Как сделать красивый терминал linux
Добавил пользователь Валентин П. Обновлено: 16.09.2024
Когда мы говорим о Linux мы часто говорим об этом терминал и что сегодня это очень простая в использовании и очень интуитивно понятная операционная система благодаря своим рабочим столам и оконным менеджерам. Тем не менее, истинная сила Linux лежит в основе всего этого в текстовом режиме в командной консоли. Именно здесь выполняются все сложные задачи по настройке и управлению операционной системой. Хотя любой может использовать Linux без единой команды, если мы хотим настроить его по своему вкусу и заставить его работать идеально, нам придется пройти через терминал, да или да.
Терминал Linux , также известен как телетайп, это программа, с помощью которой мы получаем доступ к оболочке, чтобы иметь возможность выполнять команды Linux в дистрибутиве. А наиболее используемой оболочкой в Linux и UNIX является Bash. Вообще говоря, это был бы эквивалент CMD или PowerShell в Windows, среда ввода и вывода команд в текстовом режиме, из которой мы можем полностью контролировать операционную систему.
Мы не должны путать терминал или TTY с приставка. Консоль операционной системы - это всегда физический терминал, подключенный напрямую к компьютеру через консольный порт для администрирования. Терминал всегда является чем-то логичным, что мы контролируем из самой операционной системы. И этот термин не следует путать с Ракушка, который, как мы объяснили, является интерпретатором команд.
Хотя каждый дистрибутив обычно имеет свой собственный терминал (обычно в зависимости от используемого вами рабочего стола), далее мы посмотрим, какие из лучших эмуляторов TTY можно установить и использовать в Linux.
GNOME Terminal
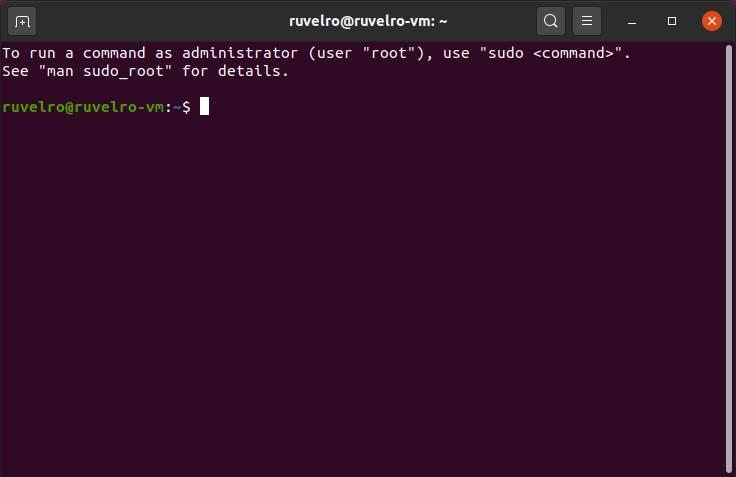
Это один из самых известных и используемых эмуляторов TTY во всей экосистеме Linux. Это связано с тем, что это терминал, который по умолчанию устанавливается на рабочие столы GNOME, и это, вероятно, наиболее широко используемый и расширенный рабочий стол в этой экосистеме. Не вдаваясь в подробности, это значение по умолчанию Ubuntu рабочий стол.
GNOME Terminal - довольно простой TTY по сравнению с другими альтернативами, но он отлично справляется со своей задачей. Быстро, легко и имеет очень полную историю команд, а также функции автозаполнения и возможность открытия нескольких терминалов во вкладках. Это также очень настраиваемый и поддерживает цвета в командах.
Этот терминал установлен по умолчанию во всех дистрибутивах Linux с рабочим столом GNOME. Но если нет, или если мы используем другой рабочий стол, мы можем установить его вручную с помощью следующей команды:
sudo apt install gnome-terminal
терминатор

Терминатор был создан с целью стать окончательным терминалом для всех пользователей Linux. Этот проект вдохновлен другими терминалами и реализует свои лучшие функции и возможности, так что каждый может их использовать.
Среди его лучших функций мы можем выделить возможность деления окна на панели, и в каждой из них открываются разные терминалы, поддержка вкладок, возможность упорядочивания терминалов путем перетаскивания, большое количество сочетаний клавиш, возможность набора текста. в нескольких терминалах одновременно и поддержка для сохранения конфигураций.
Этот терминал также обычно поставляется по умолчанию в большинстве репозиториев Linux. Мы можем установить его с помощью следующей команды:
sudo apt install terminator
XTerm
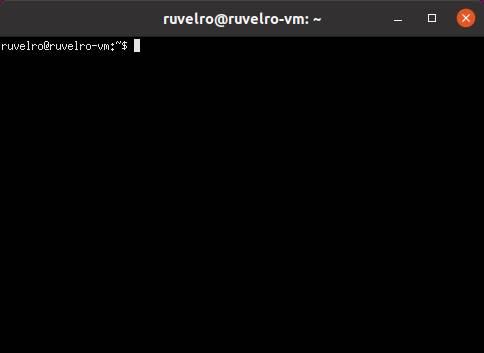
Xterm - самый популярный эмулятор терминала, который мы можем найти. Больше, чем в GNOME Terminal. Это терминал, который установлен по умолчанию в диспетчере X Window. Очень простой TTY, но в то же время мощный и очень легкий. Вариант, который мы знаем, никогда не подведет нас, и что мы всегда будем доступны.
Если он не установлен в нашем дистрибутиве, мы можем установить этот терминал, выполнив следующую команду:
sudo apt install xterm
Консоль
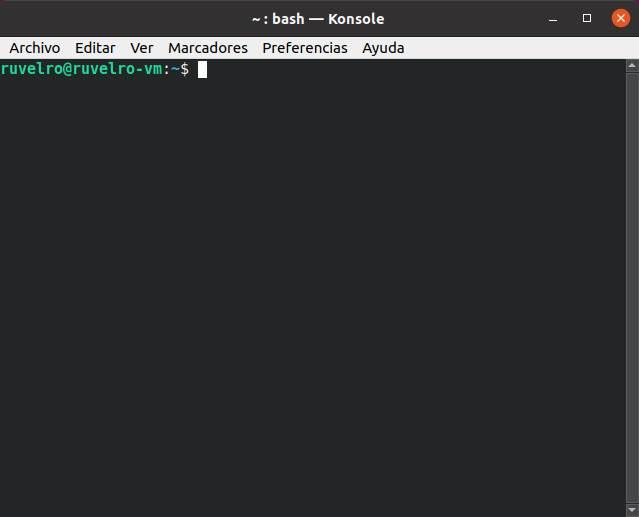
Так же, как GNOME Terminal для рабочих столов GNOME, Konsole является эмулятором по умолчанию для систем KDE. Хотя это относительно простой TTY, он скрывает огромный потенциал. В дополнение к большому количеству параметров настройки, он также имеет поддержку вкладок и поддерживает закладки, чтобы упростить работу для пользователей. Его основной недостаток, как это обычно бывает с программами KDE, заключается в том, что они тяжелее и медленнее и потребляют больше ресурсов.
В дистрибутивах KDE этот терминал установлен по умолчанию. Если мы не используем KDE, мы можем установить его с помощью следующей команды (хотя нам потребуется загрузить большое количество зависимостей KDE, почти 500 МБ):
sudo apt install konsole
Тилда
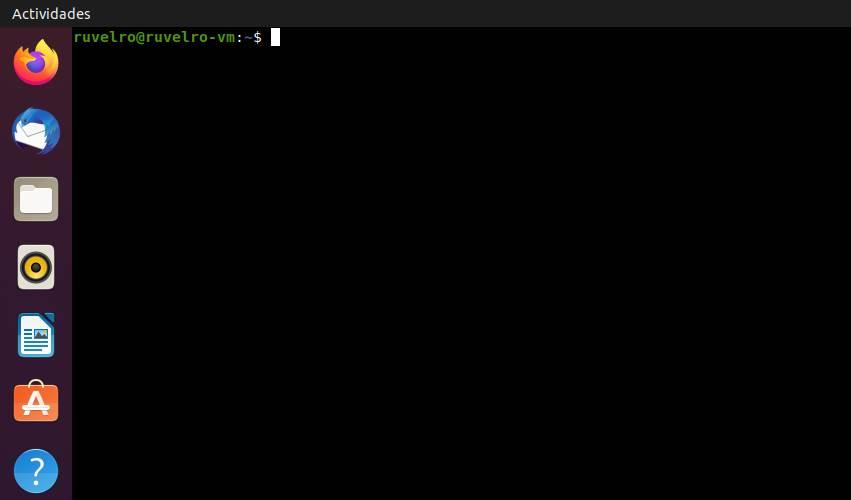
В дополнение к своему особому поведению, Tilda является терминалом, который позволяет нам настраивать все, начиная от его внешнего вида до его сочетаний клавиш, так что пользователи, которые более привыкли управлять Linux с терминала, смогут найти отличного союзника в этом терминале.
Мы можем установить этот терминал в большинстве дистрибутивов Linux с помощью следующей команды:
sudo apt install tilda
рксвт
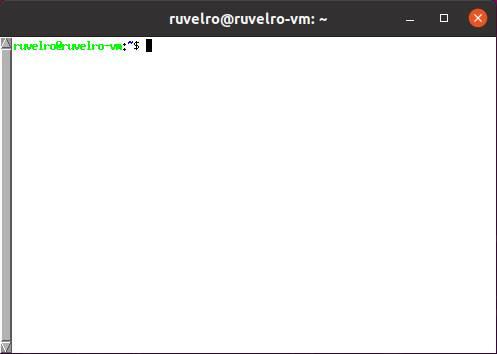
urxvt - еще один очень популярный эмулятор терминала среди продвинутых пользователей, особенно для тех, кто использует альтернативные рабочие столы для GNOME и KDE. Его основные функции включают в себя тот факт, что это очень очень легкий терминал, но не пренебрегая его настройкой и конфигурацией. Он также имеет большое количество дополнительных функций, таких как перетаскивание, которые придают ему дополнительную ценность.
Этот терминал включен в основные репозитории дистрибутивов Linux, и мы можем установить его с помощью следующей команды:
sudo apt install rxvt-unicode
ЛилиТерм
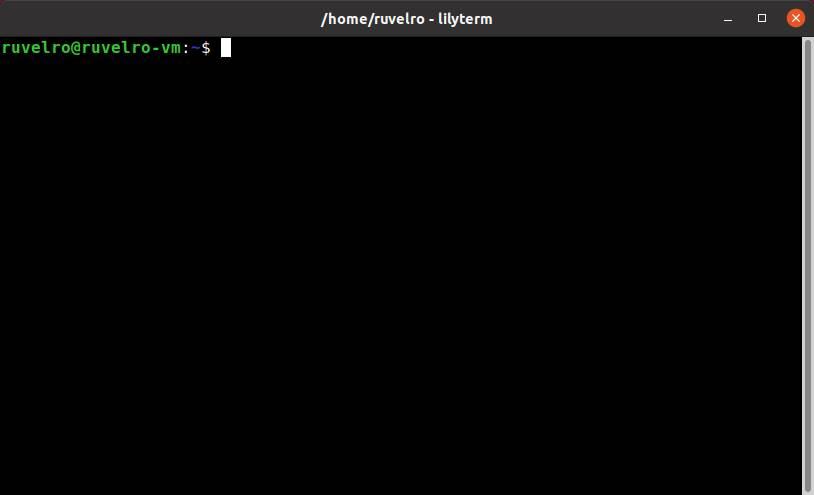
Для пользователей, которые ищут легкий и функциональный эмулятор терминала, обязательно стоит попробовать LilyTerm. Этот TTY использует библиотеки libvte (поэтому нам не нужно устанавливать полный рабочий стол для его использования) и характеризуется как терминал, потребляющий очень мало ресурсов, с поддержкой вкладок, цветовых схем, поддержкой гиперссылок, поддержкой полного экрана и многим другим ,
Мы можем установить этот терминал, выполнив:
sudo apt install lilyterm
сакура
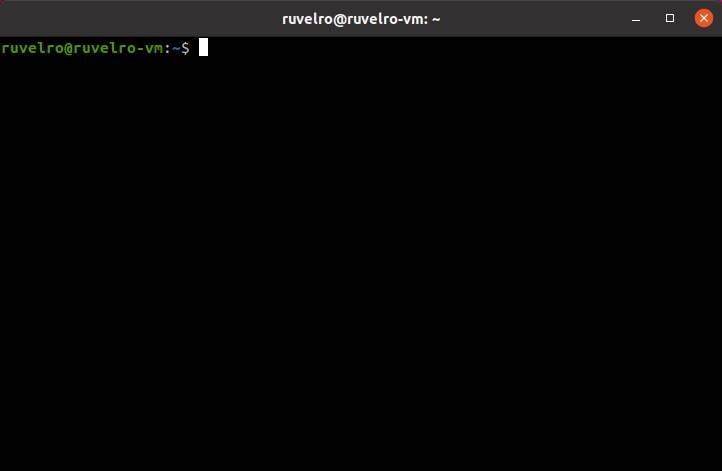
Sakura - это еще один аналогичный терминал, который использует только библиотеки GTK и VTE, поэтому мы можем без проблем установить и использовать его без необходимости устанавливать GNOME, KDE или любой другой полный рабочий стол. Среди его особенностей мы можем выделить TTY с очень небольшим количеством зависимостей, а также легкий и полный функций. Глоток свежего воздуха для тех, кто ищет что-то другое.
Мы можем установить этот терминал в любом дистрибутиве Linux, запустив:
sudo apt install sakura
Guake
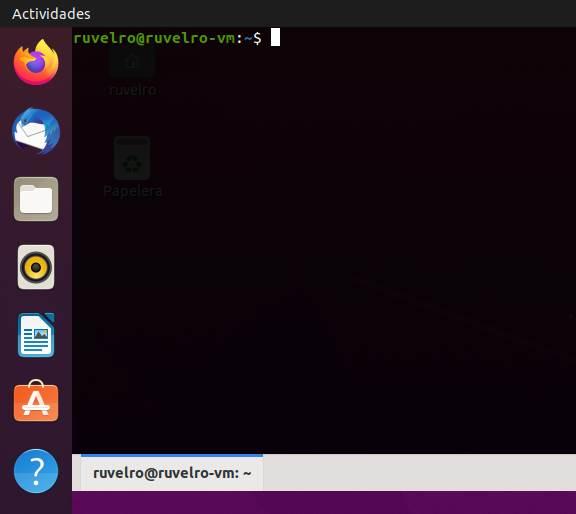
Этот терминал во многом похож на Тильду. Но, несомненно, его главная сильная сторона - это интерпретатор Python, благодаря которому любой пользователь может добавлять функции и функции, необходимые для работы.
Среди его основных особенностей можно отметить, что мы имеем дело с очень легким терминалом, простым в использовании и элегантным по внешнему виду. Мы можем запустить TTY одним ключом и закрыть его непосредственно другим ключом, когда мы закончили его использовать. Прозрачность, вкладки, расширенные возможности настройки и многое другое формируют один из наиболее полных эмуляторов терминала
Этот терминал входит в большинство репозиториев Linux, поэтому мы можем установить его, запустив:
sudo apt install guake
Etherm
Этот эмулятор терминала обычно является одним из предпочтительных вариантов для пользователей, которые после использования XTerm ищут что-то более полное, не теряя сути этого эмулятора. Очень простой, быстрый и легкий терминал, но с большим количеством функций, чем его брат, идеально подходит для тех, кто всегда хочет пойти еще дальше.
Мы можем установить этот эмулятор терминала на нашем компьютере, выполнив:
sudo apt install eterm
РОКС Срок
ROXTerm - еще один очень легкий и настраиваемый терминал. Как и Sakura, этот терминал зависит от библиотек VTE, поэтому его установка в дистрибутиве не означает необходимость установки полного рабочего стола. Для многих пользователей GNOME Terminal это отличная альтернатива, поскольку, помимо поддержания своей сущности, она имеет гораздо больше параметров настройки и конфигурации, идеально подходящих для опытных пользователей.
Добрый день всем, кто оказался на данном сайте. Предположим, что у вас установлено несколько оболочек терминала, например ksh, zsh или стандартный bash. И вы хотите сменить ее выбрав один из вариантов. Рассмотрим пример на zsh, об установке которой писалось в этой статье. В этом примере мы вернем стандартную оболочку, то есть, обычный bash, который шел изначально. И так, давайте сначала посмотрим, какие варианты у нас есть. То есть, какие оболочки терминала у нас присутствуют в системе.
Какие оболочки имеются в системе
Все оболочки которые присутствуют в нашей системе находятся по адресу /etc/shells. Для просмотра установленных оболочек мы воспользуемся командой “cat”:

Просмотр оболочек
Если вы хотите просто посмотреть, без установки оболочки, для этого достаточно ввести ее название. Давайте рассмотрим вариант с “dash”:


Для возврата к оболочки по умолчанию, введите команду:

Оболочка по умолчанию
Теперь давайте узнаем, а какая оболочка у нас сейчас используется по умолчанию. Для этого введите команду:

Как можно увидеть, у нас по умолчанию используется оболочка zsh. Теперь, когда мы выяснили какая оболочка у нас используется и какие доступны, давайте сменим на ту, которая нам понравилась.
Установка оболочки по умолчанию
Для смены оболочки мы воспользуемся командой “chsh”. Для этого нужно ввести данную команду с ключом -s и указать путь. То есть, тот путь, который отображался при вводе команды “cat /etc/shells”. в данном случае это /bin/bash. Вводим команду:

После чего, нужно выйти и зайти в систему. Ну и конечно проверить сам результат:

Как видите, оболочка изменилась. Таким образом, сегодня мы узнали как можно менять оболочки терминала, которые установлены у нас в системе:

А на этом сегодня все. Надеюсь данная статья будет вам полезна.
С уважением Cyber-X

Рекомендуем почитать:
Аскетизм старых текстовых консолей не нравится некоторым молодым разработчикам. Они пытаются создать эмуляторы терминалы нового поколения, с поддержкой мыши, контекстными меню и прочими прелестями графического интерфейса.
Раньше подобные проекты создавались, в первую очередь, для Mac OS: см. эмуляторы терминала TermKit и Xiki. В отличие от них, Final Term на 100% написан на языке программирования Vala и создан для десктопных версий Linux. К тому же, программа распространяется под свободной лицензией GPLv3.
Разработчик предупреждает, что Final Term находится на ранней стадии разработки, так что пользоваться им на постоянной основе вряд ли получится. Разве что похвастаться перед друзьями до первого сбоя. Программа выглядит очень красиво, поддерживает различные темы оформления, к тому же работает быстро за счет аппаратного ускорения графики и языка программирования Vala.
Консоль отличает друг от друга файлы, PID’ы, URL’ы и IP-адреса, и при наведении курсора на любой из них выдает соответствующее контекстное меню. Добавление команд в семантическое меню осуществляется очень просто, через плагины.

Консоль распознает командную строку, помнит все введенные команды и предлагает автодополнение исключительно быстро, с момента ввода первого же символа команды. Алгоритм гарантирует, что нужная строчка почти всегда будет первой в списке.

Final Term распознает ASCII-индикаторы прогресса, как в wget, и заменяет их красивыми графическими.

Любое сочетание клавиш можно назначить на любую произвольную функцию. Это делается простой командой, например:

В конце концов, терминал умеет красиво и плавно переносить текст при изменении размеров окна.

Некоторые из перечисленных функций Final Term можно подробнее изучить в демонстрационном видеоролике.

Терминал Linux — это место для серьезной работы и на нашем ресурсе вы можете найти множество полезных советов и рекомендаций по Linux, которые помогут вам в этом.
Но знаете ли вы, что можно использовать терминал, что называется, джаст фо фан - повеселиться? Ну, а если нет, значит, вы не одиноки. Большинство пользователей Linux рассматривают терминал как интерфейс, который разработан и создан для задач управления системой и разработки.
Так или иначе, но вы будете удивлены, узнав, что существует множество игр на основе терминала и ASCII-игр.
И в этой статье я собираюсь исследовать некоторые интересные, забавные и смешные команды, которые вы можете вводить в терминал в Linux и веселиться!
Повеселись в терминале Linux с этими командами

Многие из этих команд вы найдете нелепыми или бесполезными, но даже некоторые из них могут приносить пользу.
Я добавил инструкции по установке Ubuntu / Debian. Если вы используете дистрибутив на основе Ubuntu, обязательно включите репозиторий Universe, так как большинство этих команд отсутствует в основном репозитории.
Если вы используете Arch, Fedora, SUSE, Solus или любые другие дистрибутивы, отличные от Ubuntu, используйте пакетный менеджер вашего дистрибутива для установки этих забавных команд Linux.
1. Запустите поезд в терминале
Команда sl позволяет вам запустить поезд в вашем терминале.
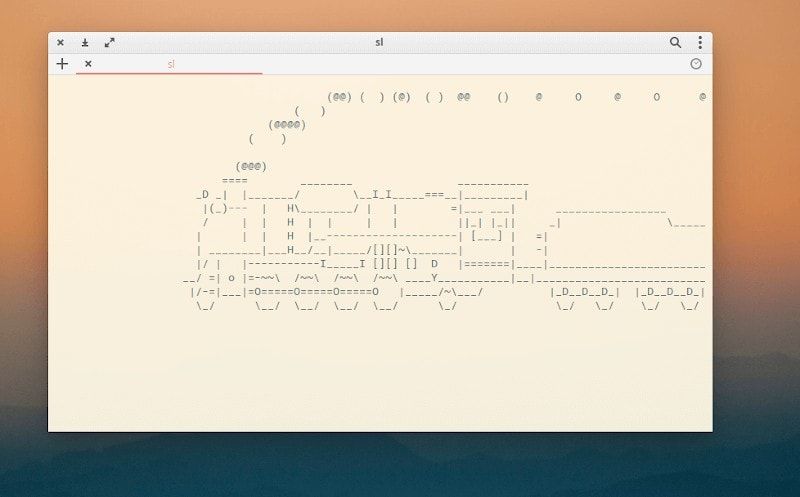
Вот как установить эту команду:
Как только установка закончится, вы можете просто ввести следующее в терминале, чтобы начать:
Впечатляет, не правда ли? Но, подожди. Мы еще не закончили! Видимо, вы можете заставить свой локомотив взлететь. Просто добавьте опцию -F, мистер Поттер:
Эта команда должна заставить локомотив вылететь из окна терминала!
2. Добавьте эффект Матрицы в ваш терминал Linux

Установка cmatrix в Debian / Ubuntu Linux:
Теперь все, что вам нужно сделать, это набрать следующее, чтобы получить экран матрицы на терминале:
Нажмите Ctrl + C, чтобы остановить его, мистер Андерсон.
3. Да будет огонь
Держите свой огнетушитель под рукой, потому что теперь вы собираетесь зажечь огонь в своем терминале!

Чтобы установить его, вот что вам нужно набрать:
Как только установка завершиться, запустите огонь в вашем терминале, введя:
Нажмите Ctrl + C, чтобы остановить его.
4. Печенье, точнее, Команда с предсказанием
Хотите знать свою судьбу, но под рукой нет ни одного печенья с предсказаниями?
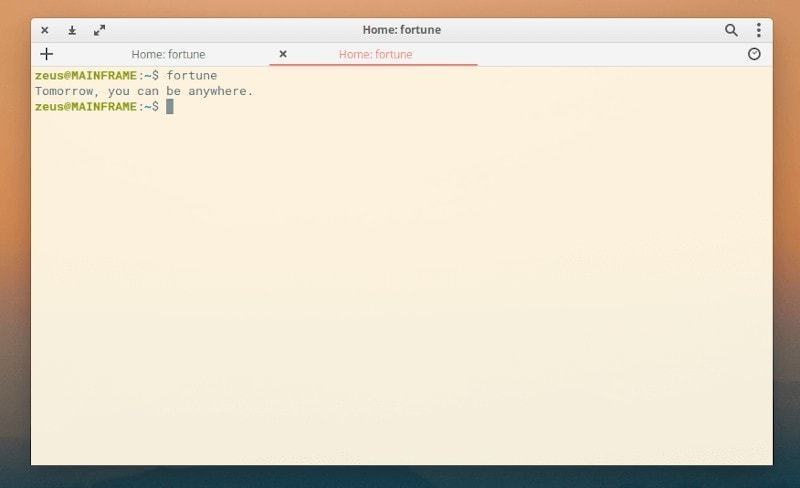
Установите его с помощью:
После установки просто введите команду ниже, чтобы узнать свое будущее:
5. Любите домашних животных? Тогда эта фишечка для вас.
Oneko — это небольшая забавная команда, которая превратит ваш обычный курсор в мышь и создаст любопытную маленькую кошку, которая будет преследовать ваш курсор, как только вы переместите его. И эти веселые догонялки не ограничены окном терминала. Вы можете продолжать работать, а кошка продолжит гонять курсор.
И это особенно интересно, если у вас дома есть дети.
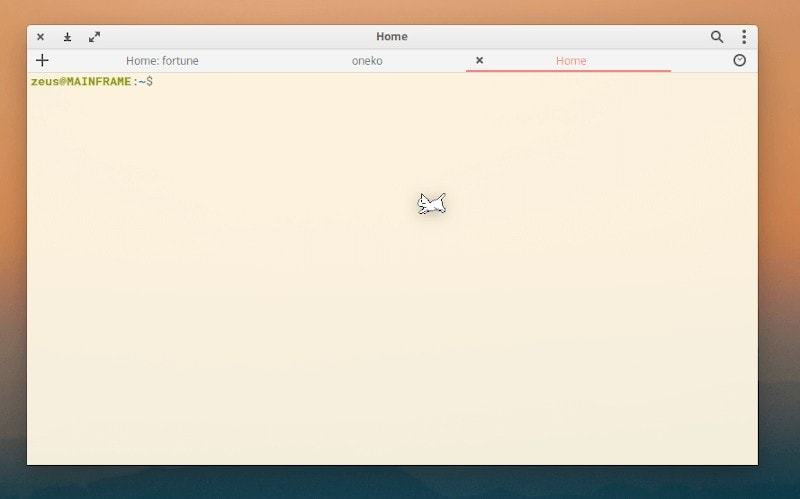
Для установки Oneko введите команду:
А для запуска эту:
И вы всегда можете заменить кошку собакой с помощью команды:
Есть еще несколько видов кошек. Подробную информацию о них вы можете получить, используя команду oneko –help. А чтобы остановить выполнение программы, воспользуйтесь шорткатом Ctrl + C.
6. Маленький брат следит за тобой
Xeyes — это крошечная графическая программа, которая позволяет пользователю выводить на экран пару постоянно наблюдающих глаз! Этот взгляд будет неустанно преследовать курсор вашей мыши. Запустите команду и убедитесь сами!
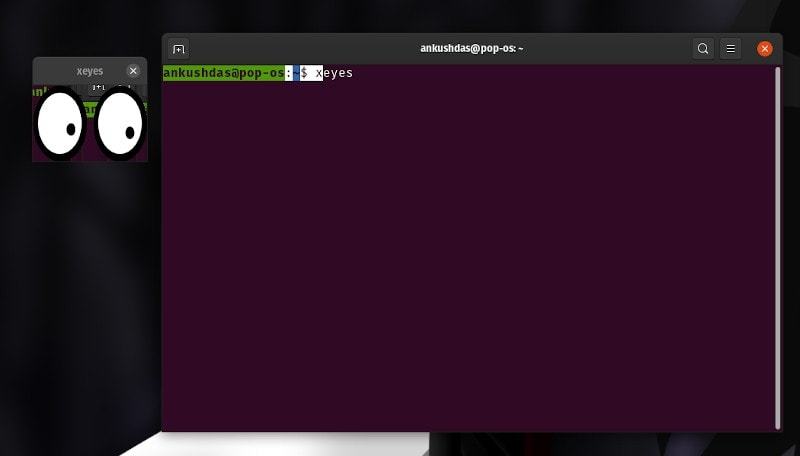
Вы можете установить ее с помощью этой команды:
И затем использовать с помощью этой:
Что бы приостановить работу маленького брата нажмите сочетание клавиш Ctrl+C.
7. Пусть терминал говорит за вас
Чтобы попробовать эту команду, убедитесь, что вы включили ваши динамики. eSpeak — это забавная команда, которая дает вашему терминалу голос. Да-да, вы не ослышались.
Сначала установите пакет:
Затем вам нужно просто ввести команду вместе с текстом, который вы хотите прослушать как аудио:
Что бы вы ни поместили в двойные кавычки, ваш компьютер обязан это произнести! Механизм работы напоминает команду echo в Linux. Только вместо текста – человеческий голос.
8. Туалет (не имеющий ничего общего с уборной)
Это звучит странновато, да. Но это всего лишь команда, которая преобразует текст в большие символы ASCII.
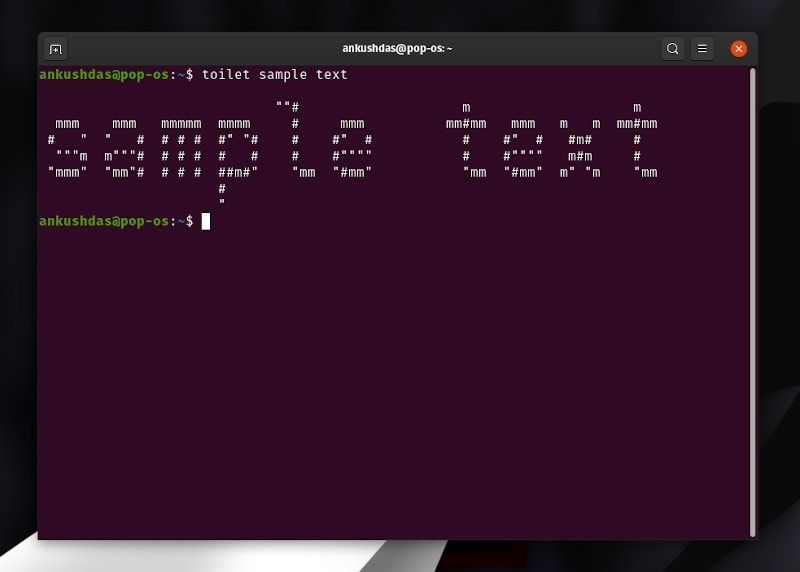
Установите туалет с помощью этой команды:
Как только установка закончится, вам просто нужно ввести:
Я не имею ни малейшего понятия, почему эта маленькая программа называется туалетом.
9. Что говорит корова?
Cowsay — это команда, которая отображает корову, используя символы ASCII в терминале. И с помощью нее же вы можете поручить корове сказать все, что только сможете придумать.
Впрочем, не надейтесь, что это будет аудио воспроизведение – программа просто отобразит текст (как вы обычно видите в комиксах).
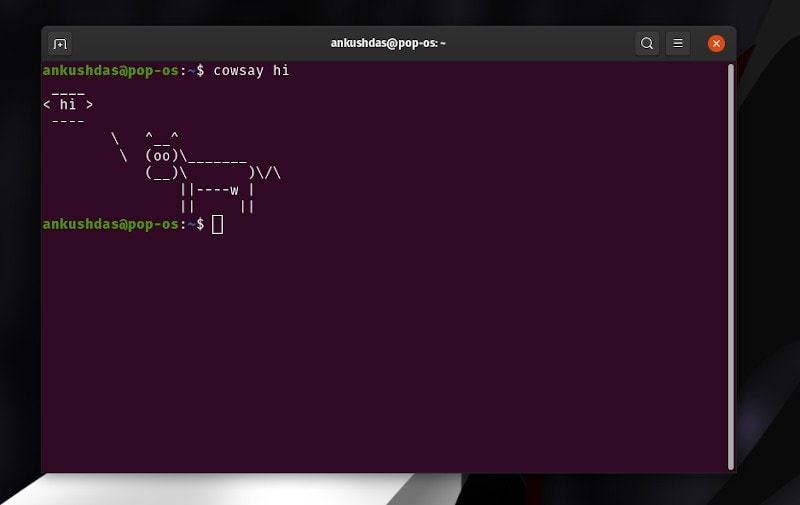
После установки, достаточно просто ввести:
10. Баннерная Команда
Вы можете установить баннерную команду следующим образом:
Затем используйте его следующим образом:
Замените содержимое в двойных кавычках на желаемый текст, и вы получите его.
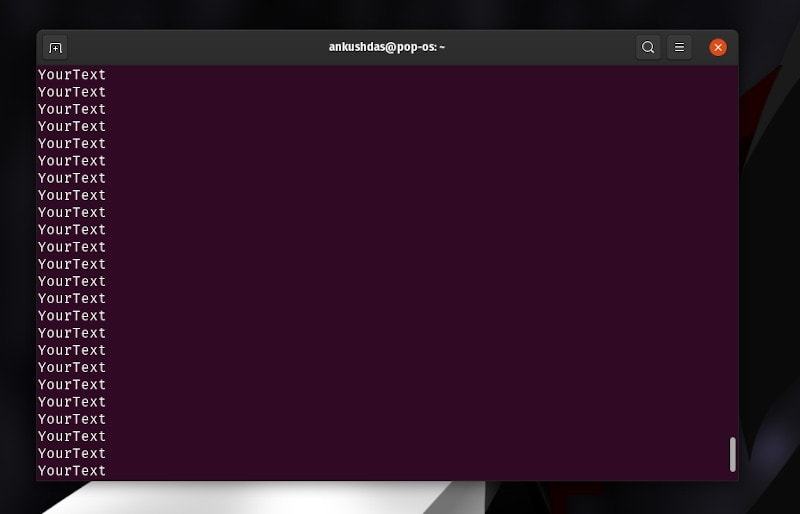
Завершить цикл команды yes, можно нажатием сочетания клавиш CTRL + C.
12. Сгенерировать фейковую личность, ну почти
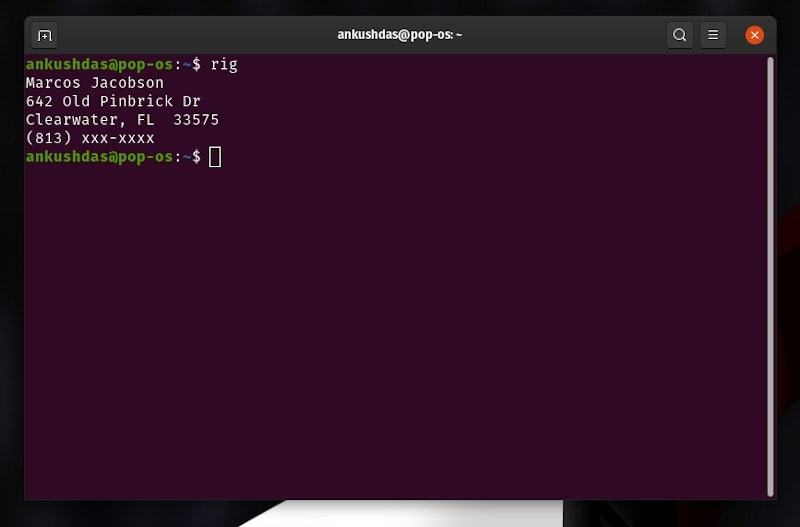
Установите rig с помощью команды:
Теперь просто наберите в терминале:
Он может быть использован в скриптах или веб-приложениях, которые отображают случайную информацию, впрочем, самостоятельно я ничего такого не проворачивал.
В заключении
Надеюсь, вам понравился этот список забавных команд Linux.
Какая команда из приведенных понравилась тебе больше всего?
Может быть ты знаешь какие-то другие забавные команды, которые мы упустили?

Оболочка Bash — это инструмент, который каждый использовал хотя бы раз. Bash — инструмент, который необходимо знать как продвинутым пользователям, так и тем, кто только начинает. Несмотря на то, что так много пользователей взаимодействуют с оболочкой Bash в Linux (и даже в других операционных системах, таких как Mac), оболочка в основном осталась прежней; простой и некрасивый. Честно говоря, разработчиков Bash больше беспокоит то, как работает их оболочка. Они не тратят свои дни на создание красивого командного интерфейса с красивыми подсказками, интеграцией с GitHub и т. Д. Вот почему в этом руководстве мы научим вас, как настроить терминал Linux, чтобы он выглядел намного, намного больше современный. Мы перейдем к установке всего, от тем до полезных дополнений, которые упрощают использование командной строки Bash.
Баш-Оно
Лучший и самый простой способ улучшить оболочку Bash — использовать фреймворк Bash-It. Проще говоря: это набор скриптов и инструментов, специально созданных для добавления вещей в Bash.
Сам по себе Bash очень устарел и может потребовать незначительных улучшений — особенно в отделе внешнего вида. Чтобы запустить этот фреймворк, лучше всего установить код прямо из Github. Здесь и там существуют пакеты, позволяющие установить инструмент в нескольких различных дистрибутивах Linux, но по большей части они действительно не нужны. В основном потому, что ничего не компилируется, а перемещаются просто файлы.
Установка
Как упоминалось ранее, для работы фреймворка Bash-It требуется пакет Git. Следуйте инструкциям, чтобы запустить Git в вашей системе:
Ubuntu
Debian
Arch Linux
Fedora
Откройте SUSE
Другой
После установки Git запустите процесс установки Bash-It:
Код у нас есть локально, и он легко устанавливается. Нет необходимости брать другие файлы, но еще не все сделано. Необходимо запустить файл install.sh, чтобы Bash-It мог взять профиль Bash по умолчанию и сделать резервную копию (таким образом, в случае чего-нибудь плохого, пользователь может восстановить резервную копию и начать заново).
Запустите сценарий после установки как обычный пользователь. Не запускайте от root. Это заменит ваш пользовательский Bashrc / Bash_profile.
Запускать такой сценарий — хорошо. Он все пройдет и сделает резервную копию. Однако, если вы заинтересованы в использовании некоторых плагинов, таких как псевдонимы и т. Д., Запустите сценарий после установки с этим:
После запуска этого скрипта фреймворк Bash-It запускается в системе. Обновите его, перейдя в терминал и используя эту команду:
Темы Bash-It
Многие разные темы для терминала поставляются с фреймворком Bash-It. Все эти темы устанавливаются локально, все, что нужно сделать пользователю — это изменить одну строку в ~ / .bash_profile.
Чтобы вывести список всех установленных тем, сначала поместите компакт-диск в каталог тем.
Чтобы показать все доступные темы, выполните:
Это распечатает список всех тем в каталоге тем. Отсюда найдите название темы, которую хотите попробовать.
Активируйте любую тему, отредактировав ~ / .bashrc:
Найдите строку: export BASH_IT_THEME = и замените текст между двумя кавычками, чтобы указать фреймворку использовать новую тему. Нажмите Ctrl + O, чтобы сохранить.
Чтобы новая тема стала активной, закройте все окна терминала и снова откройте их.

Создание собственного приглашения Bash с помощью EZ Prompt
Не хотите использовать фреймворк Bash-It, но все же хотите настраиваемую подсказку? Проверять, выписываться EZ Подсказка вместо. Это веб-инструмент, который позволяет любому повозиться и создать красивую пользовательскую подсказку Bash.

Лучшая часть EZ Prompt заключается в том, что она поддерживает такие вещи, как элементы состояния, дополнительные символы, позволяет пользователям изменять расположение элементов в оболочке Bash и даже позволяет настраивать параметры цвета!
Создав собственное приглашение, отредактируйте ~ / .bashrc:
Внутри текстового редактора Nano просто вставьте вновь созданный код и отправляйтесь в путь.
Powerline-Shell
Для тех, кому нужен красивый терминал, но не хочется тратить время на настройку фреймворка или возиться с настраиваемым генератором приглашений, есть Powerline-Shell.

Это тема терминала в стиле Powerline, которая работает с Bash и другими альтернативными оболочками Bash. Чтобы установить оболочку Powerline, сначала клонируйте исходный код с GitHub.
Затем перейдите в каталог с исходным кодом.
Переименуйте файл config.py.dist в config.py.
После того, как все файлы загружены и настроены правильно, установка готова к началу. Запустите установку с помощью:
Установка может занять пару секунд, но это не долгий процесс. Когда все в системе, все, что осталось, это настроить ~ / .bashrc.
Запустите текстовый редактор nano и откройте файл bashrc.
Открыв файл Bashrc, вставьте следующий код:
Сохраните Nano с помощью Ctrl + O. Чтобы увидеть новую оболочку Powerline в действии, закройте все запущенные окна терминала и снова откройте их.
Примечание: оболочка Powerline работает с Python. По большей части, все дистрибутивы Linux поставляются с последней версией. Так что Powerline-shell будет работать нормально. Однако некоторые используют только старые версии Python (например, 2.6).
Чтобы Powerline-shell работала, установите пакет argparse. Это гарантирует, что он хорошо работает с Python 2.6.
Заключение
Bash — полезный инструмент, а в Linux он важен для пользователей. Вы можете писать сценарии Bash для автоматизации Linux. Фактически, Bash настолько популярен, что он был добавлен в Windows 10. Наличие простого приглашения Bash — это еще не конец света; в конце концов, это просто терминальный интерфейс. Однако попасть туда намного проще. Используйте терминал, если это не раздражает глаз.
Читайте также:

