Как сделать красивый kde
Обновлено: 06.07.2024
KDE4: Как создать тему Plasma за 7 простых шагов
Особенность Plasma в том, что для отрисовки элементов рабочего стола используется векторная графика в формате SVG. Кроме того, элементы оформления не захардкожены в коде KDE, а считываются из внешних файлов. Для создания темы Plasma понадобятся всем известные и удобные инструменты: векторный редактор Inkscape, графический редактор GIMP или их аналоги. Если вы хорошо владеете данными инструментами, вы сможете создать новую тему Plasma примерно за час.
Запомните: вы можете вставлять в SVG-файл растровые изображения, и использовать их в качестве элементов. То есть, если вы умеете хорошо работать с растром, и хотите в теме использовать растровые картинки, то вы можете это сделать. Проследите только, чтобы в SVG-файл вставлялась именно растровая катринка, а не ссылка не нее (в Inkscape это делается через пункты меню Effects->Images->Embed all images).
Подсказка: В Inkscape вы можете проверить идентификатор элемента для каждого объекта, щелкнув правой кнопкой мыши на объекте и выбрав Object Properties.
Повторяйте шаги 3-6 для каждого элемента оформления, пока не создадите новую тему KDE.
Проект KDE был основан 14 октября 1996 Маттиасом Эттрихом, который в то время был студентом Тюбингенского университета (Германия). В то время его не удовлетворяло состояние UNIX-десктопов, в частности – отсутствие приложений, которые выглядели бы и вели себя одинаково. Он предложил не просто создать набор программ, а настоящую среду для рабочего стола, в которой пользователь мог бы ожидать однородное поведение компонентов экосистемы. Кроме того, он хотел сделать эту среду простой и понятной в эксплуатации.
Название KDE задумано как игра слов от имени проприетарного графического окружения для Unix систем Common Desktop Environment (CDE). В настоящее время аббревиатуру KDE раскрывать не принято.
Проект KDE развивается по трем направлениям:
- KDE Plasma, интерфейс платформы для различных графических окружений рабочего стола, таких как Plasma Desktop или Plasma Mobile
- KDE Frameworks, коллекция из более чем 80 бесплатных и открытых библиотек, построенных поверх системы Qt
- KDE Applications, набор приложений и вспомогательных библиотек. Набор состоит более чем из 200 приложений.
Эти проекты эволюционно независимы, поэтому номера версий не совпадают.
Программное обеспечение KDE построено на основе кросс-платформенного инструментария разработки пользовательского интерфейса Qt. Работает преимущественно под UNIX-подобными операционными системами, которые используют графические подсистемы X Window System и Wayland. Написано на языках программирования: преимущественно на C++, а также Python, Ruby и др.
Связанные понятия:
- Plasmoid – виджет или мини-приложение для рабочего стола KDE
- KWin – менеджер окон интегрированный в KDE
- SDDM (Simple Desktop Display Manager) — это дисплейный менеджер интегрированный в KDE. Это программа для загрузки среды (входа в систему с графическим окружением KDE) и login screen.

Рабочий стол Plasma

Центр настройки от KDE

Настройки внешнего вида рабочего стола и системы в целом производятся в Центре настройки от KDE (который иначе называется – Параметры системы). В Центр настройки можно перейти через стандартное меню, выбрав пункт Параметры системы. Вид окна настройщика имеет две версии (выбираются в небольшом меню):

Настройки разделены на группы. Для настройки внешнего вида внешнего вида рабочего стола используются группы Внешний вид и Рабочая среда.
Глобальные темы (look and feel theme)
Глобальную тему можно изменить, если использовать компоненты оформления из других глобальных тем. Более того, эти компоненты можно получить без установки глобальной темы, которой они принадлежат. Для этого используются разделы: Оформление рабочего стола, Оформление приложений, цвета, значки и курсоры.
Обратите внимание, что многие приложения, не интегрированные с KDE (такие как Yakuake, Firefox, и проч.), в своих меню имеют возможность загрузки оформления для наиболее популярных тем look and feel. Установить или обновить эти компоненты можно также в центре программ Discover (см. ниже).


Приложения из среды GNOME тоже могут поддерживать одноименное оформление. Во всяком случае (если такого оформления не нашлось), можно подобрать наиболее близкое оформление приложений. Перейдите в раздел Оформление приложений и нажмите на кнопку Настроить оформление приложений GNOME/GTK.
Установка аватаров пользователей системы на экранах блокировки (look screen) и входа в систему (login screen)
Иконки пользователей могут не отображаться на экране login screen по следующим причинам:
1. UID пользователя не входит в разрешенный диапазон. Решение: установите права root и перейдите в системную директорию /etc . Найдите в этой директории конфигурационый файл SDDM – /etc/sddm.conf.d/kde_settings.conf или /etc/sddm.conf . Измените настройки группы Users :
2. Иконки пользователей не отображаются на экране login screen, если количество пользователей превышает значение параметра DisableAvatarsThreshold или аватары отключены параметром EnableAvatars . Решение:
3. Нежелательных пользователей (например, ситемных, если они попали в диапазон) можно отключить в секции Users :
Виджеты (плазмоиды)

Плазмоид или виджет – это небольшие приложения KDE Plasma 5. Они полностью интегрированы в среду и используются на рабочем столе как элементы GUI. Все, что находится на рабочем столе является виджетом, включая сам рабочий стол. Виджеты можно размещать на рабочем столе и удалять их с него, но рабочий стол удалить нельзя. По умолчанию на рабочем столе размещается виджет панель и виджеты, которые размещаются на самой панели: меню приложений, системный лоток, который группирует несколько плазмоидов (цифровые часы, громкость, системные уведомления и др.).
На самом деле, есть еще один, скрытый виджет – KRunner. Это универсальный инструмент поиска в виде строки для ввода текста. С его помощью можно запускать приложения, открывать сайты, переходить по закладкам, искать файлы и данные, решать короткие уравнения и многое другое. Для вызова этого элемента начните ввод текста с клавиатуры. Для вызова этого элемента с помощью сочетания клавиш, необходимо настроить глобальные комбинации клавиш. Перейдите Рабочая среда > Комбинации клавиш > Глобальные комбинации клавиш > Приложения > Открыть строку поиска. Установите неконфликтное сочетание, например Meta + F2 (по умолчанию Alt+Пробел / Alt+F2 , но м. б. отключено).
Плазмоиды можно размещать на панели или на рабочем столе (т. е. и то, и другое является контейнером для других виджетов). Если виджеты имеют сходный функционал (например, меню), то они могут быть взаимозаменяемы. Чтобы заменить один виджет на другой нужно из контекстного меню над виджетом выбрать подходящую замену.

Оформление виджетов строго подчиняется выбранному оформлению рабочего стола, которое, в свою очередь, наследует оформление глобальной темы (look and feel), поэтому виджеты воспринимаются как неотъемлемая часть визуальной среды. Для того, чтобы получить виджет необходимо вызвать контекстное меню на рабочем столе и выбрать пункт “Добавить виджеты”. В левой части экрана появится боковая панель с виджетами.

Панель виджетов имеет строку поиска и кнопку для загрузки новых веджетов. Установка виджетов на рабочем столе осуществляется простым перетаскиванием курсором мыши. Один и тот же виджет может размещаться в нескольких местах (например, на панели и в рабочей области). Использование виджета отображается в виде счетчика на иконке виджета в панели веджетов. Чтобы изменить размеры виджета, настроить внешний вид, удалить виджет или переместить в другую область экрана необходимо навести курсор мыши на виджет и удержать ЛКМ несколько секунд.
Виртуальные рабочие столы и комнаты Plasma
Рабочие столы и комнаты близки по своему назначению. Они позволяют разделить задачи на несколько рабочих областей. С появлением концепции комнат использование множественных рабочих столов стало менее популярным. Когда запущенных приложений слишком много, а решаемым задачам мешают окна второстепенных задач, то может появиться желание перенести некоторые окна на “соседний” рабочий стол. Изначально в системе существует только один рабочий стол (некоторое время назад практиковалось использование нескольких виртуальных рабочих столов). Для добавления еще нескольких столов перейдите Поведение рабочей среды > Рабочие столы. После добавления необходимого количества рабочих столов в панели, рядом с кнопкой Меню, появится виджет переключателя виртуальных рабочих столов. С помощью этих комбинаций клавиш можно переключаться между комнатами и рабочими столами, а также управлять ими.
| Комбинация клавиш | Описание |
|---|---|
| Meta+Q / Alt+D,Alt+A | Открывает панель управления комнатами |
| Meta+Tab | Переключает в следующую комнату |
| Meta+Shift+Tab | Переключает в предыдущую комнату |
| Ctrl+F1 | Переключает на рабочий стол 1 |
| Ctrl+F2 | Переключает на рабочий стол 2 |
| Ctrl+F3 | Переключает на рабочий стол 3 |
| Ctrl+F4 | Переключает на рабочий стол 4 |
Обратите внимание, что процессы (приложения) запущенные на одном рабочем столе будут активны и в другом (или в других). Процессы не отключаются при переключении на другой рабочий стол (или комнату). Аналогично можно сказать и о комнатах. Процессы, принадлежащие данному сеансу, отключаются только после завершения (именно завершения, а не смены пользователя!) текущего сеанса.

Между рабочими столами и комнатами Plasma существует одно значительное различие. Виртуальные рабочие столы служат для группировки и упорядочения окон, а комнаты Plasma группируют и упорядочивают виджеты Plasma. В комнатах можно изменить обои рабочего стола, использовать на рабочем столе свой набор виджетов их расположение, но нельзя изменить глобальную тему. Для создания комнаты вызовите контекстное меню на рабочем столе и выберите пункт Комнаты (или воспользуйтесь указанным выше сочетанием клавиш). Слевой стороны экрана появится панель диспетчера комнат – Комнаты. Комнаты создаются с помощью кнопки Создать комнату (в нижней части панели), а также в разделе Поведение рабочей среды > Комнаты.

Края экрана и эффекты
В завершение обзора, несколько слов скажем об эффектах рабочего стола. В разделе Поведение рабочей среды > Края экрана можно определить действия, которые будут выполняться по наведению курсора мыши к краям или углам экрана. Это довольно удобная функция, чтобы показать, например, все окна или все рабочие столы, но доступны и многие другие действия.
Эффектов для рабочего стола настолько много, что здесь главное – “не перестараться”! Включение, отключение и настройка эффектов производится в разделе Поведение рабочей среды > Эффекты. Кнопка настройки эффекта появляется после наведения курсора мыши на элемент списка с эффектами. Эффекты позволяют изменить стандартное поведение элементов рабочего стола, например, при перемещении, закрытии и сворачивании окон, их перелистывании и группировки, показе виртуальных рабочих столов и переходе от одного стола к другому и т. п.
В прошлой публикации мы рассмотрели несколько интересных виджетов для KDE Plasma 5. Мы рассмотрели отличные виджеты, такие как KDE Connect, Redshift Control, Win7 Volume manager и другие. Тем не менее, существует бесконечное количество виджетов для рабочего стола Plasma 5, и было бы стыдно говорить только о некоторых. Итак, вот еще шесть виджетов KDE Plasma 5 для рабочего стола Linux, которые вы можете попробовать.
Примечание: прежде чем пытаться установить какой-либо из виджетов из этого списка, обязательно обновите рабочий стол KDE до последней версии. В противном случае некоторые могут работать некорректно.
1. Экскалибур
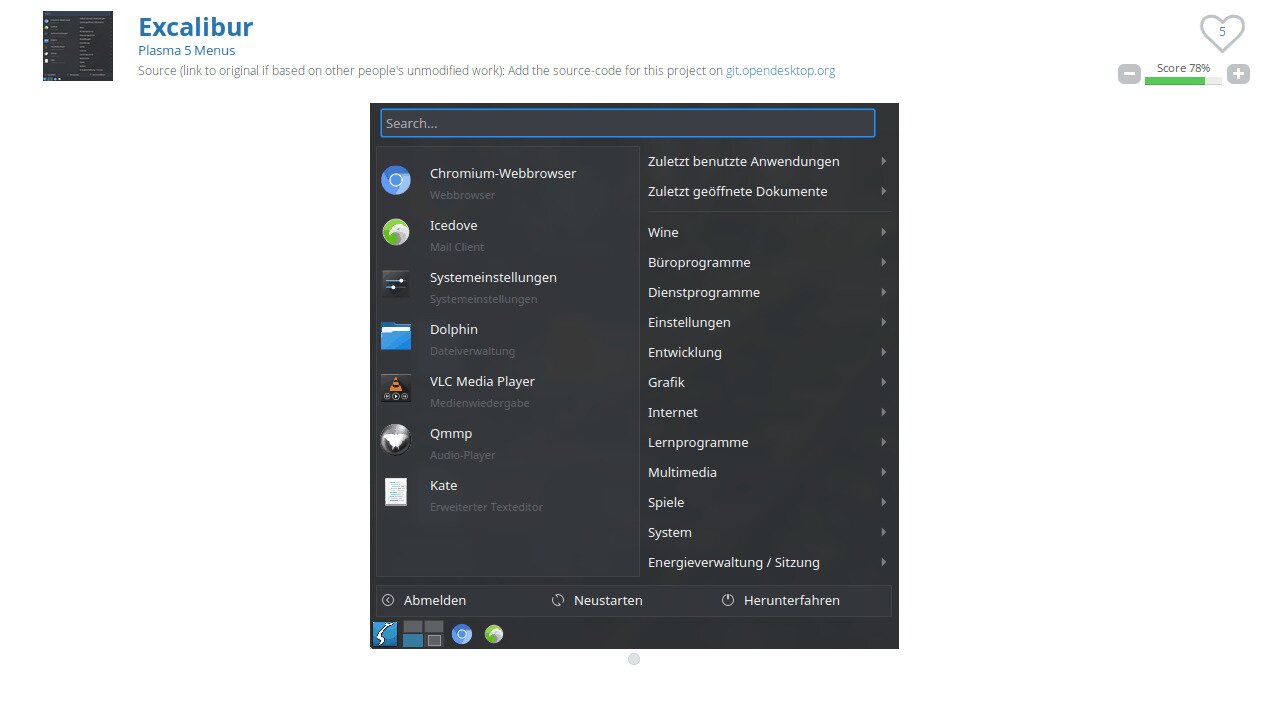
Excalibur — это система меню, альтернативная стандартной системе запуска KickOff для KDE Plasma 5. В ней есть столбец избранного слева и меню просмотра приложений справа, и она основана на меню Lancelot для KDE 4.
Хотя этот виджет меню, безусловно, не первая замена, Excalibur выделяется чистым дизайном и приличным набором функций.
Установка — Excalibur
В области файлов загрузите последнюю доступную версию (2.7) на свой компьютер с Linux. Затем запустите терминал и установите виджет с помощью приведенных ниже команд терминала.
Примечание: вам нужно будет использовать Excalibur версии 2.4, если вы используете Plasma 5.8.
2. Простой системный монитор
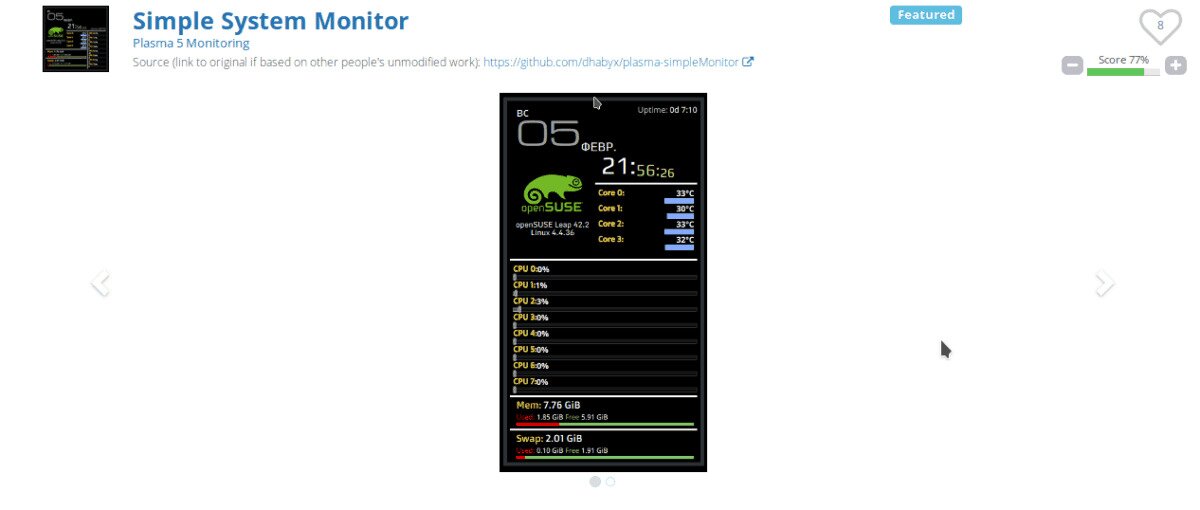
Simple System Monitor — это виджет для среды рабочего стола KDE Plasma 5, который может распечатывать различную системную статистику, включая использование ЦП, версию ядра, температуру ядра ЦП, использование памяти и даже пространство подкачки Linux.
Установка — Простой системный монитор
Когда виджет Simple System Monitor будет загружен на ваш компьютер с Linux, установите его с помощью команд в терминале ниже.
3. Виджет мест
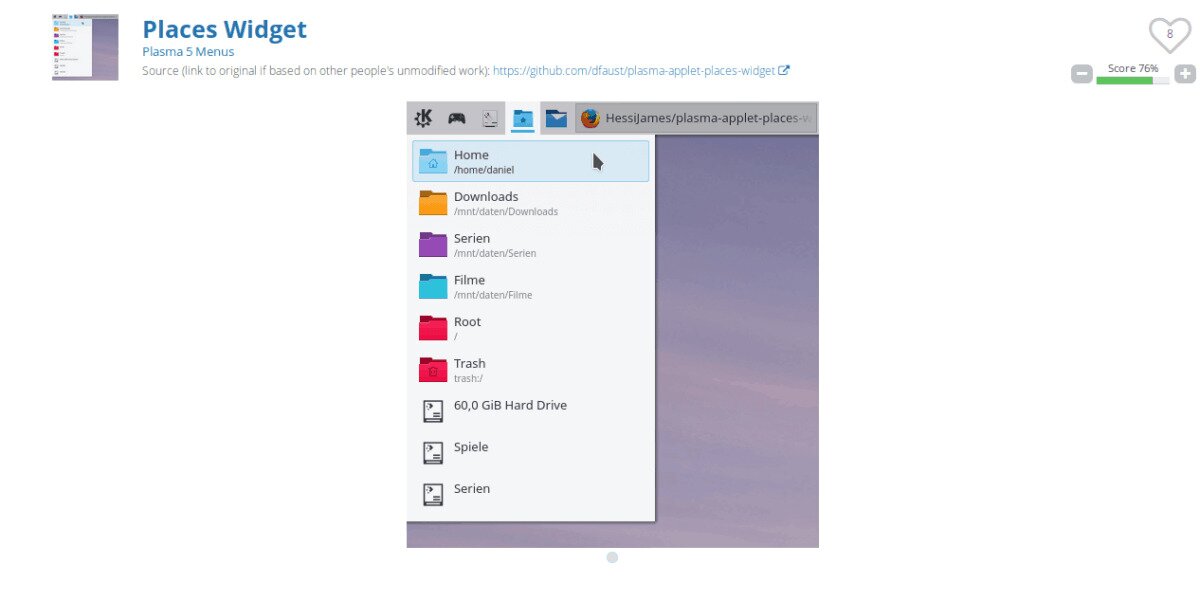
Одна вещь, которая очень раздражает в KDE Plasma 5, заключается в том, что в меню нет встроенного ярлыка, который дает вам легкий доступ к закладкам вашей папки прямо с рабочего стола.
Установка — виджет мест
4. Брайти
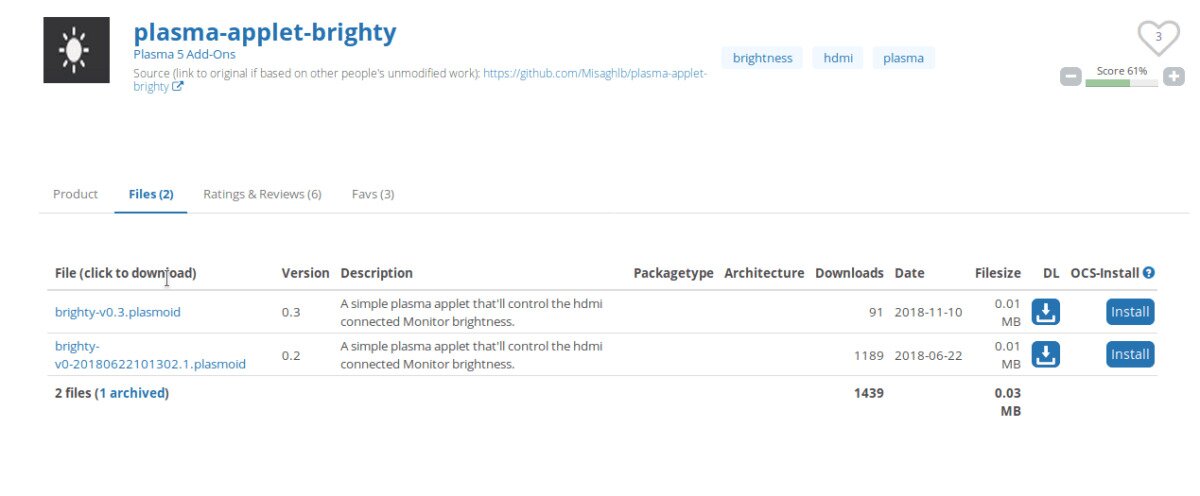
Brighty — это простой виджет для среды рабочего стола KDE Plasma 5, который позволяет пользователям быстро регулировать яркость внешних мониторов HDMI с помощью пары щелчков мыши, что чрезвычайно полезно, особенно когда вы понимаете, насколько раздражает достижение идеального уровня яркости.
Установка — Brighty
Чтобы настроить Brighty на вашей установке KDE Plasma 5, загрузите последнюю версию виджета из здесь. Затем используйте команду Plasmapkg, чтобы загрузить его.
5. Средство уведомления об обновлении панели задач Arch Linux и средство обновления
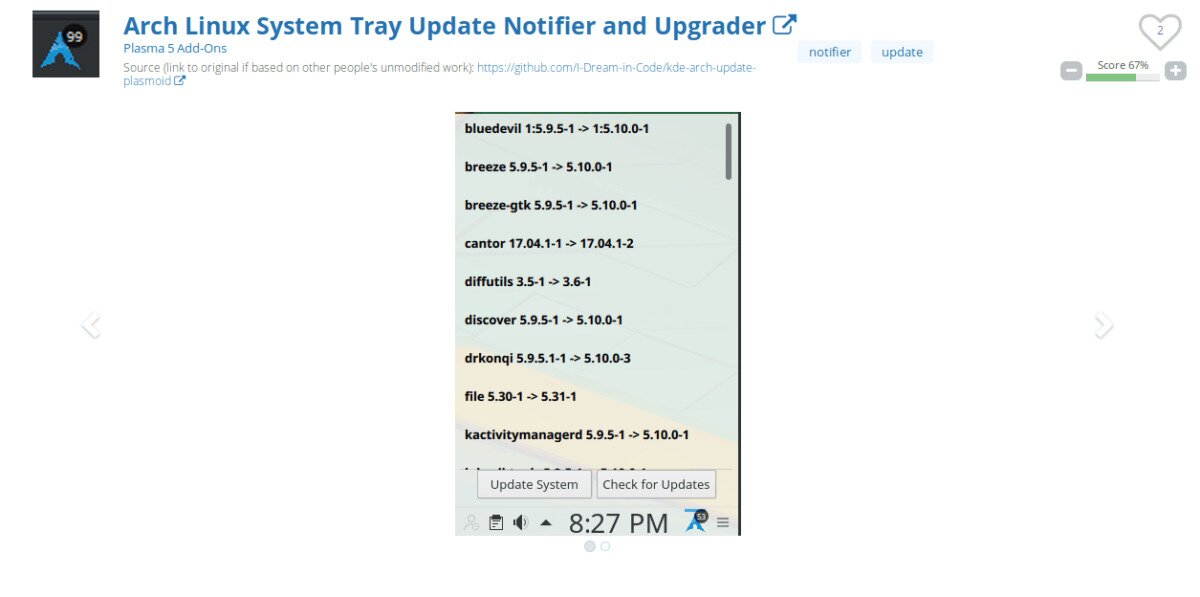
Ищете способ всегда получать уведомления об обновлениях в вашей установке Arch Linux / KDE? Если это так, вы можете проверить этот виджет уведомлений об обновлении Arch Linux! Он может проверять обновления ежедневно и уведомлять вас об ожидающих обновлениях. Более того, можно установить системные обновления для вашей системы Arch прямо из виджета!
Установка — Средство уведомления об обновлении панели задач Arch Linux и средство обновления
В Виджет уведомления об обновлениях Arch Linux не похож на другие в этом списке, и вы не сможете скачать файл Plasmoid и загрузить его. Вместо этого у разработчика есть доступный пакет AUR. Чтобы установить его, следуйте пошаговой инструкции.
Шаг 1: Установите необходимые пакеты Git и Base-devel в Arch Linux.
Шаг 2: Клонируйте виджет Arch Updater из AUR с помощью мерзавец команда.
Шаг 3: Переместите терминал в папку кода с компакт диск команда
Шаг 4: Запустить makepkg и установите виджет Arch Updater в KDE Plasma. Не забудьте проверить официальную страницу AUR, если во время установки что-то пойдет не так.
6. Тепловой монитор
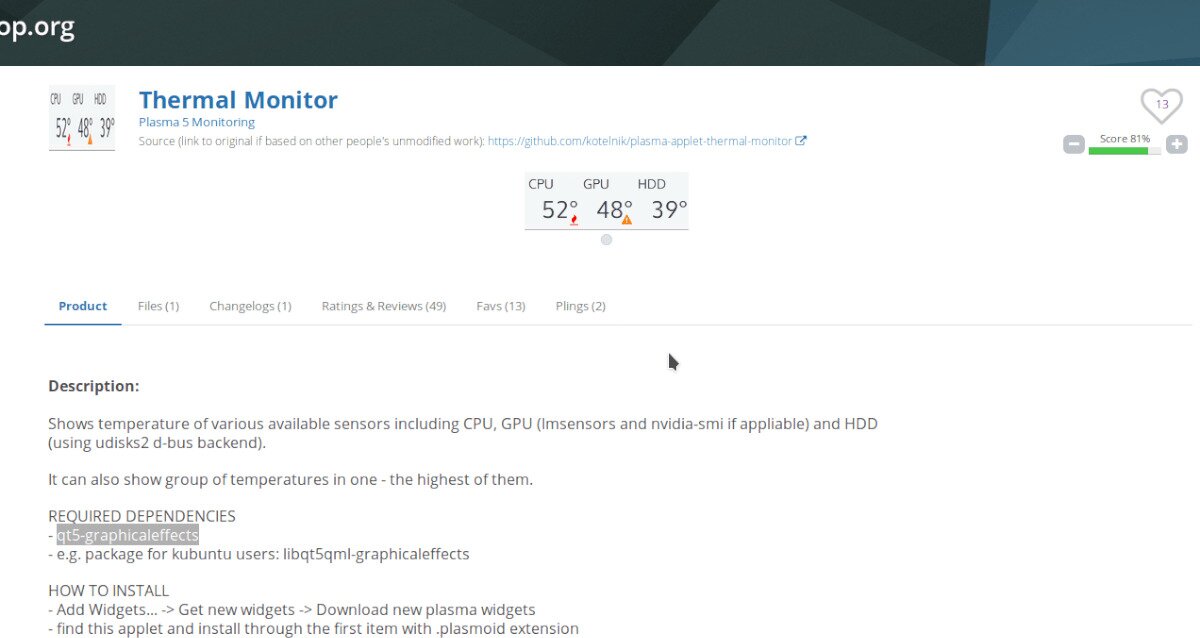
Окружение рабочего стола KDE, как известно, очень интенсивно графически, а иногда и тяжеловесно. Хотя он не такой медлительный, как Gnome Shell, он не совсем легкий и быстрый на компьютерах с минимальными ресурсами, поэтому, если вы настаиваете на использовании его на компьютере, который с трудом справляется с этим, вам нужно следить за своей температурой.
Отличный способ отслеживать температуру вашего ПК с Linux при использовании KDE Plasma 5 — это установить виджет Thermal Monitor. Он использует датчики на вашем компьютере, чтобы точно отображать, насколько нагреваются ваш процессор, графический процессор и жесткие диски во время использования.
Установка — Тепловизор
Когда виджет завершит загрузку, загрузите его на рабочий стол KDE Plasma, выполнив приведенные ниже команды в окне терминала.
Примечание: вместе с установкой файла плазмоида Thermal Monitor вы должны установить пакет qt5-graphicaleffects на свой компьютер с Linux.
Активация виджетов
Вы загрузили и установили один из виджетов Plasma в этом списке? Вы не знаете, как добавить его на свою панель или рабочий стол? Если это так, сделайте себе одолжение и ознакомьтесь с нашим руководством по настройке рабочего стола KDE. В нем рассказывается, как настраивать и настраивать виджеты Plasma.
Вывод
Одна из самых сильных сторон KDE как среды рабочего стола — это огромное количество настроек, которые она предлагает своим пользователям в виде виджетов. Если вы хотите оживить свой рабочий стол Plasma, сделайте себе одолжение и проверьте эти виджеты. Вы не пожалеете!
У вас есть любимый виджет для рабочего стола KDE? Дайте нам знать в комментариях ниже!

Расскажу о том, как установить KDE 5 и начать их использовать. KDE 5 Plasma — это графический интерфейс для различных Unix/Linux дистрибутивов. Как по мне, некоторые версии — не очень хороши. Но именно 5-я версия, внушает доверия. Очень круто реализовали.
В KDE Plasma 5 появилось множество новых функций, вот список наиболее важных новых функций:
Установка KDE 5 (Plasma) в Unix/Linux
Я уже описывал различные графические интерфейсы для различных Unix/Linux ОС, если есть необходимость, то вы можете обратиться к ним:
Установка KDE 5 (Plasma) в Ubuntu/Kubuntu/Linux Mint
Для начала, добавляем PPA Kubuntu Backports репозиторий:
После добавления репозитория, выполните следующие команды для обновления существующей базы данных пакетов:
Выполняем установку плазмы:
Установка KDE 5 (Plasma) на Debian
Установка KDE 5 (Plasma) на CentOS/RHEL
Сейчас я расскажу как установить KDE Plasma на CentOS 7, который предоставит графический интерфейс для работы с системой Linux.
Установка очень простая:
Обратите внимание, что установка может занять некоторое время.
Запуск GUI
После установки, выполняем:
И перезапускаем ОС:
Посмотрим что используется сейчас:
Хотя это изменило target по умолчанию (к которому обращаются при загрузке системы), но он по-прежнему является multi-user.target. Мы можем перейти на графический интерфейс, выполнив:
Удаление KDE Plasma
Если вы установили графический интерфейс на сервере и поняли, что это было ошибкой, не волнуйтесь! Выполните следующее действие:
Установка KDE 5 (Plasma) на Fedora
Пакеты KDE Plasma доступны в репозиториях по умолчанию, начиная с Fedora 23. Чтобы установить Plasma на Fedora 23 и 24, выполните следующую команду:
Установка KDE 5 (Plasma) на openSUSE
KDE плазма доступна в репозиториях openSUSE 13.1 и 13.2. Чтобы установить Plasma, просто запустите:
Очень простоя установка.
Установка KDE 5 (Plasma) на Arch Linux
В Arch Linux и его производных, пакеты Plasma доступны в [extra] репозитории. Просто включите [extra] репозиторий и установите его с помощью команды:
PS: Если в системе имеется Plasma 4, то ее стоит удалить перед установкой:
Смотрим какая видеокарта имеется в системе:
В ходе установки, вам предложат выбрать драйвер для видеокарты. Т.к у меня в системе не имеется NVIDIA, то я выбираю libglvnd.
Выполняем установку нужныл либ для плазмы:
Ставим KDE Plasma 5:
Графический менеджер поставляется с пакетами — KDM (KDE Desktop Manager). Но он мне не нравится, и я устанавливаю SDDM (Simple Desktop Display Manager):
После установки, нужно прописать его в автозагрузку системы:
Перезагрузите компьютер и наслаждайтесь рабочим окружением Plasma 5!
Немного потюним окружение. Открываем:
И приводим к виду:
После чего, необходимо выполнить сново ребут ОС.
Установка KDE 5 (Plasma) на Mac OS X
KDE Plasma 5, доступны и для Mac OS X. Я подготовлю подробное руководство по установке и удалении и потестирую на своем маке.
Чтобы добавить KDE Frameworks, выполните:
Чтобы их собрать, вам сначала нужен обновленный Qt 5 с дополнительной поддержкой QtWebkit (kdewebkit, kdevplatform зависит от QtWebkit):
И еще выполняем установку самого QT5:
PS: Для сборки Qt требуется установить Xcode. Так же, прочитайте примечания к D-Bus ниже, если это ваша первая установка D-Bus. Вам необходимо установить Qt5 с QtWebkit, если вы хотите установить kdevelop или kdewebkit.
Теперь начинается самое интересное. Вы можете установить отдельные фреймворки через:
Или вы можете установить с помощью install.sh скрипта, который лежит в каталоге tools:
Удаление KDE Plasma на Mac OS X
Чтобы удалить все пакеты KDE Frameworks 5, запустите:
И нужно удалить каталог:
Установка HEAD
Обратите внимание, что установка из последнего git обычно также означает, что все зависимые пакеты, как ожидается, будут получены из последних git, поэтому во избежание возможных ошибок вам необходимо удалить все установленные формулы kf5 (см. раздел по удалению выше) и установить все из git, например, используя утилиту install.sh:
Первое использование D-Bus
Следуйте описанию в формуле D-Bus, чтобы настроить LaunchAgent. Возможно, вам придется выйти из системы и войти снова, чтобы он заработал.
Чтобы проверить работу D-Bus с Qt:
Первая команда должна повторять действительный ли путь, например:/tmp/launch-NHyucl/unix_domain_listener. Вторая команда должна отображать доступные службы, по крайней мере — org.freedesktop.DBus.
Запуск KDE Plasma на Mac OS X
Вам может понадобиться выполнить следующие шаги после установки (всего один раз):
Иногда Installer.app не может выполнить пост-установку. Если все идет не так, попробуйте запустить эти две команды в терминале:
Как-то так. Но хочу отметить следующее, что я не взял на себя смелости проверить данную установку на своем рабочем маке из-за того что у меня нет бэкапов. Я постараюсь решить данную проблему, — ВСЕ ЗАБЕКАПИТЬ и выполнить установку сего чуда)))).
Читайте также:

