Как сделать красивый гитхаб
Добавил пользователь Евгений Кузнецов Обновлено: 15.09.2024
Для того чтобы всегда иметь хороший обзор того, что происходит в нашем репозитории, мы используем git log. Однако, встроенный формат вывода журнала git не очень подходит для повседневного использования. Мы создадим псевдоним git lg , который будет выводить красиво отформатированный список журналов git.
Давай выполним одну из наиболее используемых команд в Git, а также одну из самых важных при работе с большими Git репозиториями. Это git log . git log в основном дает нам обзор того, что происходит в нашей текущей ветке, над которой мы работаем.
Для того что бы выйти из этого режима нужно нажать клавишу q .
Мы можем определить такие Git псевдонимы в файле .gitconfig , который фактически должен находиться в корневой папке пользователя. Если файл не существует, мы можем создай его с помощью Touch touch ~/.gitconfig , а затем открой его в выбранном редакторе.
Если у нас уже есть файл gitconfig , то у нас есть и все конфигурации, которые Git добавил автоматически. В противном случае, нужно создать его. Затем, перейти на новую строку и создать псевдоним lg под [alias] .
Можно, конечно, просто выложить простой, неформатированный текстовой файл. Но вам захочется сделать его удобочитаемым, чтобы ссылки были выделены, блоки кода, присутствовали таблицы и так далее…
Эта статья поможет вам в этом.
Для форматирования текста на GitHub используются достаточно простые правила. Я перечислю основные и достаточные, так как не претендую на полноту официального руководства.
Текст можно обработать в любом простом текстовом редакторе, например в Notepad++, которым пользуюсь сам. А можно и прямо на GitHub редактировать файл в он-лайн режиме.
Стилистическая разметка должна быть такой:
Разбиение на абзацы производится вставкой пустой строки между ними (нажмите "Enter" после абзаца).
Горизонтальная полоса между абзацами - тег - три или более звёздочек или дефисов
Далее - заголовки и прочее:
Если заключить адрес в угловые скобки, то он автоматически станет ссылкой
Выделение жирным шрифтом
Выделение тёмным фоном прямо в тексте
Блок текста с более тёмным фоном, четыре пробела (и более) от начала каждой строки
Блоки текста с подвеченным синтаксисом. Выделенный цветом фона блок с html-кодом. Теги выделяются цветом по правилам html
Выделенный цветом фона блок с php-кодом. Теги выделяются цветом по правилам php
Выделенный цветом фона блок с каскадными таблицами. Теги выделяются цветом по правилам css
Блок текста, выделенный тёмной полосой по левому краю (цитата)
Допустимы вложенные цитаты (цитата в цитате). Тогда цитата второго уровня выделяется двумя знаками ">>", а цитата третьего уровня вложенности - тремя.
Таблица с чередованием светлых и тёмных строк (зебра)
Нумерованный список создаётся ещё проще:
italic - наклонный шрифт. Пробел, знак препинания или подчёркивание отменяют правило маркера
Комбинируя эти маркеры вы сможете правильно разметить свой текст, сделать его более понятным.
Надеюсь, что эта статья будет вам полезна. Успехов в работе на GitHub!
UPDATE!
Вставка изображения в текст
Восклицательный знак обозначает изображение, в квадратных скобках даётся краткое описание, в обычных круглых скобках - полная ссылка на изображение.
Опубликовал Administrator - 25 марта 2016, 14:46 - 20004 просмотра
Комментарии
Зарегистрируйтесь или войдите в Ваш аккаунт, чтобы оставить комментарий.
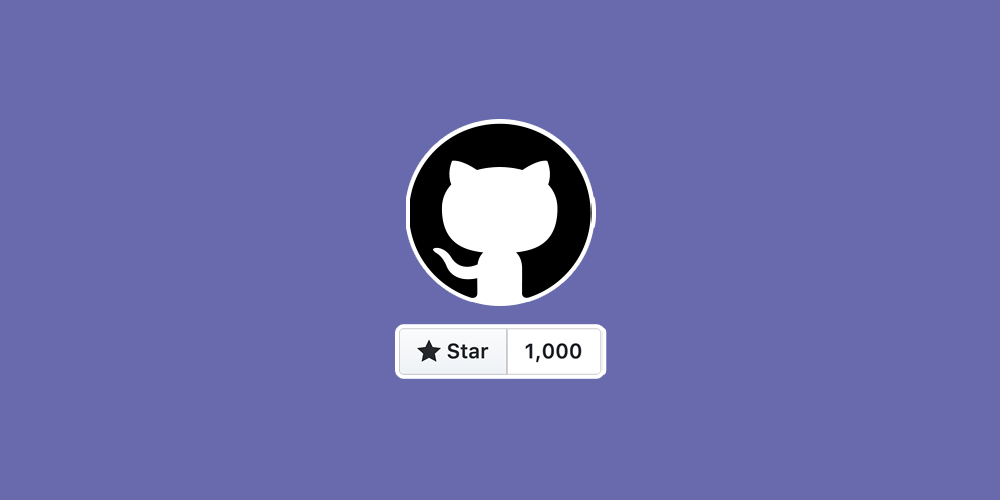
Мы должны начать с доказательства того, что это работает. Вот скриншот недавней аналитики моего репозитория на GitHub, который начал идти вверх:

Из этой таблицы видно, что я потратил немного времени, пытаясь получить звезды способами, которые не работают, прежде чем я нашел более эффективные методы. И в этой статье, я расскажу вам как я этого добился.
1. Создайте красивым README-файл с верхним разделом
Ваш файл READ-ME похож на домашнюю страницу вашего репозитория. Большая часть людей отметит ваш проект только потому, что он выглядит хорошо, и не все пользователи будут прокручивать верхнюю часть вашего READ-ME, поэтому сделайте верхнюю часть максимально красивой.
Рецепт успеха - хорошо продуманный логотип с слоганом внизу, за которым следуют щиты, а затем разноцветное заставочное изображение. Вот что я сделал со своим репозиторием; он анимированный, поэтому вы можете нажать здесь, если хотите посмотреть его вживую:

2. Будьте лаконичны
У людей невероятно короткие интервалы внимания. Вырежьте все лишние слова из вашего READ-ME файла. Если возможно, покажите пользователю, как использовать ваш проект в быстром gif.
3. Выберите открытую лицензию
Людям не нравится, когда ты им что-то продаешь. Если возможно, создайте лицензию для своего репозитория, которая открывает его для свободного использования. Я выбрал Без лицензии (The Unlicense). Это будет показано рядом с вашим READ-ME, и будут видеть его.
4. Набирайте звезды
Это странно, но люди более охотно ставят звезды к вашему проекту, если видят, что другие уже сделали это. Попросите своих друзей сделать это для вашего проекта, чтобы начать привлекать других. Не создавайте поддельные учетные записи GitHub для этого, так-как GitHub поймает это примерно через 4 аккаунта, гарантировано.
5. Загрузите привлекательную обложку (Preview)
Когда люди делятся ссылкой на ваш репозиторий, она будет сопровождаться любым изображением, которое вы выберете для своей социальной карты. Сделайте его достаточно ярким и достаточно провокационным, чтобы пользователи кликали на неё.

6. Реклама
Существует множество платформ для бесплатного размещения вашего проекта. Наиболее эффективными для моего репозитория на основе JavaScript являются r/javascript и r/webdev на Reddit, Cooperpress - который выпускает самые крупные информационные бюллетени по программированию, Dev.to, Hacker News, Хабр и Twitter. Если ваш репозиторий на основе JavaScript наберет 80 звезд, вы также можете опубликовать его в JavaScripting.
7. Участвуйте в сообществах для разработчиков
Как только вы разместите рекламу в этих сообществах, свяжитесь с ними. Они не найдут вас, если вы не найдете их. Находите статьи на различных форумах и порталах, и оставляйте комментарии. Также участвуйте в проектах на GitHub.
8. Отвечайте на отзывы
Люди будут задавать вам вопросы с советами. Скажите им, что вы их услышали, и на свое усмотрение измените ваш проект, чтобы соответствовать тому, что хочет публика. Они явно говорят вам, как сделать проект достойным, так что слушайте своих подписчиков.
И бонус .
Вы также можете оставить свой проект в комментариях здесь, чтобы другие могли его проверить, но, пожалуйста, не оставляйте спам-ссылку. Включите заголовок и описание вашего репозитория со ссылкой, чтобы люди могли понять о чем он.
А ещё мы создали Подбор: платформу, где собраны почти 750 000+ профилей разработчиков из 10 открытых источников


Чтение профилей на Github это как чтение состава чипсов. Кажется сложным, но можно быстро разобраться. Сегодня попробуем разобраться и сделать так, чтобы нахождение профиля разработчика на Github вызывало только "ох, сейчас разработчику в душу прям заглянем".
Разберемся с терминами
Потому что это пугает больше всего.
Git — это распределенная система контроля версий кода. Она помогает разработчикам сохранять все изменения, внесённые в код, отслеживать изменения в файлах и работать совместно с командой.
Github — это cервис для хостинга (то есть хранения) репозиториев. На Github есть возможность контролировать разные версии кода, управлять исходным кодом и работать вместе с командой. То есть делать то же, что и Git.
Open Source — это прозрачный подход к созданию проектов. Разработчики открывают код продуктов, над которыми работают — над ним можно вместе работать, а ещё — копировать. И всё это на Github.
Коммит (commit) — это публичное сохранение, фиксация (в архиве, репозитории и др.) изменений в коде.
Вот, смотрите, справа от Scala иконка форкнутого репозитория.

Issue — это условные карточки-задачи, которые вы можете создавать, чтобы отслеживать работу над багами, внедрение новых функций или других запросов. Как тикеты в Trello.
Readme — это файл, который в первую очередь нужно прочитать, когда вы открываете репозиторий. У хорошего проекта с открытым исходным кодом обычно есть файл Readme с объяснением того, для чего он предназначен, где он опубликован, и некоторой документацией по его использованию.
Contribution — это действия пользователя Github, по которым считается его активность на платформе:
- commit в мастер-ветку;
- открытие issue;
- предложение сделать pull request;
- отправка pull request на проверку.
Что ещё важно знать?
Давайте вернемся к вопросу: что такое Github в принципе. Это платформа, где разработчики и компании (да, в том числе) могут хранить проекты, редактировать их вместе. Но мы видим только часть репозиториев — те, что доступны всем.
Итак, пример. Разработчик, который активен на Github (у него регулярно что-то появляется), является автором или участником крупного проекта с открытым исходным кодом (open source). Делаем вывод, что, скорее всего, у него большой разработки на языке проекта. То есть активность и ценность вклада разработчика в целом рассказывает нам об уровне его навыков.
Но! Не каждый разработчик использует Github, и не каждый может — есть много компаний, которые запрещают ребятам участвовать в open source проектах.
На что обратить внимание в профиле?
1. Стек
Github — идеальный инструмент, чтобы узнать больше про технологический стек. Вы можете просто посмотреть, репозиториев с какой технологией больше всего или над чем он работал в последнее время.
И тут вам пригодятся вот эти инструменты:
Github User Languages
Покажет прямо под фото и контактами диаграмму языков и навыков разработчика. Станет ясно, что он использует чаще всего.
Github Awards
Инструмент, который поможет понять, какое мест о в рейтинге вообще занимает разработчик.

Мы уже рассказывали о том, что такое GitHub и зачем он нужен. В этой статье разберём его установку, настройку и сделаем первый пуш.
Для работы с Git можно скачать готовые GUI — наглядные графические интерфейсы для управления репозиторием, например GitKraken или GitHub Desktop. Это отличное решение для новичка, но потом все, как правило, переходят на консоль.
Сегодня поговорим как раз о том, как можно пользоваться Git из консоли. То есть освоим один из самых популярных способов.
Как установить Git
Чтобы использовать команды Git, сперва его нужно поставить на компьютер.
На iOS он чаще всего идёт из коробки: чтобы найти его, нужно открыть терминал и набрать git --version:

Если вдруг его у вас нет, можно воспользоваться менеджером недостающих пакетов для macOS — Homebrew. Для установки пропишите в консоли brew install git.
Чтобы использовать Git на системе Linux, нужно поставить пакет Git. Например, для установки на Ubuntu нужно будет прописать sudo apt install git.
Если вы используете Windows, потребуется поставить консоль. Выберите нужный файл исходя из разрядности вашей системы и загрузите его:

После того как скачаете его, запустите установщик:

Для скорости можно не менять дефолтные настройки и прокликать Next:

Теперь вы можете использовать на Windows такую же консоль, как и на iOS:

Все описанные ниже команды будут работать как в терминале на iOS и Linux, так и в Windows.
Чтобы воспользоваться сервисом, нужно зайти на сайт GitHub и зарегистрировать нового пользователя. Придумайте имя и пароль, а также введите email, к которому у вас есть доступ:

Теперь, когда у вас есть свой аккаунт, нужно залогиниться в самой консоли, чтобы связать их. Для этого понадобится выполнить команды в консоли, которые зададут имя пользователя и почтовый ящик.
git config --global user.name "user-name"

Если вы всё сделали по инструкции, то при выполнении команды git config --list отобразится ваше имя пользователя:

Не забудьте верифицировать аккаунт: откройте первое письмо на почте от GitHub и пройдите по ссылке. Иначе вы не сможете создавать репозитории.
Как опубликовать первый проект на Git
Зайдите в ваш профиль: для этого кликните по иконке в правом верхнем углу и нажмите Your Profile:

Теперь создайте репозиторий: перейдите во вкладку Repositories и кликните по кнопке New:

Задайте имя репозитория. Мы придумали название проекта test-github и сделали его публичным, чтобы его могли просматривать все пользователи. Далее нажмите кнопку Create repository:

Пока проект пустой, но мы можем поместить в него наши файлы с локальной машины.
- клонировать папку по выбранному протоколу;
- создать проект с нуля — сегодня мы рассмотрим именно этот способ;
- опубликовать уже созданный проект;
- скопировать проект.

Создание проекта с нуля
При помощи команды cd нужно найти нужную папку. Про часто используемые команды можно прочитать в статье про работу с терминалом.


git init — инициализирует проект. После инициализации создаётся специальная скрытая папка для Git:

В ней файлы и папки генерируются автоматически. Они нужны для корректной работы Git, никакого дополнительного взаимодействия с этой папкой не предусмотрено:

git add README.md — добавляет изменённые файлы к коммиту. Также это можно сделать при помощи команды git add . — в таком случае вы добавите не конкретные файлы, а все изменённые, если их много:

git status поможет проверить, что происходит с изменёнными файлами. В нашем случае, например, файлы не прикреплены к коммиту:

Теперь снова посмотрим, что скажет git status. Сейчас он пустой, так как все изменённые файлы мы прикрепили к только что созданному коммиту:

git log показывает историю коммитов:

git branch позволяет просмотреть ветки. В нашем примере текущая ветка называется master. Но с 2020 года GitHub выступает за то, чтобы главная ветка называлась main (по политическим причинам) и рекомендует переименовать ветку с помощью команды git branch -M main.

У вас может быть несколько удалённых серверов, с которыми работает проект. Проверить добавленные сервера можно командой git remote -v (fetch — откуда забирать, push — куда отправлять изменения).


И теперь вас можно поздравить с первым опубликованным проектом!

В следующих статьях мы рассмотрим альтернативные способы публикации проекта и дальнейшее взаимодействие с ним. Если у вас есть идеи, что ещё стоит разобрать в наших гайдах, оставляйте комментарии!

Мы уже рассказывали о том, что такое GitHub и зачем он нужен. В этой статье разберём его установку, настройку и сделаем первый пуш.
Для работы с Git можно скачать готовые GUI — наглядные графические интерфейсы для управления репозиторием, например GitKraken или GitHub Desktop. Это отличное решение для новичка, но потом все, как правило, переходят на консоль.
Сегодня поговорим как раз о том, как можно пользоваться Git из консоли. То есть освоим один из самых популярных способов.
Как установить Git
Чтобы использовать команды Git, сперва его нужно поставить на компьютер.
На iOS он чаще всего идёт из коробки: чтобы найти его, нужно открыть терминал и набрать git --version:

Если вдруг его у вас нет, можно воспользоваться менеджером недостающих пакетов для macOS — Homebrew. Для установки пропишите в консоли brew install git.
Чтобы использовать Git на системе Linux, нужно поставить пакет Git. Например, для установки на Ubuntu нужно будет прописать sudo apt install git.
Если вы используете Windows, потребуется поставить консоль. Выберите нужный файл исходя из разрядности вашей системы и загрузите его:

После того как скачаете его, запустите установщик:

Для скорости можно не менять дефолтные настройки и прокликать Next:

Теперь вы можете использовать на Windows такую же консоль, как и на iOS:

Все описанные ниже команды будут работать как в терминале на iOS и Linux, так и в Windows.
Чтобы воспользоваться сервисом, нужно зайти на сайт GitHub и зарегистрировать нового пользователя. Придумайте имя и пароль, а также введите email, к которому у вас есть доступ:

Теперь, когда у вас есть свой аккаунт, нужно залогиниться в самой консоли, чтобы связать их. Для этого понадобится выполнить команды в консоли, которые зададут имя пользователя и почтовый ящик.
git config --global user.name "user-name"

Если вы всё сделали по инструкции, то при выполнении команды git config --list отобразится ваше имя пользователя:

Не забудьте верифицировать аккаунт: откройте первое письмо на почте от GitHub и пройдите по ссылке. Иначе вы не сможете создавать репозитории.
Как опубликовать первый проект на Git
Зайдите в ваш профиль: для этого кликните по иконке в правом верхнем углу и нажмите Your Profile:

Теперь создайте репозиторий: перейдите во вкладку Repositories и кликните по кнопке New:

Задайте имя репозитория. Мы придумали название проекта test-github и сделали его публичным, чтобы его могли просматривать все пользователи. Далее нажмите кнопку Create repository:

Пока проект пустой, но мы можем поместить в него наши файлы с локальной машины.
- клонировать папку по выбранному протоколу;
- создать проект с нуля — сегодня мы рассмотрим именно этот способ;
- опубликовать уже созданный проект;
- скопировать проект.

Создание проекта с нуля
При помощи команды cd нужно найти нужную папку. Про часто используемые команды можно прочитать в статье про работу с терминалом.


git init — инициализирует проект. После инициализации создаётся специальная скрытая папка для Git:

В ней файлы и папки генерируются автоматически. Они нужны для корректной работы Git, никакого дополнительного взаимодействия с этой папкой не предусмотрено:

git add README.md — добавляет изменённые файлы к коммиту. Также это можно сделать при помощи команды git add . — в таком случае вы добавите не конкретные файлы, а все изменённые, если их много:

git status поможет проверить, что происходит с изменёнными файлами. В нашем случае, например, файлы не прикреплены к коммиту:

Теперь снова посмотрим, что скажет git status. Сейчас он пустой, так как все изменённые файлы мы прикрепили к только что созданному коммиту:

git log показывает историю коммитов:

git branch позволяет просмотреть ветки. В нашем примере текущая ветка называется master. Но с 2020 года GitHub выступает за то, чтобы главная ветка называлась main (по политическим причинам) и рекомендует переименовать ветку с помощью команды git branch -M main.

У вас может быть несколько удалённых серверов, с которыми работает проект. Проверить добавленные сервера можно командой git remote -v (fetch — откуда забирать, push — куда отправлять изменения).


И теперь вас можно поздравить с первым опубликованным проектом!

В следующих статьях мы рассмотрим альтернативные способы публикации проекта и дальнейшее взаимодействие с ним. Если у вас есть идеи, что ещё стоит разобрать в наших гайдах, оставляйте комментарии!
Читайте также:

