Как сделать красивый альт таб
Добавил пользователь Алексей Ф. Обновлено: 18.09.2024
Когда я делаю Alt-Tab, я получаю предварительный просмотр всех программ, которые у меня открыты. Мне нравится это, но я хотел бы, чтобы окна предварительного просмотра были немного меньше. На данный момент я могу разместить только 5 окон предварительного просмотра в одной строке под alt-tab, и как только я добавлю шестую, она разбивается на две строки по три. И теперь шесть окон предварительного просмотра на самом деле больше, чем пять, которые выросли, потому что теперь они только три ширины (на два максимума) вместо пяти (на один максимум).
Я НЕ хочу возвращаться к старому стилю XP alt-tab, где у вас были значки и окна предварительного просмотра, когда вы нажимаете alt-tab. Мне нравятся окна предварительного просмотра, я бы предпочел, чтобы они были меньше и имели одинаковый размер независимо от того, сколько у меня открыто.
Раньше была утилита, которая могла управлять предварительным просмотром, когда вы нажимаете Alt-tab в Windows 7 и 8, но кажется, что Windows 10 - это совсем другой зверь.
Как я могу иметь меньшие и / или однородные по размеру превью (не значки) в Windows 10, когда я использую Alt-tab?

Alt + Tab позволяет переключаться между открытыми окнами, но это еще не все. У переключателя Alt + Tab есть и другие полезные, но скрытые сочетания клавиш. Эти советы применимы как к Windows 10, так и к 7.
Стандартное использование Alt + Tab довольно простое. Просто нажмите Alt + Tab, удерживайте нажатой клавишу Alt, а затем продолжайте нажимать клавишу Tab для прокрутки открытых окон. Отпустите клавишу Alt, когда увидите контур вокруг нужного окна.
Alt + Tab в обратном направлении

Alt + Tab обычно перемещается вперед слева направо. Если вы пропустили нужное окно, вам не нужно удерживать нажатой клавишу Tab и снова пролистывать список. Это работает, но медленно, особенно если у вас открыто много окон.
Вместо этого нажмите Alt + Shift + Tab, чтобы перемещаться по окнам в обратном порядке. Если вы нажимаете Alt + Tab и проходите мимо нужного окна, нажмите и удерживайте клавишу Shift и нажмите Tab один раз, чтобы вернуться влево.
Выберите Windows с помощью клавиш со стрелками
Вы можете выбирать окна в Alt + Tab с помощью клавиш со стрелками. Нажмите Alt + Tab, чтобы открыть переключатель, и удерживайте нажатой клавишу Alt. Вместо нажатия клавиши Tab используйте клавиши со стрелками на клавиатуре, чтобы выделить нужное окно, а затем отпустите клавишу Alt, нажмите клавишу Enter или нажмите клавишу пробела.
Используйте мышь для переключения и закрытия Windows

Вы также можете использовать мышь с переключателем Alt + Tab. Нажмите Alt + Tab, удерживая нажатой клавишу Alt, щелкните окно, в которое хотите переключиться.
Alt + Tab без удержания Alt
Переключатель Alt + Tab обычно закрывается, когда вы отпускаете клавишу Alt. Но если вы хотите нажимать Alt + Tab, не удерживая клавишу Alt все время, вы можете. Нажмите Alt + Ctrl + Tab, а затем отпустите все три клавиши. Переключатель Alt + Tab останется открытым на вашем экране.
Вы можете использовать клавишу Tab, клавиши со стрелками или мышь, чтобы выбрать нужное окно. Нажмите Enter или пробел, чтобы перейти к выделенному окну.
Закройте переключатель Alt + Tab без переключения
Вы можете закрыть переключатель Alt + Tab в любое время, отпустив клавишу Alt, но это переключится на окно, которое вы выбрали в данный момент. Чтобы закрыть переключатель Alt + Tab, не меняя окна, нажмите клавишу Escape (Esc) на клавиатуре.
Активируйте старый переключатель Alt + Tab

Помните старый переключатель Alt + Tab в стиле Windows XP? В нем не было никаких превью эскизов окон, только значки и заголовки окон на сером фоне. Вы можете по-прежнему видеть этот переключатель Alt + Tab в Windows 10 по соображениям совместимости при игре в определенные игры.
Вы также можете открыть старый переключатель Alt + Tab с помощью скрытого сочетания клавиш. Нажмите и удерживайте левую или правую клавишу Alt, нажмите и отпустите другую клавишу Alt на клавиатуре, а затем нажмите Tab. Появится старый переключатель, но на этот раз — в следующий раз, когда вы нажмете Alt + Tab, вы увидите стандартный новый переключатель Alt + Tab.
Классический переключатель не позволяет использовать мышь или клавиши со стрелками. Однако он поддерживает Ctrl + Shift + Tab для просмотра окон в обратном порядке, и вы можете нажать Esc, чтобы закрыть его.
Переключение между вкладками вместо окон

Это не трюк с клавиатурой Alt + Tab, но он настолько похож и важен, что мы должны включить его. Практически в любом приложении, предлагающем встроенные вкладки, вы можете использовать Ctrl + Tab для переключения между вкладками, так же как вы использовали бы Alt + Tab для переключения между окнами. Удерживая нажатой клавишу Ctrl, нажмите несколько раз Tab, чтобы переключиться на вкладку справа.
Вы даже можете переключать вкладки в обратном порядке (справа налево), нажимая Ctrl + Shift + Tab. Также есть много других сочетаний клавиш для работы с вкладками.
Использование представления задач с вкладкой Windows +

Хорошо, технически это тоже не сочетание клавиш Alt + Tab, но выслушайте нас. Windows + Tab — это сочетание клавиш, аналогичное Alt + Tab. Он открывает интерфейс просмотра задач, который предлагает эскизы ваших открытых окон и даже нескольких рабочих столов, на которых вы можете расположить их. Он также включает временную шкалу Windows, но при желании ее можно отключить.
После нажатия Windows + Tab вы можете отпустить обе клавиши и использовать мышь или клавиши со стрелками для выбора окна. Чтобы переместить окно на другой виртуальный рабочий стол, перетащите его мышью на значок рабочего стола в верхней части экрана.
Установите заменяющий переключатель Alt + Tab

Alt + Tab Terminator является преемником VistaSwitcher, которую мы рекомендовали в прошлом.
Диалог перехода между задачами, реализованный в операционной системе Windows Vista со включенным интерфейсом Aero, на первый взгляд напоминает тот же диалог из операционных систем Windows предыдущего поколения со слегка измененным интерфейсом (спасибо возможностям Windows Aero). Однако это не совсем так.
Несмотря на то, что с точки зрения интерфейса диалог перехода между задачами был изменен мало, внутренние механизмы его работы были изменены кардинальным образом. В первую очередь об этом говорит возможность настройки данного диалога.
Читатель, который интересуется операционной системой Windows и настройками, которые можно изменить при помощи ее многострадального реестра, возможно, знает, что возможности настройки диалога перехода между задачами в операционных системах Windows до сих пор были минимальными. Фактически, настроить можно было только количество строк и столбцов, из которых состоял диалог переключения задач.
В операционной системе Windows Vista все изменилось.
ХРАНЕНИЕ ИНФОРМАЦИИ О ДИАЛОГЕ В РЕЕСТРЕ
Всем известный диалог перехода между открытыми окнами, вызываемый комбинацией клавиш Alt+Tab, теперь позволяет настроить многие параметры своей работы. Однако, как и в предыдущих операционных системах Windows, это можно сделать только при помощи реестра - стандартных мастеров настройки работы данного диалога до сих пор не предусмотрено.
Если в операционных системах до Windows Vista настройки нашего многоуважаемого диалога хранились в ветви реестра HKEY_CURRENT_USER\Control Panel\Desktop, то теперь для хранения основных настроек диалога перехода между задачами предназначена ветвь HKEY_CURRENT_USER\Software\Microsoft\Windows\CurrentVersion\Explorer\AltTab. Данная ветвь реестра содержит в себе набор параметров REG_DWORD типа, которые мы рассмотрим ниже. Кстати, обратите внимание на изображение 1 - именно так выглядел диалог переключения между задачами до того, как мы решили сменить его имидж.
ПРИМЕЧАНИЕ
Если в описании параметров, приведенных ниже, не сказано, что для внесения изменений в работу диалога переключения задач не требуется перезагрузка оболочки, значит она требуется. При этом напомним, что для внесения изменений в работу оболочки нет необходимости в перезагрузке компьютера - достаточно зайти в диспетчер задач (taskmgr.exe), завершить и снова запустить процесс explorer.exe.

Изображение 1. Стандартный диалог переключения между задачами.
Настройка основных параметров отображения диалога
Первым набором параметров, которые мы попробуем изменить, будут параметры, позволяющие изменить вид самого диалога переключения между задачами.
МАКСИМАЛЬНОЕ КОЛИЧЕСТВО СТРОК И СТОЛБЦОВ:
Columns и Rows. Классика жанра - куда от нее денешься. Как и раньше с помощью данных параметров можно изменить количество строк и столбцов, из которых состоит диалог переключения задач.
РАСШИРЕНИЕ ДИАЛОГА:
TopMarginPx. При изменении этого параметра перезагрузка оболочки не требуется. Определяет количество пикселей, которые будут добавлены к верхней части диалога переключения задач.
SideMarginPx. При изменении этого параметра перезагрузка оболочки не требуется. Определяет количество пикселей, которые будут добавлены слева и справа от диалога переключения задач.
BottomMarginPx. При изменении этого параметра перезагрузка оболочки не требуется. Определяет количество пикселей, которые будут добавлены к нижней части диалога переключения задач.
MinWidthPx. При изменении этого параметра перезагрузка оболочки не требуется. Определяет минимальную ширину диалога переключения между задачами. То есть, ширину, меньше которой диалог переключения задач быть не может.
На изображении 2 представлен диалог переключения задач после того, как мы присвоили параметрам BottomMarginPx и SideMarginPx значения 0x50.

Изображение 2. Изменяем толщину границ диалога.
ЭФФЕКТ ПРОЗРАЧНОСТИ:
StartAlpha. Определяет начальную прозрачность диалога переключения задач.
FinalAlpha. Определяет итоговую прозрачность диалога переключения задач. Фактически, присутствие данного параметра в реестре Windows Vista делает диалог переключения задач, не зависимо от значения данного параметра, более прозрачным.
FadeOut_ms. Определяет количество миллисекунд, в течение которых диалог переключения задач будет исчезать. На протяжении данного времени диалог переключения задач будет изменять прозрачность от 100% видимости до 0% видимости. Например, чтобы увидеть эффект затухания диалога переключения задач после изменения значения этого параметра, просто отобразите его и перейдите с его помощью к рабочему столу.
FadeOutThreshold_ms. Если же вы хотите, чтобы диалог переключения задач исчезал совершенно мгновенно, попробуйте присвоить данному параметру значение 0x1000.
На изображении 3 представлен диалог переключения задач после того, как мы присвоили параметру FinalAlpha значение 0x10.

Изображение 3. Увеличение прозрачности диалога.
Настройка значков окон
Переходим к содержимому диалога переключения задач. Например, при помощи реестра можно изменить настройки отображения в нем значков и эскизов. Под эскизом я понимаю общий рисунок (чтобы не путаться, назовем его рисунком) одного окна, отображаемый в диалоге переключения задач. Значком же будем называть маленькое изображение в правом нижнем углу этого рисунка.
НАСТРОЙКА ЭСКИЗОВ:
ThumbSpacingXPx. При изменении этого параметра перезагрузка оболочки не требуется. Данный параметр определяет количество пикселей по горизонтали между рисунками окон диалога переключения задач. Вы можете как уменьшить расстояние между рисунками диалога, так и увеличить его.
ThumbSpacingYPx. При изменении этого параметра перезагрузка оболочки не требуется. Данный параметр определяет количество пикселей по вертикали между рисунками окон диалога переключения задач. Вы можете как уменьшить расстояние между рисунками диалога, так и увеличить его.
OverlayIconDXPx. При изменении этого параметра перезагрузка оболочки не требуется. Данный параметр определяет смещение (в пикселях) значка вправо относительно рисунка окна, отображаемого в диалоге переключения задач. Данный параметр может принимать значения от 0 до используемого в диалоге переключения задач размера значка.
OverlayIconDYPx. При изменении этого параметра перезагрузка оболочки не требуется. Данный параметр определяет смещение (в пикселях) значка вниз относительно рисунка окна, отображаемого в диалоге переключения задач. Данный параметр может принимать значения от 0 до используемого в диалоге переключения задач размера значка.
Ниже вас ждут два примера изменения этих параметров. На первом из них (изображение 4) параметру ThumbSpacingXPx было присвоено значение 1. На втором же (изображение 5) параметру ThumbSpacingXPx было присвоено значение 20, а параметру OverlayIconDXPx значение 15.

Изображение 4. Сближаем рисунки окон в диалоге переключения задач.
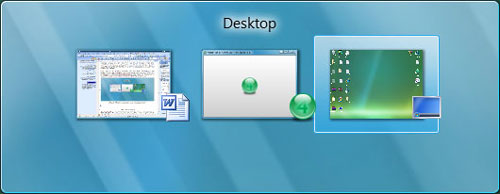
Изображение 5. Отдаляем рисунки окон, а также смещаем значки.
MinThumbSizePcent. При изменении этого параметра перезагрузка оболочки не требуется. Данный параметр определяет размер рисунков окон, отображаемых в диалоге переключения задач, в процентах относительно максимального размера (максимальный размер указывается параметром MaxThumbSizePx). Данный параметр может принимать значения от 0 до 10.
MaxThumbSizePx. При изменении этого параметра перезагрузка оболочки не требуется. Данный параметр определяет размер рисунков окон, отображаемых в диалоге переключения задач, в пикселях.
Например, на изображении 6 представлен диалог переключения задач после того, как параметру MaxThumbSizePx было присвоено значение 0x256, а параметру MinThumbSizePcent было присвоено значение 10.
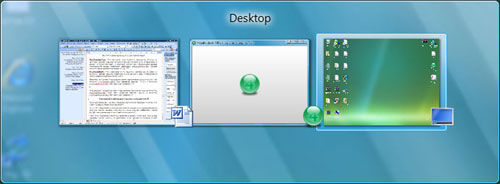
Изображение 6. Увеличение рисунков окон, отображаемых в диалоге переключения задач
А на рисунке 7 представлен диалог переключения задач после того, как параметру MaxThumbSizePx также было присвоено значение 0x256, а параметру MinThumbSizePcent было присвоено значение 1.

Изображение 7. Уменьшение рисунков окон, отображаемых в диалоге переключения задач.
НАСТРОЙКА ЗНАЧКОВ:
OverlayIconPx. При изменении этого параметра перезагрузка оболочки не требуется. Данный параметр позволяет указать размер значков, отображаемых в правом нижнем углу рисунков окон, в пикселях. Например, на рисунке 8 изображен диалог переключения задач после присвоения данном параметру значения 0x45.

Изображение 8. Увеличиваем размер значков диалога переключения задач.
НАСТРОЙКА ДИАЛОГА С ОТКЛЮЧЕННЫМ ИНТЕРФЕЙСОМ WINDOWS AERO:
MaxIconSizePx. При изменении этого параметра перезагрузка оболочки не требуется. Данный параметр определяет размер рисунков окон, отображаемых в диалоге переключения задач, в пикселях. Образно, его значение определяет размер кнопки, которая символизирует один рисунок окна в диалоге переключения задач.
OverlayIconPx. При изменении этого параметра перезагрузка оболочки не требуется. При отключенном интерфейсе Windows Aero данный параметр определяет размер рисунков окон, отображаемых в диалоге переключения задач, в пикселях по отношению к параметру MaxIconSizePx. Образно, его значение определяет размер рисунка, который отображается в центре кнопки, которая символизирует один рисунок окна в диалоге переключения задач.
Настройка отображения текста к значкам
Также при помощи реестра можно настроить параметры отображения заголовка окна в диалоге переключения между задачами.
TextBottomPX. При изменении этого параметра перезагрузка оболочки не требуется. Данный параметр позволяет указать количество пикселей заголовка по высоте, которые будут отображаться в диалоге переключения задач. Эффект, отображаемый при помощи данного параметра легче объяснить на рисунке.
На изображении 9 представлен диалог переключения задач после присвоения данному параметру значения 9.

Изображение 9. Изменение значения параметра TextBottomPX.
Другие настройки
И напоследок будет описан еще один параметр - AltTabSettings. Данный параметр находится в ветви реестра HKEY_CURRENT_USER\Software\Microsoft\Windows\CurrentVersion\Explorer.
Неизвестно, что хотели реализовать при помощи данного параметра разработчики корпорации Microsoft, но у них это не получилось. Если вы присвоите данному параметру значение 1, то при следующем вызове диалога переключения задач вас встретит ваш старый знакомый по предыдущим версиям операционной системы Windows.
ПОСЛЕСЛОВИЕ
Главная функция комбинации – переключение между открытыми окнами без использования вспомогательного средства, в качестве которого обычно выступает компьютерная мышь. Однако стоит понимать, что перемещение по вкладкам может происходить по-разному.


Настройка
Через настройки компьютера можно добавить или, напротив, убрать определенные функции для комбинации клавиш. Чтобы приступить к изменениям, потребуется:



На выбор пользователю будет предложено четыре действия, которые совершаются после одновременного нажатия на две клавиши. Открываются:
- открытые окна и все вкладки Edge;
- открытые окна и пять вкладок Edge;
- открытые окна и три вкладки Edge;
- только открытые окна.

Причины и методы решения неисправности
Важно. Прежде чем приступить к программному устранению неисправности, проверьте работоспособность клавиатуры или подключите другое периферийное устройство к ПК.
Перезапустить explorer.exe



Теперь еще раз проверьте сочетание и, если ничего не произойдет, то перезагрузите компьютер. При очередной неудаче стоит рассмотреть альтернативные варианты решения проблемы.
Изменить ForegroundLockTimeout
Также комбинация не работает из-за неправильных настроек редактора реестра. Пользователю нужно задать минимальное время для вывода информации о запущенных процессах на экран:


Чтобы новые настройки вступили в силу, потребуется перезагрузить компьютер. После этого сочетание должно возобновить свою работу.
Изменить AltTabSettings


Как и в случае с предыдущим способом, после внесения изменений рекомендуется перезагрузить ПК. Только после этого можно проверять работоспособность комбинации.
Проверка Peek


Драйвер клавиатуры
Наконец, чтобы каждая комбинация клавиш отрабатывала верные действия, необходимы актуальные драйверы для клавиатуры:



На заметку. Знаком того, что ПО нуждается в обновлении, станет желтая иконка с восклицательным знаком напротив названия клавиатуры.
Читайте также:

