Как сделать красивые границы таблицы в ворде
Обновлено: 06.07.2024
Существует тег для создания заголовка таблицы и тег для создания заголовка столбца.
Для создания заголовка столбца используется тег (от англ. table head — заголовок таблицы).
Все это немного запутано, правда? Давайте разбираться на примере.
| ФИО | Должность |
|---|---|
| Иванов Иван Иванович | Директор |
| Петрова Любовь Николаевна | Главный бухгалтер |
Таблица по центру
Этот вариант применим если нам нужно выровнять по центру одну таблицу. Если же нам нужно выровнять по центру все таблицы, тогда лучше применить CSS-код.
Размер таблицы
Если вы не указываете размер таблицы, то он определяется количеством текста (или иного контента) внутри. проще говоря таблица растягивается по размеру контейнера в котором она находится.
При этом можно указать размеры таблицы в пикселях, где width — ширина таблицы, height — высота таблицы. Например, сделаем нашу таблицу шириной 400 пикселей.
| ФИО | Должность |
|---|---|
| Иванов Иван Иванович | Директор |
| Петрова Любовь Николаевна | Главный бухгалтер |
Более удобно задавать размер таблицы в процентах. В таком случае таблица становиться адаптивной. Изменим значение widthн равным 100%. Длинна будет адаптироваться в зависимости от контента. Результат будет следующим.
| ФИО | Должность |
|---|---|
| Иванов Иван Иванович | Директор |
| Петрова Любовь Николаевна | Главный бухгалтер |
Размер шрифта
Размер шрифта в таблице можно измять двумя способами. Наверное вы уже догадались какими.
С помощью HTML-кода можно изменять размер и начертание текста во всей таблице, но я рекомендую делать это с помощью CSS. А с помощью HTML менять шрифт в отдельных частях. Давайте изменим шрифт с помощью тега в отдельной ячейке.
| ФИО | Должность |
|---|---|
| Иванов Иван Иванович | Директор |
| Петрова Любовь Николаевна | Главный бухгалтер |
Теперь воспользуемся CSS для того что бы изменить шрифт в этой таблице.
| ФИО | Должность |
|---|---|
| Иванов Иван Иванович | Директор |
| Петрова Любовь Николаевна | Главный бухгалтер |
Здесь мы указываем что весь текст в таблице должен быть размером 12px, а шрифт — ‘Times New Roman’.
Выравнивание текста
Выровнять текст в таблице можно несколькими способами. Рассмотрим выравнивание с помощью HTML.
Разбираемся на примере заголовком столбцов. Горизонтальное выравнивание осуществляется с помощью атрибута align. Выровняем заголовки столбцов по центру.
Теперь заголовки столбцов (ФИО и Должность) выровнены по центру.
| ФИО | Должность |
|---|---|
| Иванов Иван Иванович | Директор |
| Петрова Любовь Николаевна | Главный бухгалтер |
Как выделить границы только одной или нескольких ячеек
Первый способ. Чтобы поменять границы частично (выделить какие-то ячейки) можно выполнить все действия по пунктам 2 или 3 кроме выделения всей таблицы. А курсор нужно поставить в той ячейке, границы которой подлежат особому обрамлению.
Видео
Объединение ячеек в HTML
Зачастую несколько ячеек нужно объединить в одну. Объединять их можно как в строках, так и в столбах.
Объединение ячеек по горизонтали
Для объединения ячеек по горизонтали используется атрибут colspan. Значение этого атрибута устанавливается равным количеству ячеек, на которые нужно расширить ячейку с этим атрибутом. То есть если мы хотим чтобы ячейка расширилась и стала занимать место ещё одной справа, значит этот атрибут будет равен двум.

Попробуем создать вот такую таблицу:
Для этого добавляем в первой строке одну простую ячейку, потом вторую с атрибутом colspan="2", чтобы она заняла 2 ячейки. А после этого переходим на следующую строку и добавляем 3 простых ячейки:
Объединение ячеек по вертикали
Чтобы объединить ячейки по вертикали нужно воспользоваться атрибутом rowspan. Работает аналогично атрибуту colspan.

Добавляем на первой строке ячейку, расширенную вниз на ещё одну ячейку. Потом на этой же строке добавляем еще пару простых ячеек. Переходим на следующую строку. Здесь место первой ячейки у нас уже занято ячейкой из первой строки. Поэтому просто добавляем две простых ячейки.
Одновременное объединение по вертикали и горизонтали в одной таблице
В реальных ситуациях таблицы такого типа встречаются очень часто. Попробуйте самостоятельно создать следующую таблицу:

Что? Читаете дальше, даже не попытавшись? А ну давайте пробуйте!
Если всё же не получилось, то вот ответ:
Как изменить толщину линий в таблице Word?
Изменение толщины линии
- Выберите линию, которую нужно изменить. Если вы хотите изменить несколько линий, выберите первую, а затем, удерживая нажатой клавишу CTRL, щелкните остальные.
- На вкладке Формат щелкните стрелку Контур фигуры. …
- Наведите курсор на пункт Толщина, а затем щелкните нужную толщину линии.
Как сделать толстые границы таблицы?
Добавление и изменение толщины линии
- Щелкните таблицу или выделите ячейки, для которых нужно добавить или изменить границы.
- На вкладке Таблицы в разделе Нарисовать границу во всплывающем меню Толщина линии выберите нужную толщину линии.
Рамки в текстовом процессоре Word
Рамки, как и заливка, применяются как элемент оформления, например, в курсовых работах. Рамку можно настроить применительно к абзацу или к тексту, что используется значительно реже. Далее мы рассмотрим оба этих варианта, а акже использование рамки для страницы и заливку границ.
Добавление и изменение типа линии
Щелкните таблицу или выделите ячейки, для которых нужно добавить или изменить границы. На вкладке Таблицы в разделе Нарисовать границу во всплывающем меню Тип линии выберите нужный тип линии. На вкладке Таблицы в разделе Нарисовать границу выберите команду Границы и щелкните нужные границы.
Как сделать, показать и скрыть границы в файле Excel
Excel — программа, в которой юзер может создавать, просматривать и редактировать таблицы с базами данных. Ячейки в каждом файле по умолчанию разделены, что помогает организовать хранение информации. Структура документа сделана в виде тонкой серой сетки.

Для печати документа все контуры нужно настраивать отдельно
Тем не менее, установка по умолчанию не всегда удобна. В Эксель вы можете настроить ячейки самостоятельно — указать из базовых вариантов, либо нарисовать свои, с произвольной формой, одним из множества контуров и цветов.
Если файл Эксель или его часть используется не в качестве таблицы, либо вы просто хотите убрать серую сетку — это можно настроить несколькими способами. Следует учитывать, что при переносе документа на бумагу (печати) её необходимо настраивать отдельно.
Желающие могут посмотреть короткий видеоролик с объяснением всех нюансов.
Рамка вокруг текста
Шаг 1. Выделить текст, вокруг которого требуется изобразить рамку.

Шаг 4. Выбрать внешний вид рамки:




Экспресс-таблицы (готовые варианты)

Пользователь может и самостоятельно пополнять перечень экспресс-вариантов. Если им часто используется какое-либо форматирование, следует сохранить его копию в коллекцию. Делается это, чтобы не тратить время в будущем. Для добавления нужно:
Экспресс-таблицы достаточно удобны, однако лучше всего вставлять их в не слишком требовательные, стандартизированные документы.
Таблица может понадобиться пользователю для совершенно разных целей: удобного представления числовых или объемных данных, оформления содержания документа и пр. Ворд позволяет создать ее легко и быстро, предоставляя большое количество инструментов.
Поля и интервалы таблицы
По умолчанию размер ячеек таблицы подстраивается под их содержимое, но иногда бывает необходимо оставить вокруг табличных данных немного пространства (padding). Поскольку интервалы и поля относятся к элементам представления данных, это пространство настраивается с помощью стилевых таблиц CSS. Поле ячейки (padding) — это расстояние между содержимым ячейки и ее границей (border). Для его добавления примените свойство padding к элементу или . Интервал ячеек (border-spacing) — это расстояние между ними ( или ). Сначала присвойте значение separate свойству border-collapse элемента , а затем установите расстояние между ячейками, изменив значение параметра border-spacing. Раньше за поля и интервал ячеек отвечали атрибуты cellpadding и cellspacing элемента , но в спецификации HTML5 они были признаны устаревшими.
Пример использования padding и border-spacing:
Пример: Применение свойств padding и border-spacing
| Примечание: Если к таблице применено свойство border-collapse: collapse, то интервал ячеек (border-spacing) не сработает. |
Поля внутри ячеек
Удаление границы
Щелкните таблицу или выделите ячейки таблицы, у которых нужно удалить границы. На вкладке Таблицы в разделе Нарисовать границу выберите команду Границы, а затем — пункт Нет.
Как сделать границу таблицы точками?
Для того, чтобы сделать границу таблицы точками вместо solid ставим dotted.
Выделение таблицы в Microsoft Excel

Работа с таблицами – это основная задача программы Excel. Для того, чтобы произвести комплексное действие над всей табличной областью, её нужно сначала выделить, как цельный массив. Не все пользователи умеют правильно это делать. Тем более, что существует несколько способов выделения этого элемента. Давайте узнаем, как при помощи различных вариантов можно произвести данную манипуляцию над таблицей.
Объединение ячеек (colspan и rowspan)
Одной из основных особенностей структуры таблицы является объединение ячеек, которое подразумевает растяжение ячейки и охват ею нескольких строк или столбцов. Это позволяет создавать сложные табличные структуры: заголовки или ячейки объединяются посредством добавления атрибутов colspan или rowspan. Атрибут colspan определяет количество ячеек, на которые простирается данная ячейка по горизонтали, а rowspan — по вертикали.
Границы и рамки
: Использование инструмента Другие границы




Видео как сделать границу таблицы
Видео сделано еще на старом оборудовании и качество не очень, если смотреть в разрешении 1920×1080, но как говорится, что есть, то есть… дл общего понимания вполне годится!
Как сделать рамку ячейки в excel?
Линии, которые разделяют ячейки таблицы, служат для обозначения границ ячеек и не выводятся при печати листа на принтере. Можно сделать все или часть линий видимыми при печати, причем типы линий могут быть разными.
Чтобы задать обрамление в Excel 2021 для ячейки или группы ячеек, сделайте текущей ячейку или выделите группу ячеек.

Щелкните мышью на стрелке в правой части кнопки Толстые внешние границы (она расположена на вкладке Главная в группе Шрифт) и в появившемся списке выберите нужный вам вариант обрамления.

Таким образом, выделив всю таблицу и выбрав обрамление или выделяя отдельные части таблицы и задавая обрамление отдельно для каждой части (в случае таблиц со сложными шапками), можно при печати листа на принтере получить красиво оформленный документ.

Самое простое, что можно сделать в Microsoft Excel — создать таблицу. Рассмотрим этот процесс на примере Microsoft Office 2007.
Первое, с чего нужно начать — рассчитать необходимое количество столбцов и строк. Допустим, нам необходимо 5 столбцов и 6 строк. Соответственно, мы выделяем столбцы А-Е и строки 1-6.

Этот вариант подойдет, если нужно создать пустую таблицу, в которой данные можно будет ввести после создания или после распечатки таблицы. Либо можно сразу заполнить необходимое количество столбцов и строк данными, после чего останется только обрамить таблицу. Мы же остановимся на создании пустой таблицы.
Создание таблицы в Microsoft Word — это идеальный способ сбора, а быстрое создание таблиц в Word позволяет использовать строки и столбцы. Но иногда толстые черные линии по умолчанию нарушают текстовый поток документа и отвлекают внимание читателя от важной информации внутри. Благодаря быстрому исправлению, вы все равно можете воспользоваться преимуществами функциональности таблицы Word, но она пересекает невидимые границы, давая необходимую вам разметку ячейки без окружающих ее линий.
Как сделать невидимые границы таблицы в ворде
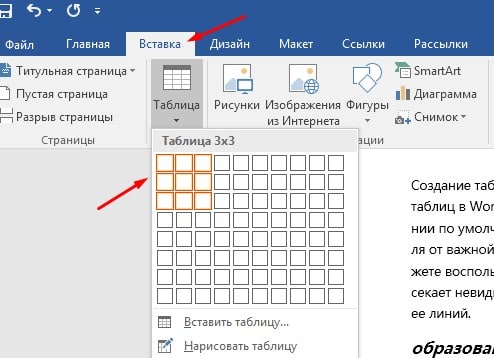
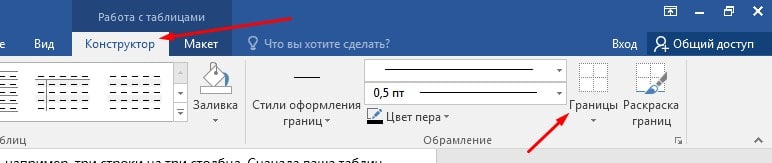
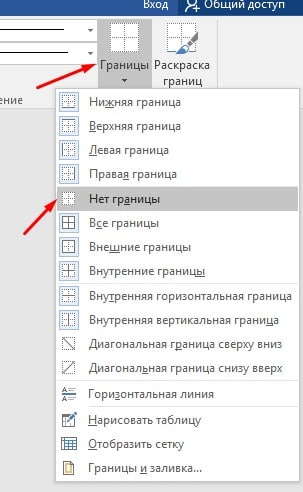

На этом все. Это руководство было создано с использованием версии Microsoft Word 2016 года.
Microsoft Word является текстовым редактором, но его функционал позволяет комфортно работать и с таблицами. Программа поддерживает несколько способов их создания с возможностью последующего редактирования и оформления.
Как в Ворде сделать таблицу?
Рассмотрим доступные способы.
Классический способ
При помощи данного метода можно вставить в Ворд таблицу размером от 1 x 1 до 10 x 8. Если изначально нужно больше столбцов и строк, следует воспользоваться способами, рассмотренными ниже. Чтобы создать базовую таблицу на компьютере, требуется:

На заметку: узнайте, как сделать альбомную страницу в Word, чтобы сменить ориентацию текста в документе.
Вставка с заданной шириной
Этот способ дает возможность начертить таблицу с любым количеством строк и столбцов. Ее добавление осуществляется следующим образом:


Рисование таблицы
Таблицу в Ворде можно нарисовать при помощи специального инструмента. Чтобы сделать это, необходимо:

- Появится инструмент в виде карандаша. Сначала нужно выделить прямоугольную область — границы таблицы. Затем начертить карандашом требуемое число столбцов и строк, проводя горизонтальные и вертикальные линии.


Вставка таблицы Excel

На заметку: узнайте, как сделать буклет на компьютере, чтобы подготовить брошюру для печати.
Преобразование в таблицу
В Ворде есть специальная функция для преобразования текстовой информации в таблицу. Для ее применения нужно:

- Рекомендуется предварительно использовать табуляцию (кнопка Tab на клавиатуре) для разбивки текста. Так программа сможет правильно определить число столбцов и строк. Строками считаются выделенные абзацы, а столбцами по умолчанию — части текста, разделенные табуляцией.
На заметку: если вы хотите редактировать документы через браузер, узнайте, как открыть Ворд онлайн.
Добавление экспресс-таблиц


Редактирование таблицы в Ворде
Составленную в Ворде таблицу можно в любой момент отредактировать, выполняя различные манипуляции со строками, столбцами и отдельными ячейками при помощи специальных команд.
Добавление строк и столбцов
Для добавления столбцов и строк доступно несколько способов:



Чтобы добавить сразу несколько элементов, перед выполнением операции следует выделить нужное число строк или столбцов в таблице левой кнопкой мыши.

На заметку: чтобы разбить сплошной текст в документе, узнайте, как сделать абзац в Ворде.
Удаление строк и столбцов
Для удаления строк и столбцов из таблички на компьютере требуется:

Объединение ячеек
Чтобы сделать из нескольких ячеек таблицы одну, понадобится:

На заметку: если вы делаете презентации, узнайте, как построить диаграмму в Ворде.
Разбивка ячеек
Разбивка нужна для создания дополнительных строк и столбцов внутри имеющейся ячейки. Как ее сделать:

Оформление таблицы в Ворде
Заливка

На заметку: узнайте, как вставить рамку в Ворде, чтобы красиво оформить документ.
Стиль

Высота и ширина ячеек

На заметку: если вы увлекаетесь головоломками и интеллектуальными играми, узнайте, как нарисовать кроссворд в Word.
Оформление границ

Подводим итоги

Стандартный серый и непримечательный вид таблицы в Microsoft Word устроит далеко не каждого пользователя, и это неудивительно. Благо, разработчики лучшего в мире текстового редактора понимали это изначально. Вероятнее всего, именно поэтому в Ворде есть большой набор инструментов для изменения таблиц, средства для изменения цвета тоже в их числе.
Забегая вперед, скажем, что в Ворде можно изменить не только цвет границ таблицы, но и их толщину и внешний вид. Все это можно выполнить в одном окне, о чем мы и расскажем ниже.
1. Выделите таблицу, цвет которой вы хотите изменить. Для этого кликните по небольшому плюсику в квадрате, расположенном в ее верхнем левом углу.




6. Цвет границ таблицы будет изменен согласно выбранным вами параметрам.

Если у вас, как и в нашем примере, полностью изменилась только рамка таблицы, а ее внутренние границы, хоть и изменили цвет, не изменили стиль и толщину, необходимо включить отображение всех границ.
1. Выделите таблицу.


3. Теперь все границы таблицы будут выполнены в едином стиле.

Использование шаблонных стилей для изменения цвета таблицы
Изменить цвет таблицы можно и с помощью встроенных стилей. Однако, стоит понимать, что большинство из них меняют не только цвет границ, но и весь внешний вид таблицы.


3. Цвет таблицы, как и ее внешний вид, будут изменены.

На этом все, теперь вы знаете, как изменить цвет таблицы в Ворде. Как видите, в этом нет ничего сложного. Если вам часто приходится работать с таблицами, рекомендуем прочесть нашу статью об их форматировании.
Мы рады, что смогли помочь Вам в решении проблемы.
Отблагодарите автора, поделитесь статьей в социальных сетях.
Опишите, что у вас не получилось. Наши специалисты постараются ответить максимально быстро.
Помогла ли вам эта статья?
Еще статьи по данной теме:
Частично закрашена ячейка. При нажатии на Enter закраска остается. Нужно после нее, закраски/заливки, чистую ячейку сделать

Задайте вопрос или оставьте свое мнение Отменить комментарий
Блог копирайтера GALANT
Для заказчиков контента и новичков – копирайтеров
Все о границах/рамках таблиц в WORD 2016

Для удобства моих посетителей я разбила эту статью на мелкие подразделы, отвечающие на один конкретный вопрос по оформлению границ/рамок вордовских таблиц. Получился такой своеобразный FAQ, ориентироваться в котором вам, друзья, будет проще.




Желающие могут посмотреть короткий видеоролик с объяснением всех нюансов.
Как настроить/выделить рамки таблицы по своему усмотрению без применения готовых стилей

Как выделить границы только одной или нескольких ячеек
Первый способ. Чтобы поменять границы частично (выделить какие-то ячейки) можно выполнить все действия по пунктам 2 или 3 кроме выделения всей таблицы. А курсор нужно поставить в той ячейке, границы которой подлежат особому обрамлению.
Как сделать границы таблицы в Ворде невидимыми/убрать
Для того, чтобы убрать границы таблицы в WORD нужно:
Как удалить верхнюю/нижнюю границы таблицы или границы отдельных ячеек в Ворде
Отдельные участки табличных границ проще и быстрее удалить с помощью кисти-ластика. Для этого следует:
В нижерасположенном видео я демонстрирую всю цепочку несложных действий по удалению всех границ таблицы или их отдельных участков.
Итак, друзья, сегодня мы разобрали, как делать различные виды границ в таблицах Ворд, а также, как удалять их. Надеюсь, эта статья была полезна для вас. На этом цикл статей про таблицы в Ворде не заканчивается. Следите за новыми публикациями. Всего вам доброго.
Ваш гид по WORD 2016 GALANT.
А эти статьи вы еще не читали? Советую…
Добавление и удаление заливки в таблице
Добавление заливки в таблицу позволяет выделить в документе определенные строки, столбцы или ячейки либо всю таблицу целиком. Самый простой способ добавить к таблице цветную заливку — использовать меню заливки .
Добавление заливки в таблицу
Выделите ячейки, которые требуется изменить.
Чтобы выделить всю таблицу, щелкните ее, а затем щелкните маркер перемещения таблицы в левом верхнем углу.
Чтобы выбрать строку, столбец, ячейку или группу ячеек, выделите соответствующий диапазон мышью.
На вкладке Работа с таблицами | конструктор ( Макет работа с таблицами в OneNote) выберите меню Заливка .
Выберите нужный цвет заливки в группе Цвета темы или Стандартные цвета. Вы также можете щелкнуть элемент Другие цвета, чтобы открыть дополнительные варианты цветов. Дополнительные сведения о диалоговом окне цвета можно найти в разделе Выбор цветов в диалоговом окне цвета.

В меню " Заливка " в PowerPoint доступно несколько дополнительных вариантов:
Выбрав Щелкните любой цвет слайда, чтобы применить этот цвет к выбранной ячейке или ячейкам.
Рисунок Выберите любой рисунок с компьютера или Интернет-адрес, чтобы добавить его в выделенную ячейку или ячейки.
Узла Заполните выделенную ячейку или ячейки одним из нескольких встроенных градиентов или создайте собственный настраиваемый градиент.
Текстуры Заполнение выделенной ячейки или ячеек одной из нескольких встроенных текстур или создание собственной пользовательской текстуры.
Фон таблицы Быстро примените цвет или изображение к фону всей таблицы.
Удаление заливки из таблицы
Выделите ячейки, которые требуется изменить.
Чтобы выделить всю таблицу, щелкните ее, а затем щелкните маркер перемещения таблицы в левом верхнем углу.
Чтобы выбрать строку, столбец, ячейку или группу ячеек, выделите соответствующий диапазон мышью.
На вкладке Работа с таблицами | конструктор ( Макет работа с таблицами в OneNote) выберите меню Заливка .
Читайте также:

