Как сделать красивую воду в роблоксе
Добавил пользователь Евгений Кузнецов Обновлено: 18.09.2024
Многие дети увлекаются созданием игр в Roblox Studio — это такая программа, где можно делать 3D-игры и программировать на языке Lua. А затем публиковать свои работы на сайте Roblox, чтобы в них могли сыграть другие пользователи.
Однако недостаточно просто создать игру, нужно еще привлечь в нее пользователей. Еще несколько лет назад это было легко: игр публиковалось мало, поэтому кликали по ним чаще. Например, недавно мы рассказывали историю британцев, которые уже в 13 лет смогли заработать на своей самой первой игре. Но сегодня для продвижения игры нужно приложить усилия и немного заняться маркетингом.
На сайте Roblox есть вариант купить рекламу (рекламные баннеры, спонсорское продвижение), чтобы быстро привлечь в игру новую аудиторию. Но поскольку разработкой игр интересуются многие дети, мы хотим разобрать способы улучшить и продвинуть свою игру бесплатно.
Как улучшить игру
Визуал и привлекательный вид игры
Первое, что видит пользователь в вашей игре, — это ее обложку и название. Постарайтесь сделать свою собственную картинку, а не использовать ту, что автоматически предложит Роблокс. Добавьте на нее интересного персонажа или экшн-сцену. А затем придумайте интригующее название игры. Простое My Game не привлечет игроков, а, например, ZOMBIE MOD APOCALYPSE может заинтересовать.
Обязательно добавьте описание, но будьте аккуратны: не раскрывайте главную фишку своей игры, создайте небольшую интригу.
Эскизы и видео
Добавьте изображения и видео, которые покажут пользователям, о чем ваша игра, как в нее играть. Покажите ее лучшие стороны.
Сделайте игру такой, чтобы пользователи постоянно возвращались
Например, добавьте трудные испытания: уровни, которые сложно пройти или награды, ради которых нужно долго трудиться. Тогда у игроков будет стимул возвращаться к игре и самосовершенствоваться. Многие пользователи хотят пройти игру до конца, достигнуть финиша, поэтому будут упорно пробовать делать это снова и снова.
Сделайте свой мерч и игровые пропуски
Предложите игрокам получить особые привилегии в игре за покупку VIP-рубашки или игрового пропуска. Это привлечет пользователей и “привяжет” их к вашей игре, ведь если они готовы заплатить за дополнительные возможности, они захотят пройти ее до конца.
Продвижение
Создайте паблики и страницы в соцсетях, посвященные игре
Сделайте сообщество в ВК, аккаунт в Instagram и страничку в Facebook, чтобы привлекать туда новых пользователей и рассказывать о своей игре. Вокруг вас будет формироваться коммьюнити людей, которым интересен ваш проект. Не забывайте использовать релевантные хештеги про Роблокс, чтобы привлекать фанатов этой программы.
И, конечно, попробуйте завести свой YouTube-канал и TikTok-аккаунт, чтобы снимать стримы и делиться отрывками из игры. Алгоритмы порекомендуют ваши видео другим любителям Roblox.
Рассказывайте о своей игре в других сообществах
Найдите группы в ВК про Роблокс, каналы игроков в YouTube, форумы фанатов в интернете. Общайтесь с другими ребятами и делитесь ссылками на свою игру. Предлагайте поиграть, оценить, покритиковать ваш проект. Также смотрите игры других пользователей и комментируйте их, обменивайтесь советами и отзывами.
Например, в комментариях под нашими видео на YouTube подписчики часто оставляют ссылки на свои проекты. Мы и другие пользователи играем в них и оцениваем.
Договоритесь с другими игроками или небольшими блогерами о взаимном пиаре
Найдите небольших блогеров, которые снимают видео или пишут о Роблоксе, компьютерных игр, геймдеве. Договоритесь рассказать друг о друге в своих соцсетях. Это поможет привлечь новую лояльную аудиторию. Но важно, чтобы количество подписчиков у вас и вашего блогера-партнера было примерно одинаковым, чтобы обмен получился равноценным.
Также предлагайте тем игрокам, которые уже сыграли в вашу игру, делиться ссылкой на нее со своими друзьями. Можно добавить такой призыв в описание к игре.
Если вы тоже хотите научиться создавать крутые проекты в Roblox, делать большие игровые миры и набирать аудиторию, приходите к нам на курс . Мы в школе “Пиксель” учим ребят 9-14 лет создавать игры в разных жанрах, работать со всеми инструментами и писать скрипты. Когда придете к нам на курс, не забудьте спросить о скидке специально для читателей с Дзена.
И напоследок: если вы хотите поделиться своей игрой, то смело присылайте ссылку в комментариях под этой статьей!

So, here is a short tutorial. Expect some scripting tutorials soon! :blush:
-If you don't want to use the terrain water.
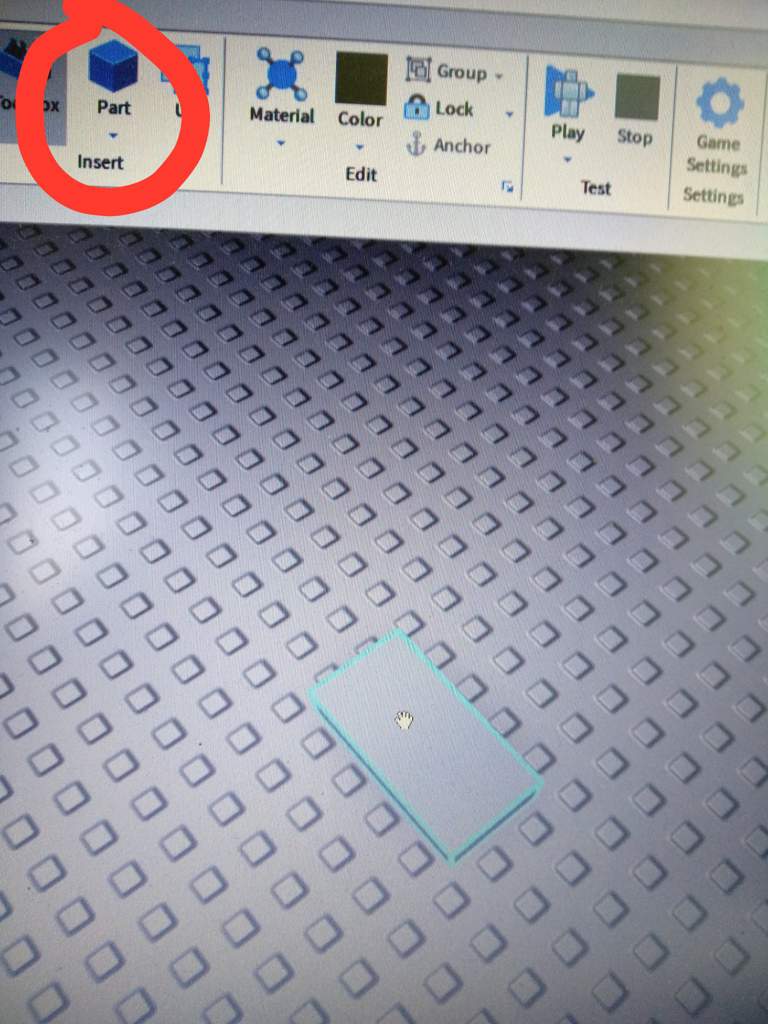
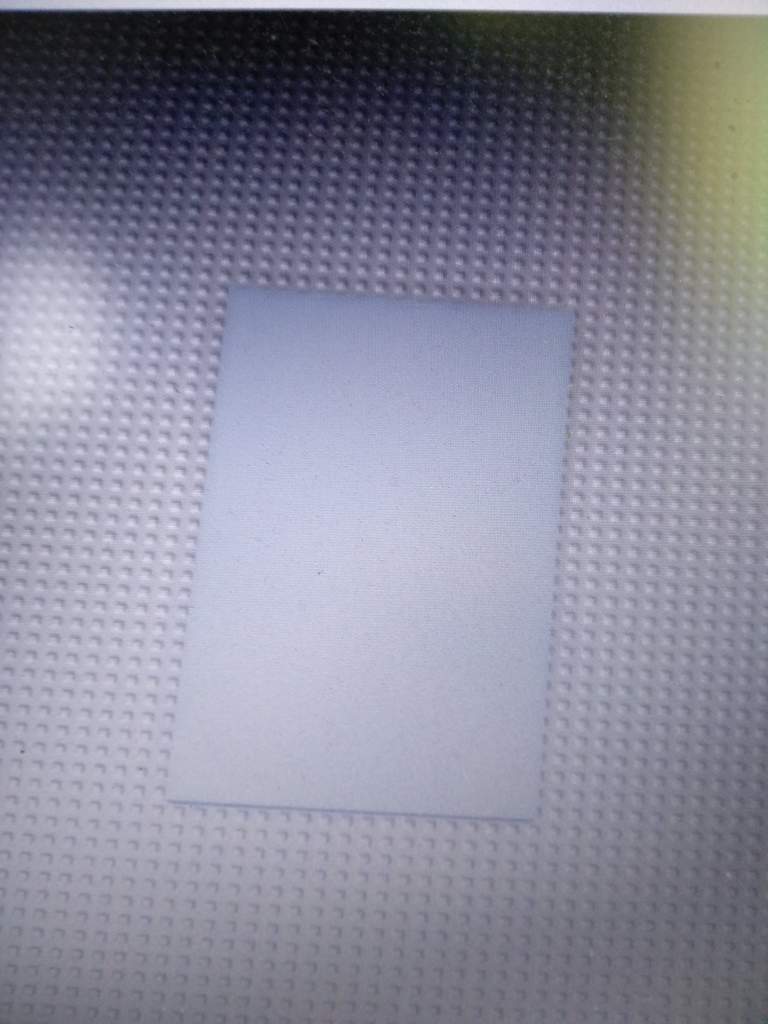
Scale the part by using the scale tool.
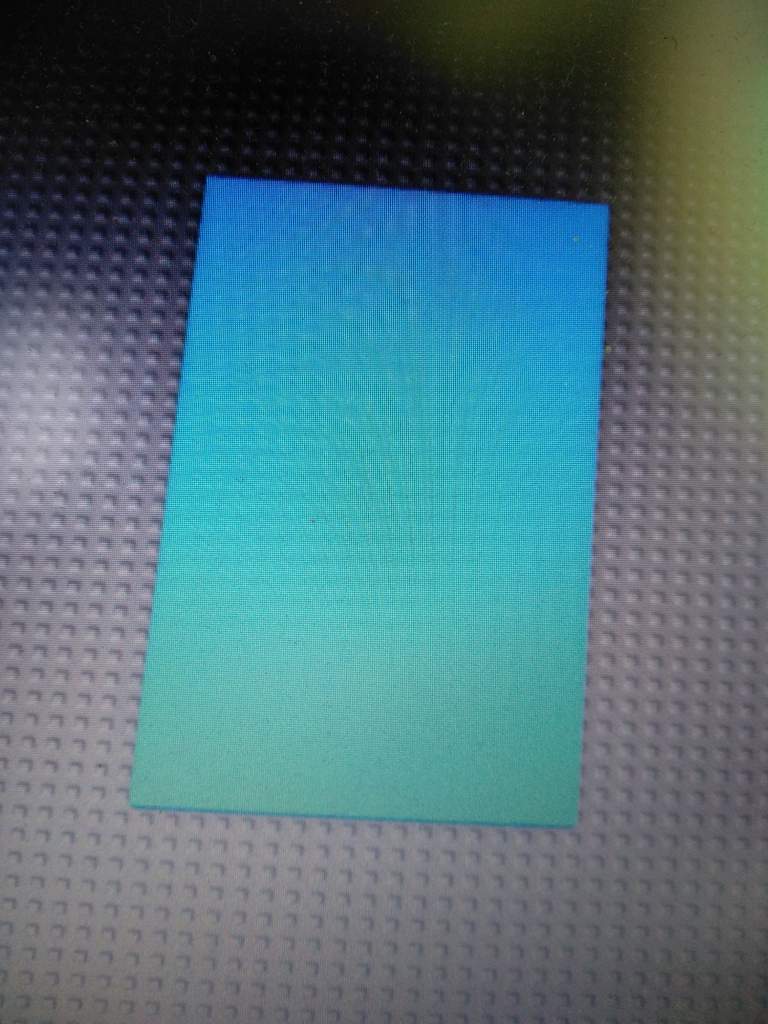
Pick a blue, or any water color you'd like.
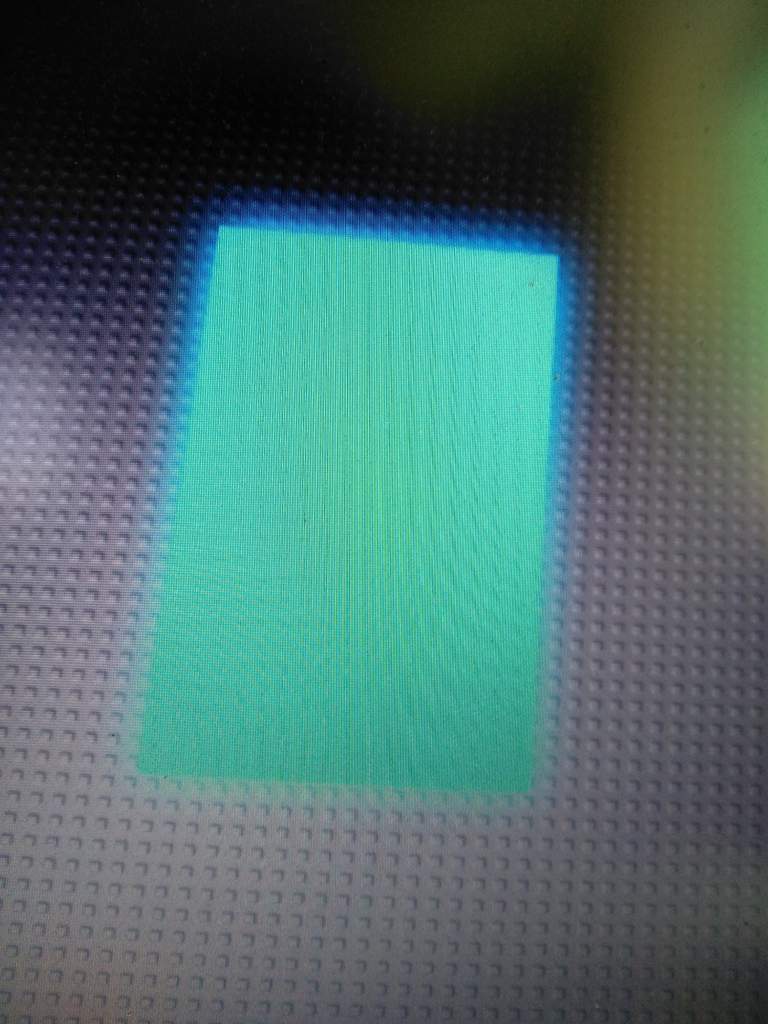
Make the material Neon.
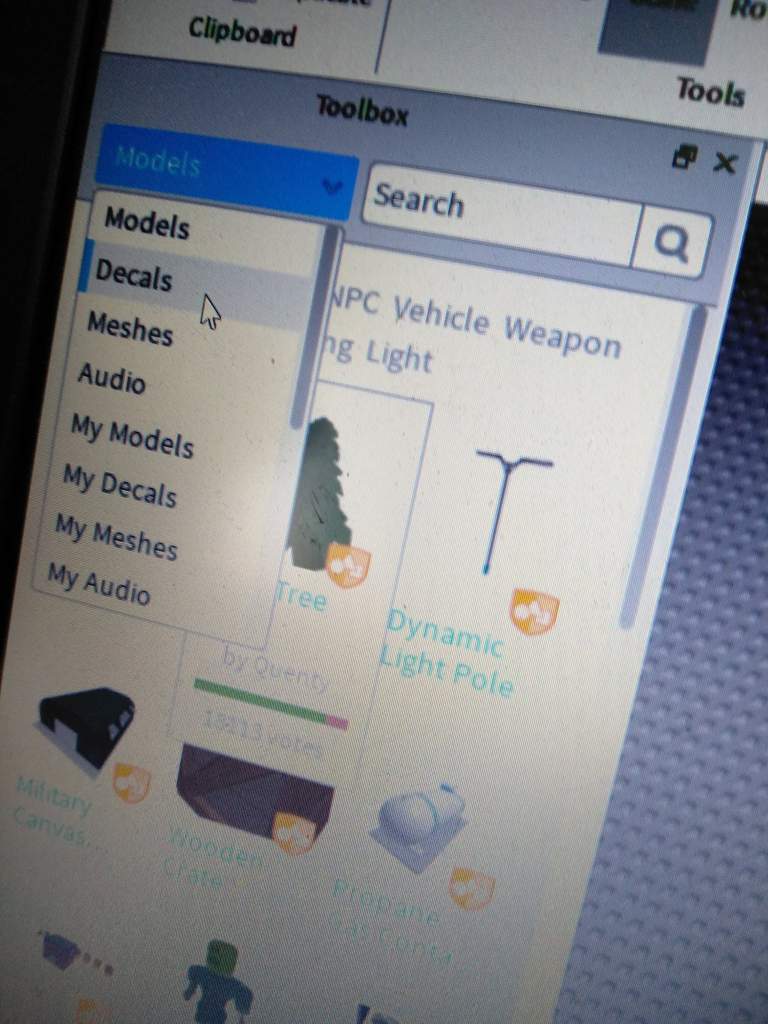
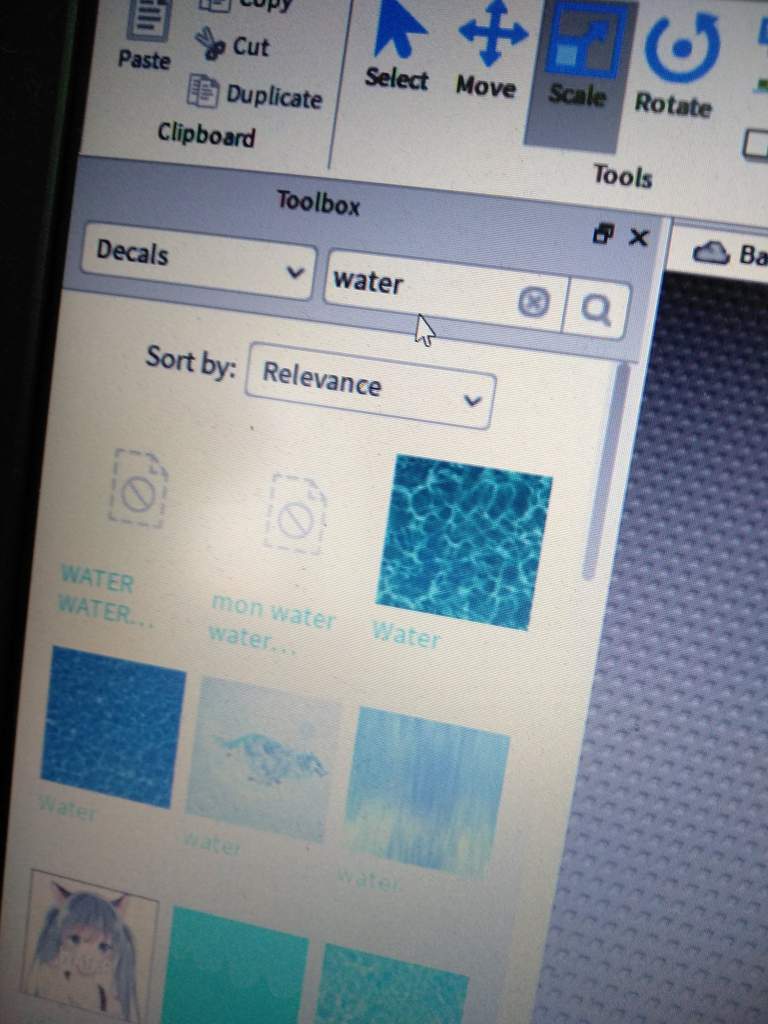
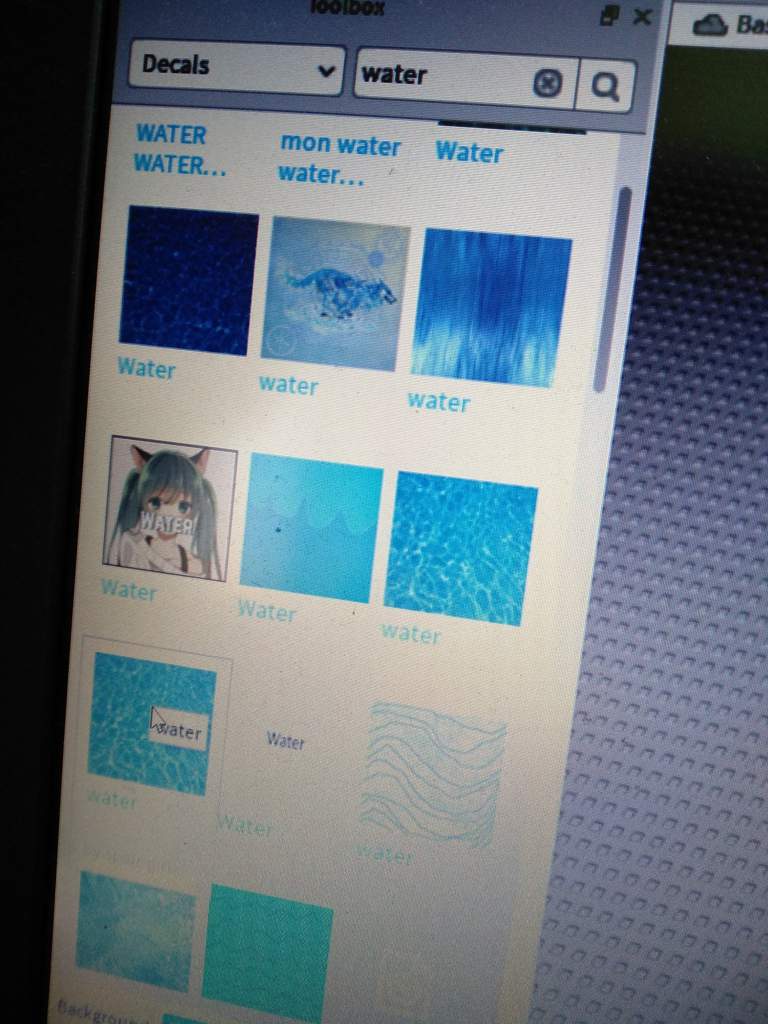
Choose a good decal.
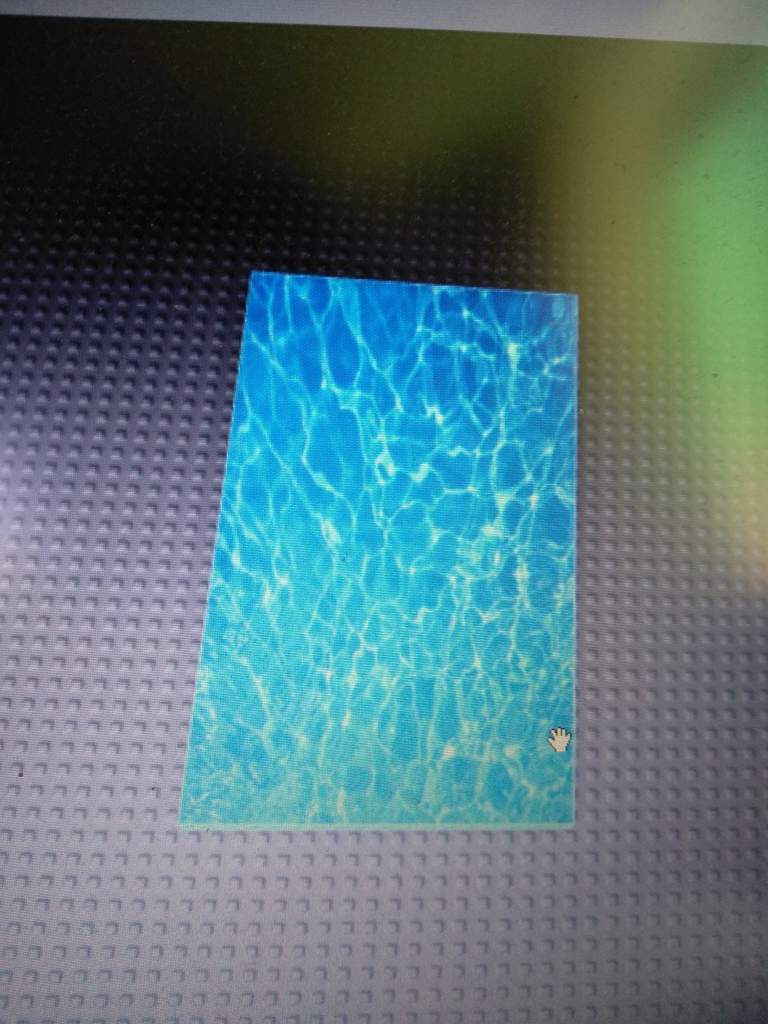
Place it on top of your part.
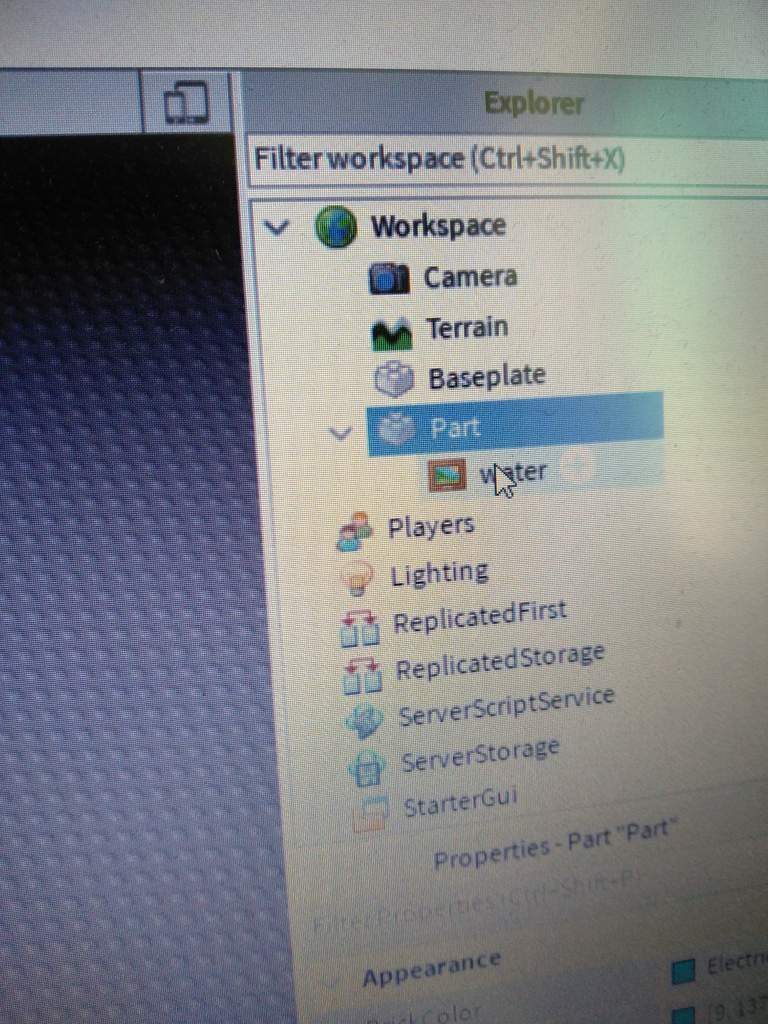
Open the part and select the decal.
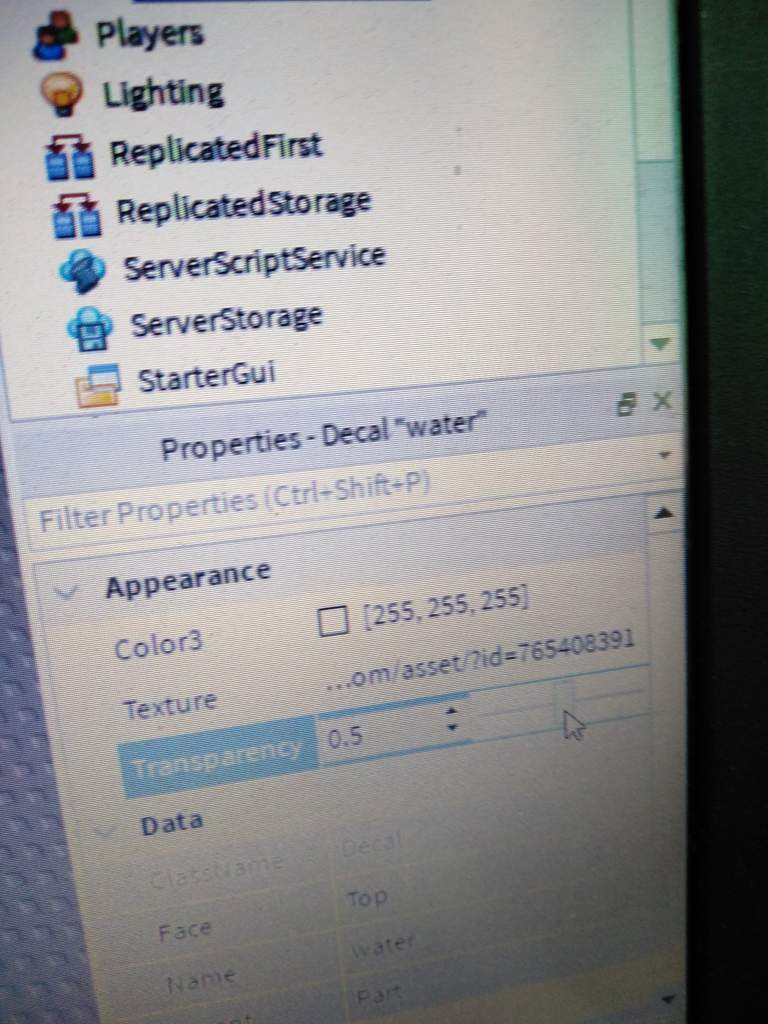
Make it transparent as much as you need. (I reccommend 0.5-0.7)
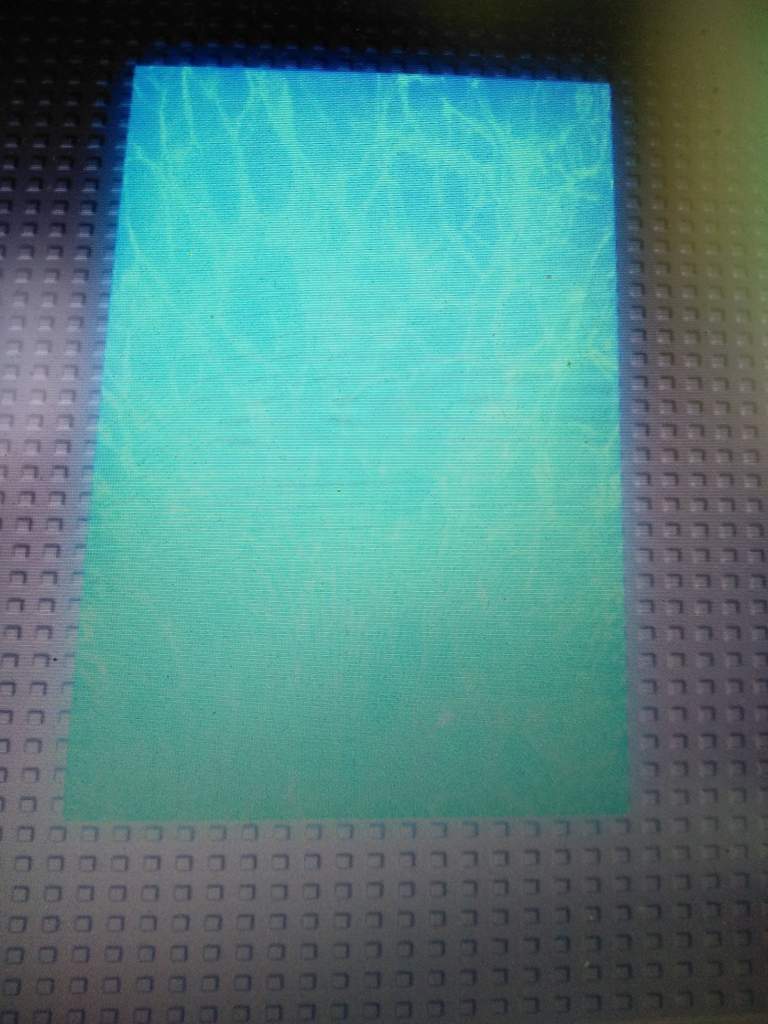
And you are done! You can add particles and much more, I'll make more tutorials soon.
-I'd reccommend to check out the water tutorial to understand more! :sparkles:
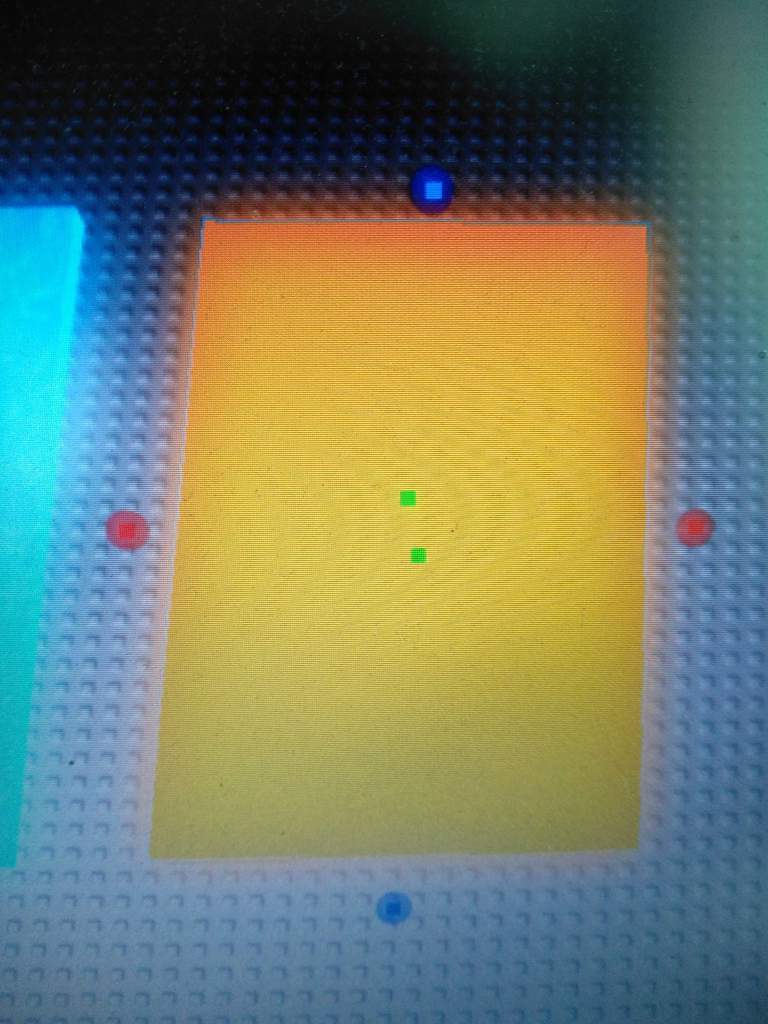
Make an orange part. (Keep the material Neon)
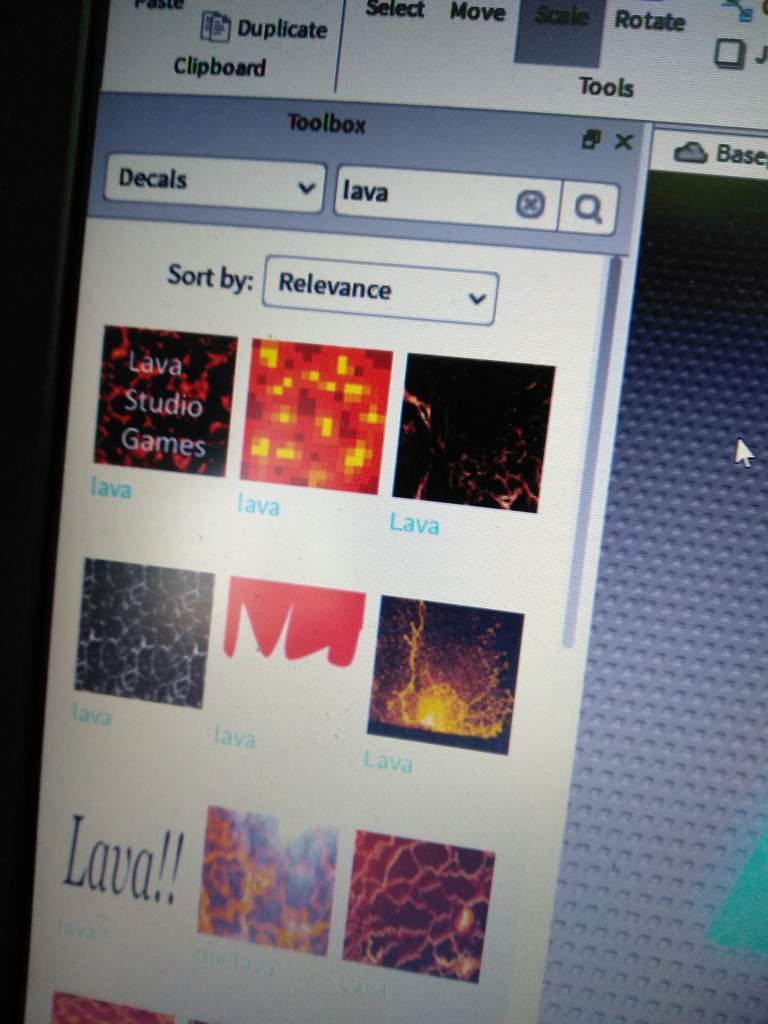
Write Lava in the decals and choose one.
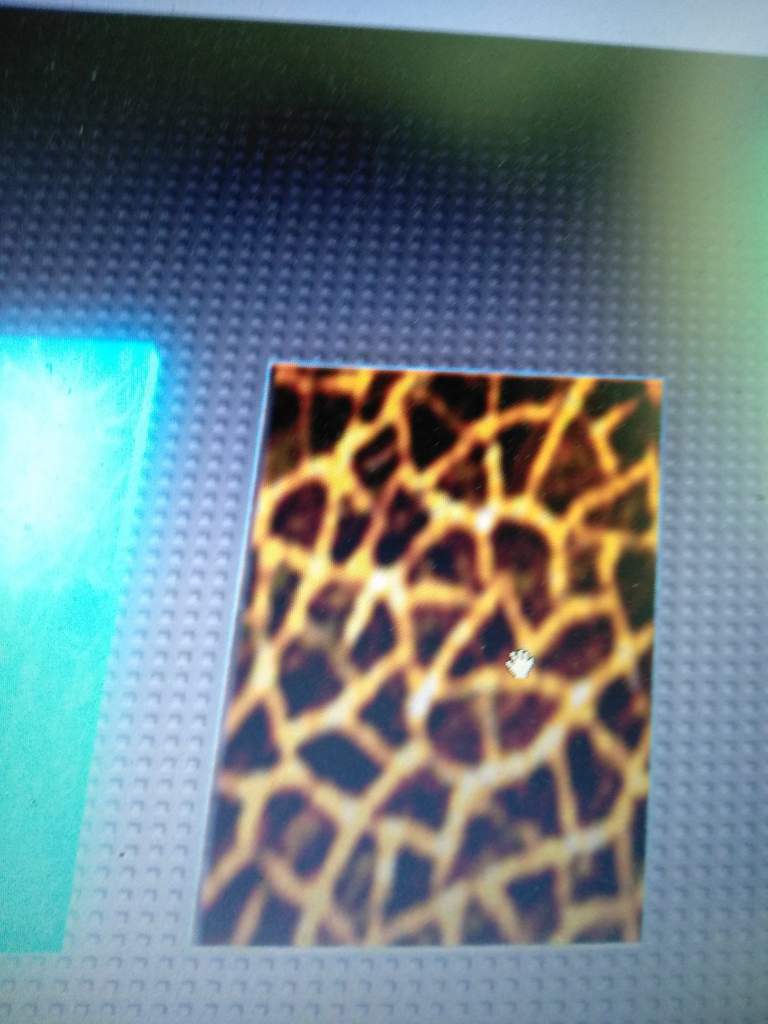
Place it on top of your part.
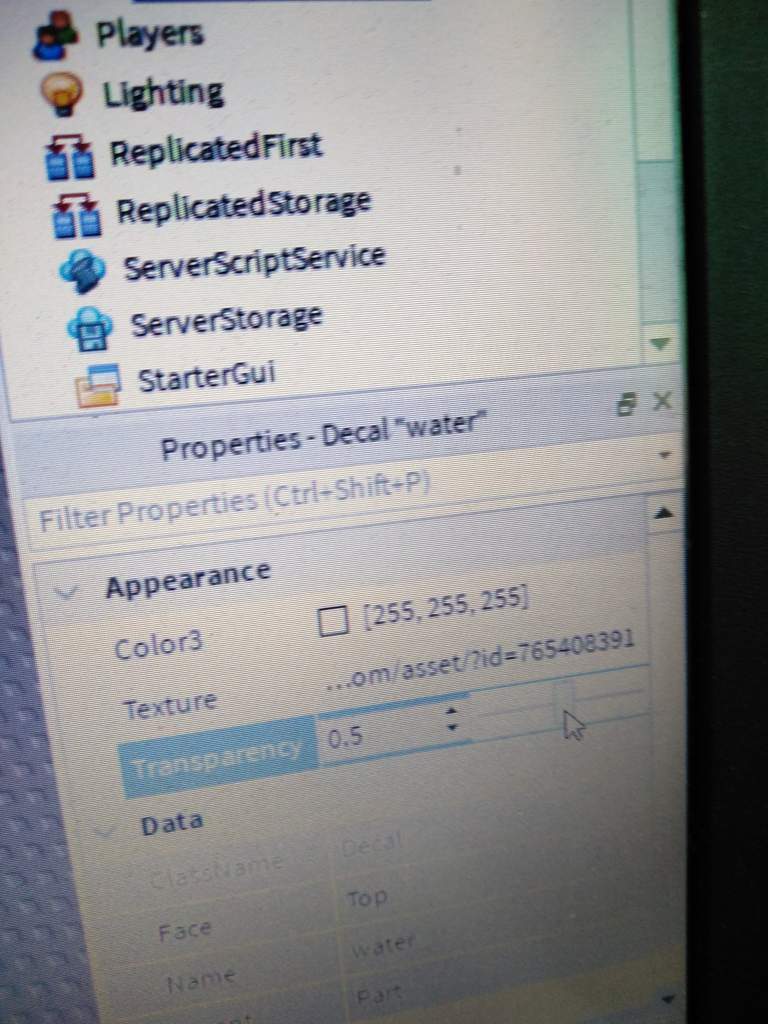
Make it as transparent, as you need again.
(If you don't fully understand how, check the water tutorial out, where I explain it a little more.)
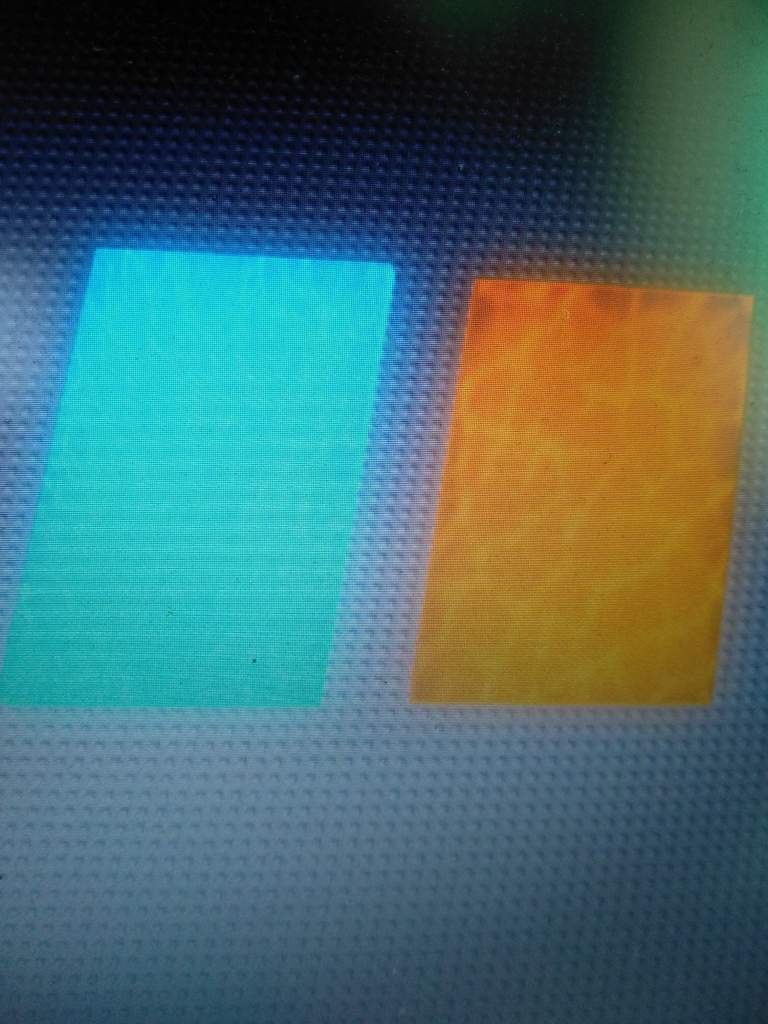
And there you have it.
[Adding some details]
-This is not important anymore, it's just something to make it look a little better.
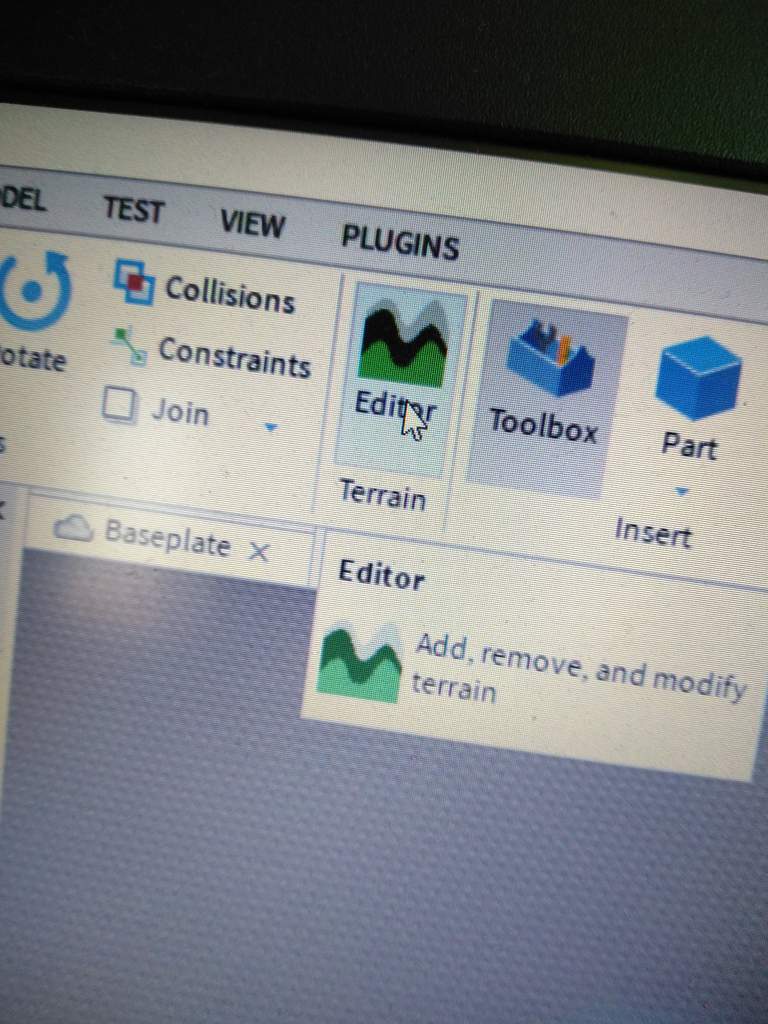
Add some rock terrain, start by selecting the terrain tool.
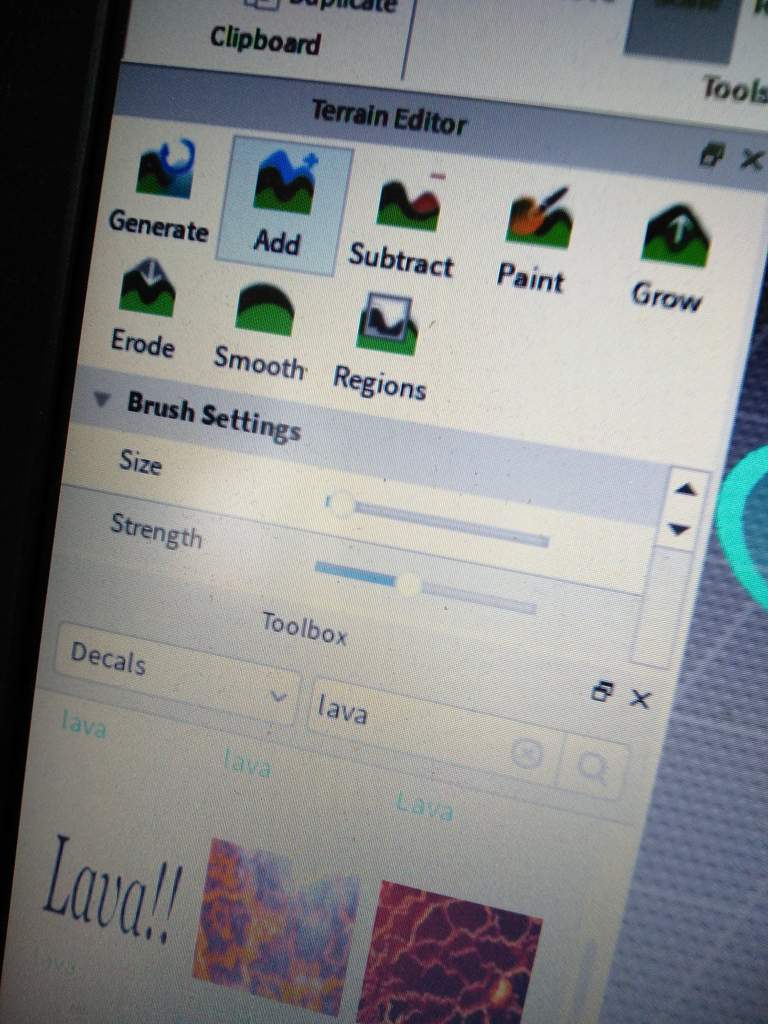
Pick the size, and also the terrain. I prefer rock. Anyway, grass, and other terrains might also look good.

As soon as you're done, it might look something like this.
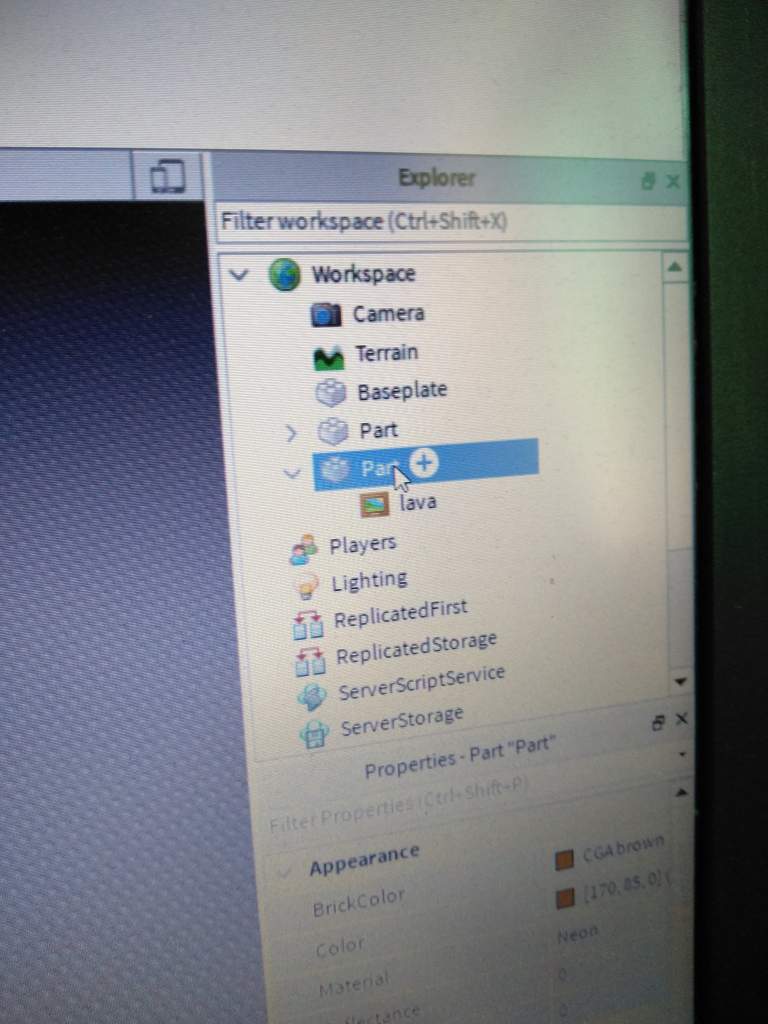
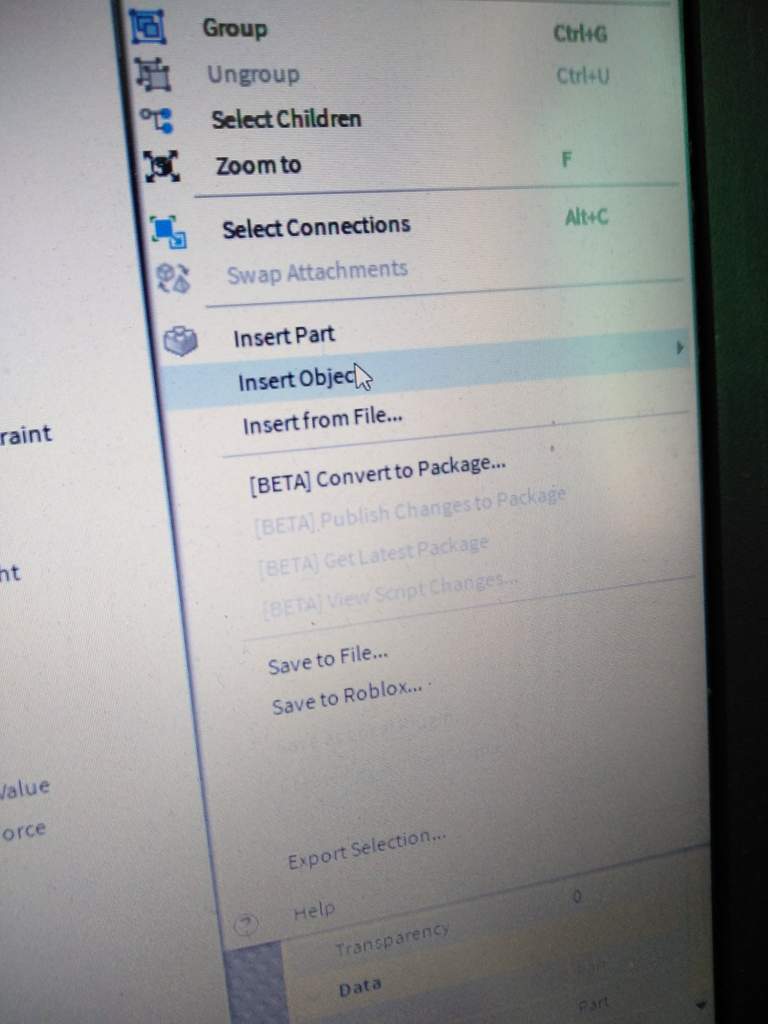
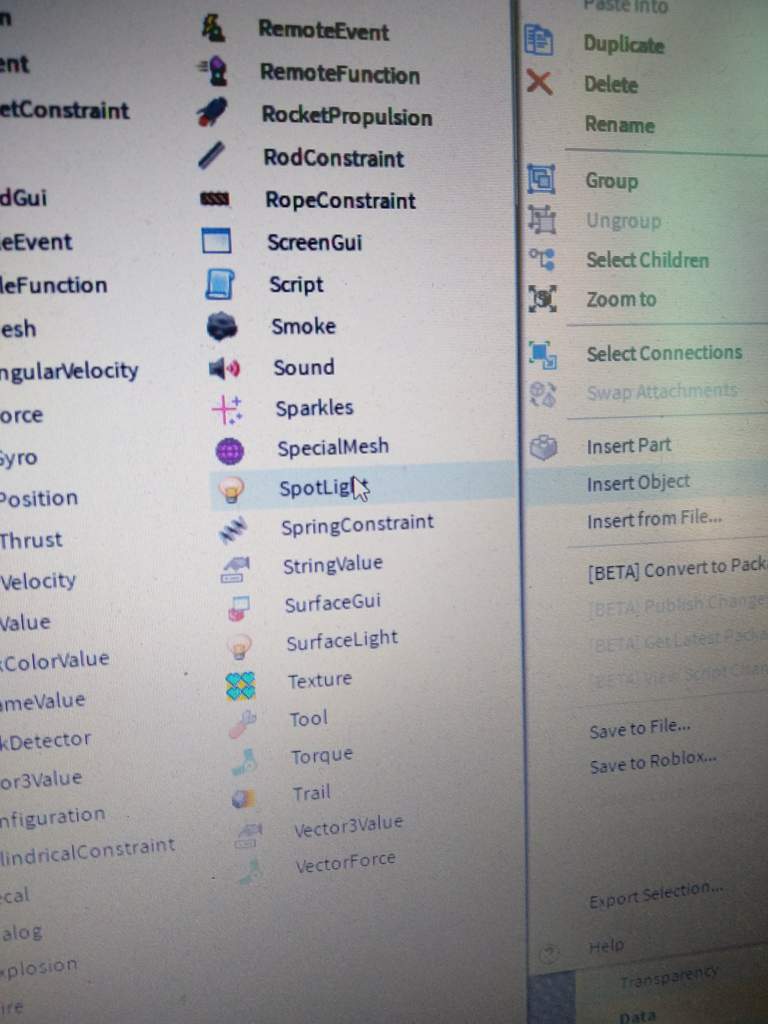
The last thing you can do is add a glow, particles, or anything. Just right click on the part in the workspace, choose Insert object and select a point light. (I picked a spot light by an accident)
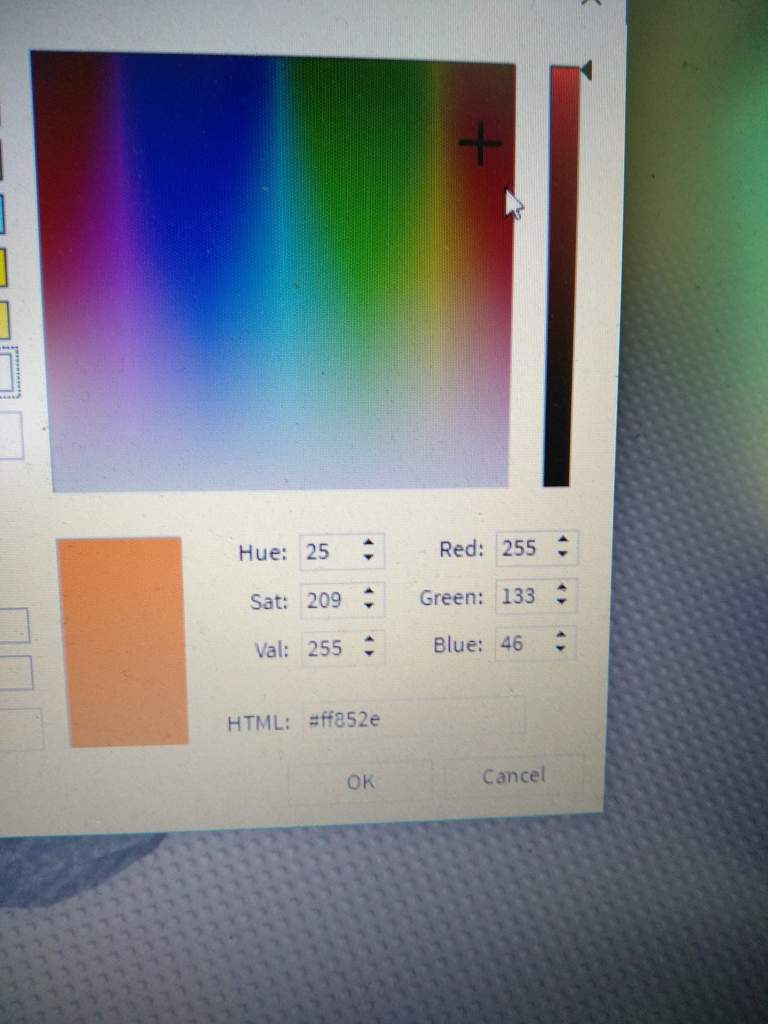
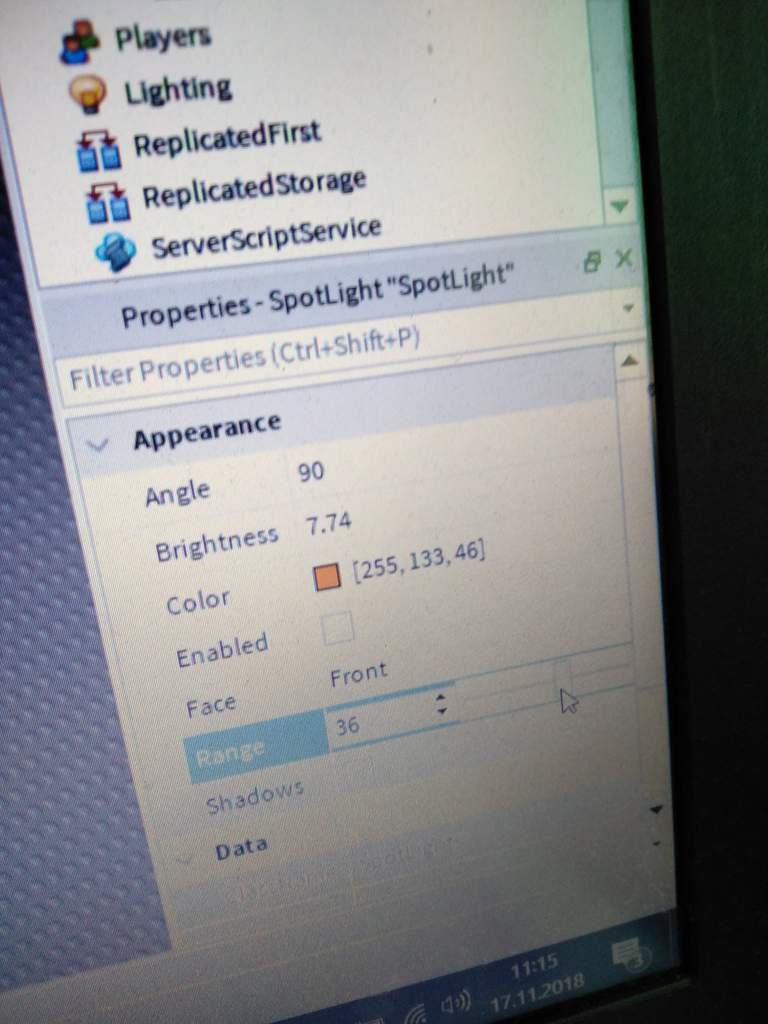
Then just adjust the light color and the range, brightness, etc.
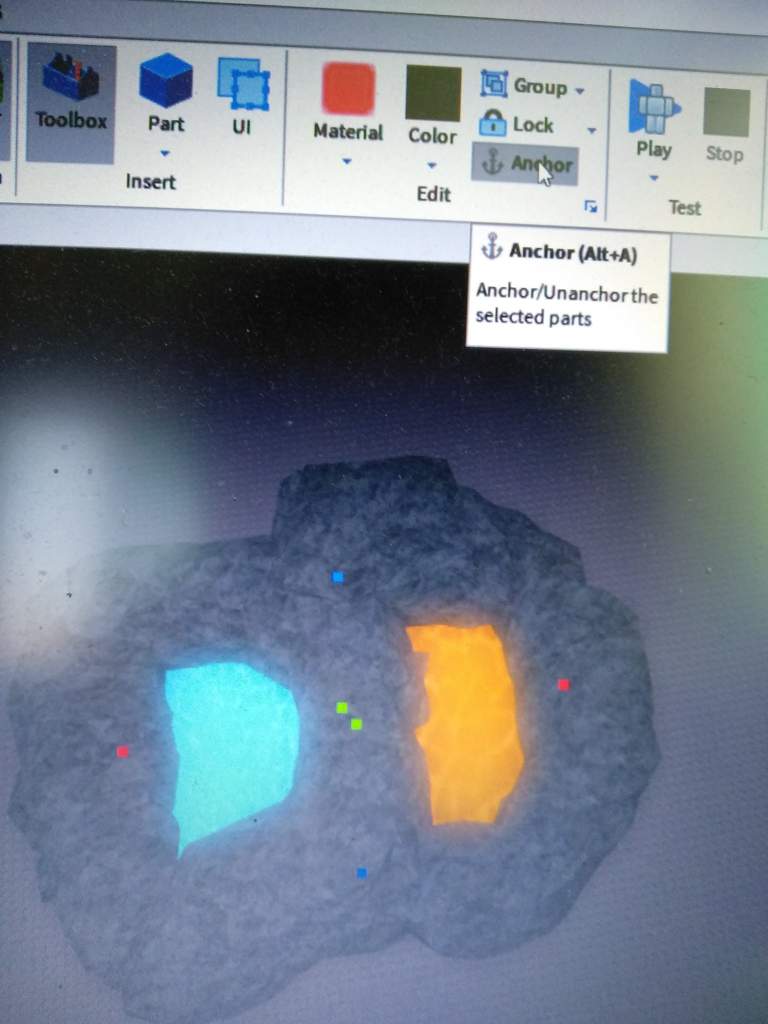
The last step is to just Anchor both parts. Select both of them and click Anchor. (So they will be in one place and won't fall, etc.)
You are now done! Sadly, this post already has 25 pictures, which means that I can't show you the finished product. You can see it on the background of this post tho, so yeah. Baii! :sparkles:
Как сделать дырку в объекте Roblox Studio

Сейчас вы узнаете, как в Roblox Studio сделать дырку в объекте.
Всё делаем РОВНО по ИНСТРУКЦИИ!
1. Перейдите в вкладку "Model"
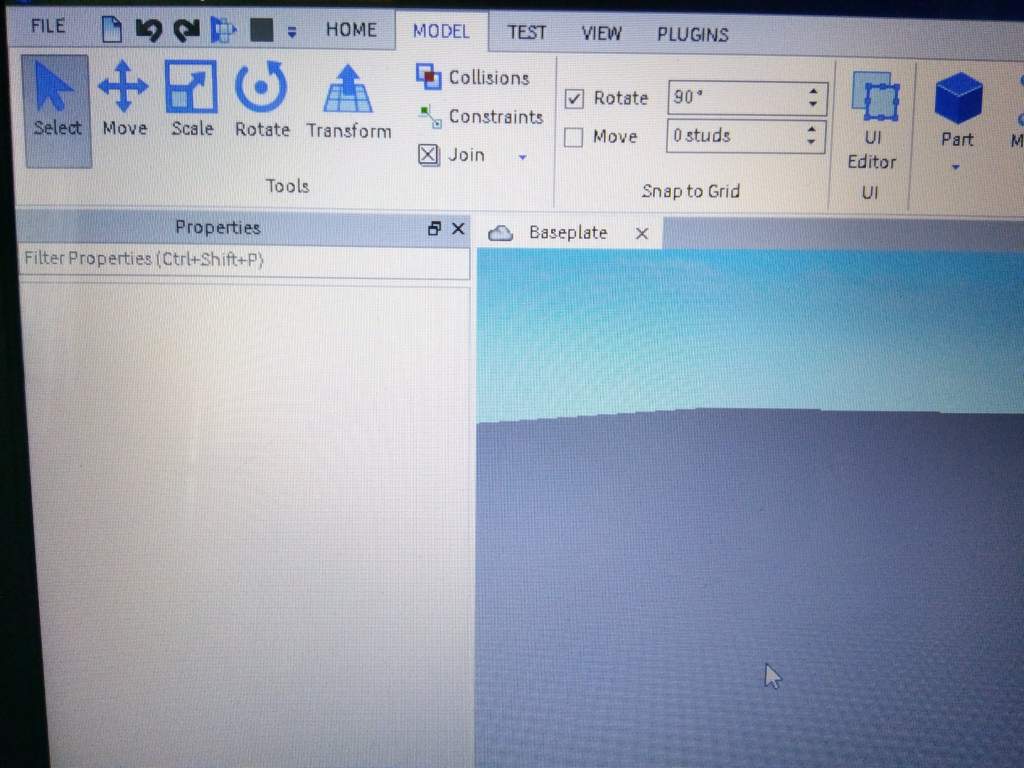
2. Создайте ваш объект или используйте ваш ранее созданный
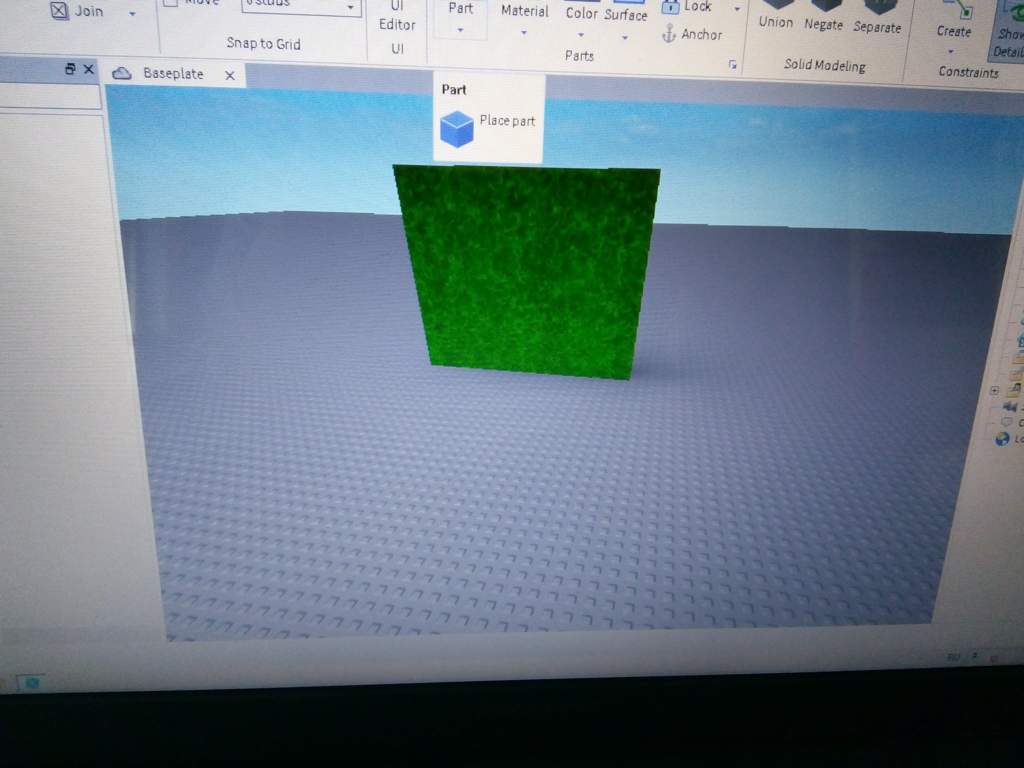
3. Создайте второй объект и подравняйте его такой формой, чтобы насквозь проходил через блок.
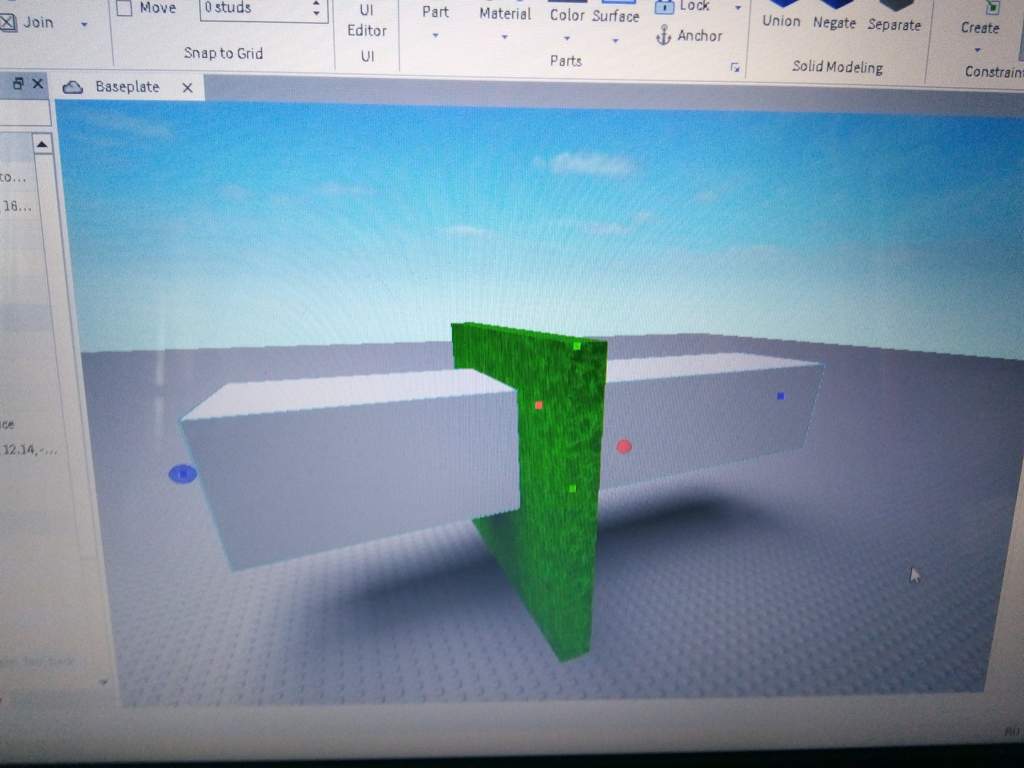
4. Выделяем объект который мы создали, чтобы он проходил насквозь.
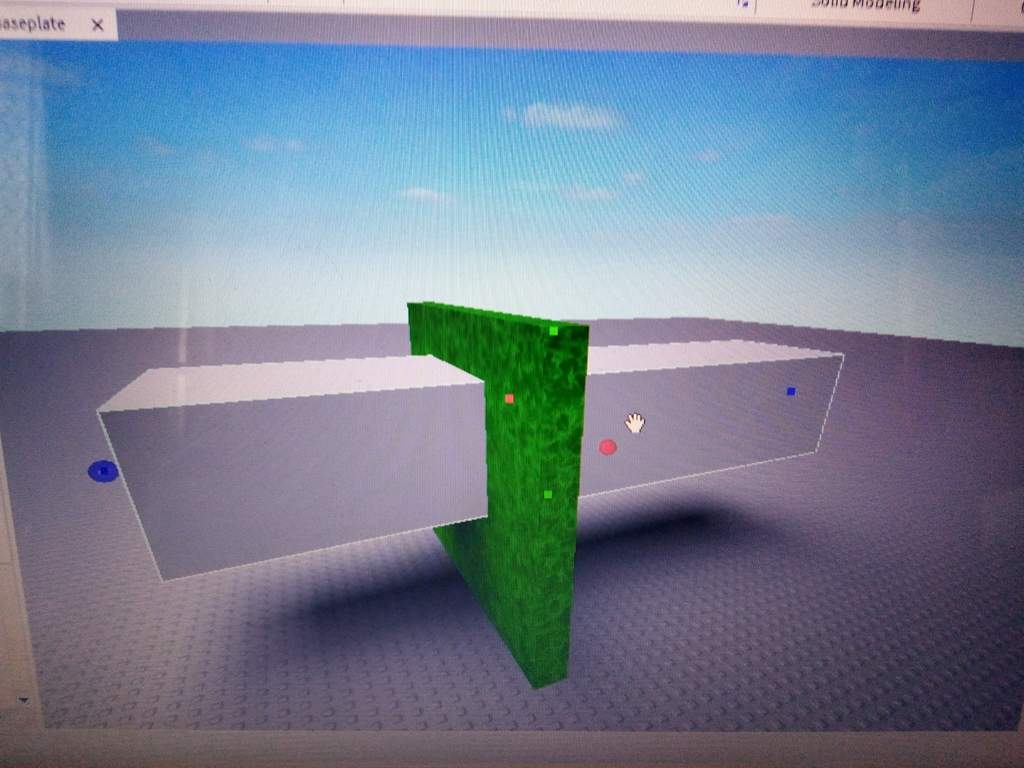
5. Ищем вверху кнопку "Negate" и нажимаем на неё.
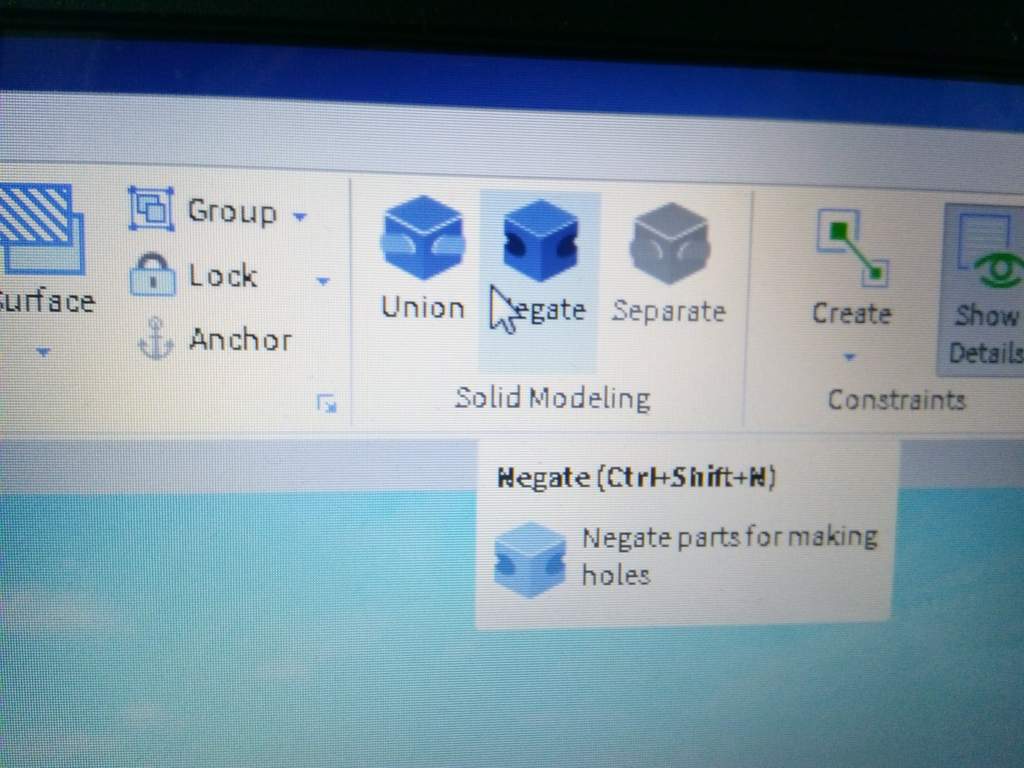
6. Он загорается красным и в Обозревателе(Explorer) подписан как "NegativePart"
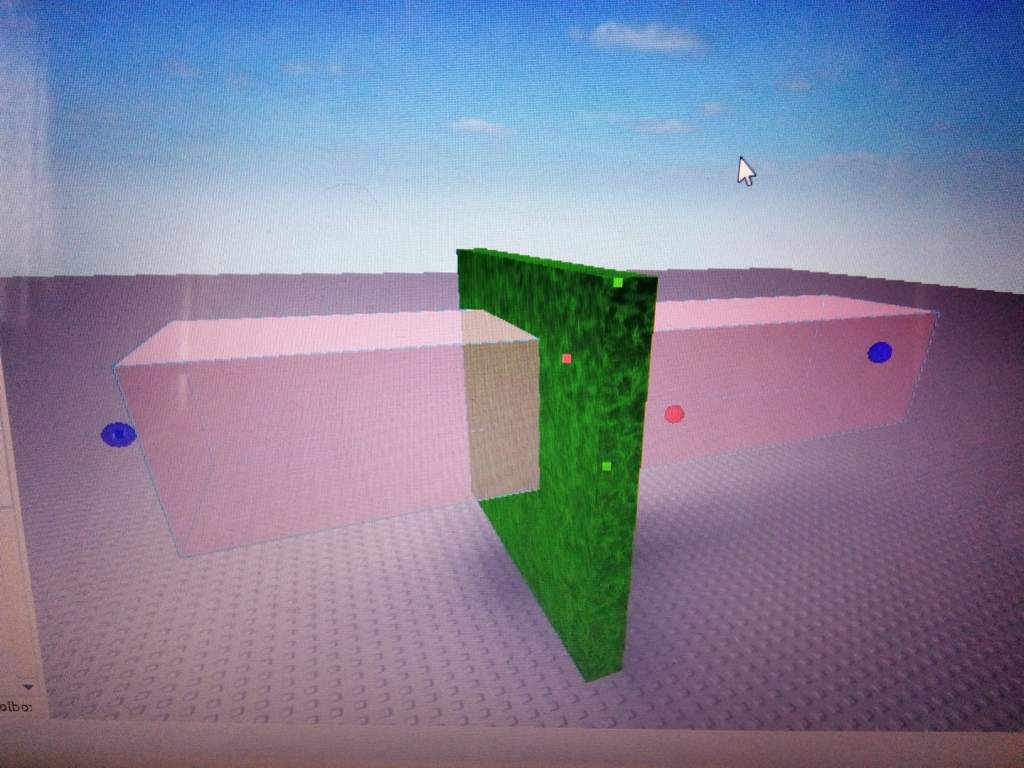
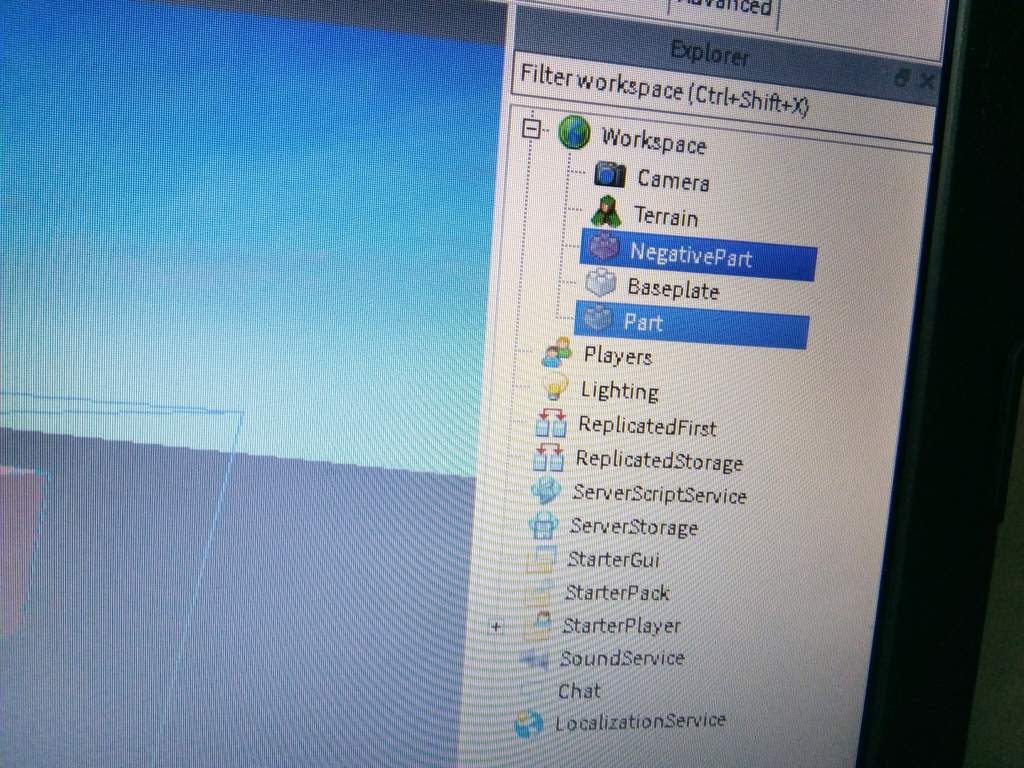
7. После этого выделяем 2 объекта - NegativePart(Красный объект) и сам объект на котором должен быть вырез. Сделать это можно нажав Ctrl + Кнопка мыши по объектам.
Как сделать воду в roblox studio


Иван,мне нужно именно цвет воды изменить. Не подскажешь где конкретно эта кнопка?



Анна Татаринова ответила Александру


Как сделать воду в roblox studio

Управление:
Передвигаться - WASD
Поворачивать камеру - ПКМ и движение мышкой
Перейти к обьекту - выделить его в Explorer и нажать F
Им можно просто выделять незалоченные объекты и перемещать их свободно по трём осям.
Им можно выделять незалоченные объекты и перемещать их относительно одной оси.
Им можно выделять незалоченные объекты и изменять их размер относительно одной оси.




Если хотите подробно узнать как настраивать текст, то давайте наберём 3 лайка на этом туториале чтобы я понял, что вам это действительно нужно.

Надеюсь вам помог этот туториал.




Если на этом туториале наберётся 5 лайков то я напишу скрипт на кнопки добавляющие в определённые команды (как в Jailbreak).

В приложении User-Generated Content (UGC) до 1 апреля можно создавать неограниченное количество аватаров, а затем продавать их в Roblox Shop.
По мнению команды Роблокс, это поможет привлечь дополнительное количество юзеров к созданию self-service площадки, где каждый делится с каждым своими находками и изобретениями.
Не упустите возможность сделать аватар своей мечты. А по ссылке можно узнать чуточку больше.
Мы покажем, как смоделировать экономический симулятор в Роблокс и написать скрипт на языке Lua.
Если вам удобнее усваивать информацию в формате видео, то мы подготовили подробную видеоинструкцию (в конце статьи).
Инструмент Rotate дает возможность разворачивать объект в любом направлении в зависимости от конкретной необходимости. А с помощью инструмента Scale можно растянуть объект так, чтобы он приобрел требуемый размер.
Следующая задача — добавление элементов конвейерной ленты. С ее помощью падающие сверху кубики смогут скатываться, попадая на красное поле. Это поле еще называют полем приемки, здесь блоки успешно поглощаются и нам поступает за это виртуальная валюта. С основными понятиями мы разобрались, теперь займемся непосредственно созданием. Для начала выберем Part и немного преобразуем его: используя инструмент Rotate, выполняем разворот на 90°, а с помощью инструмента Scale слегка растягиваем его.
Далее необходимо добавить новый Part — нашу будущую конвейерную ленту. Для этого мы воспользуемся инструментами Scale и Move, которые позволят нам установить и растянуть данный блок. Проверяем, правильно ли стал блок. У нас все отлично. Чтобы впоследствии этот блок смотрелся, как конвейерная лента, следует изменить его цвет. Для этого выделяем крайний Part, после чего переходим на вкладку Properties (Свойства) и выбираем color (цвет).
У нас цвет черный, вы же можете выставить тот, который вам больше нравится. Чтобы впоследствии не запутаться, где какой блок, имеет смысл поменять их названия. Для этого нажмите на имя блока, а потом на клавишу F2. Помним, что первый создаваемый блок (он у нас самый нижний) — это основа. Затем идет несущая стена (wall), далее блоки, которые поддерживают конвейерную ленту. Переименуем и их. Пусть они называются block_1 и block2. Последним мы устанавливали конвейер, у нас он будет обозначаться как conveyor.
Далее стоит проверить, насколько качественной получилась конструкция. В нашем случае, если сменить угол обзора, то можно увидеть, что блоки стоят немного неровно. Пользуясь инструментом Scale, слегка растянем приемку вверх. Проверим, нет ли других проблем. Если нестыковок не обнаружено, то переходим к добавлению еще одной настройки в часть визуального оформления нашей игры Тайкун в Роблокс. Важно заякорить все созданные нами блоки. Сделать это можно с помощью настройки Anchor – она фиксирует конкретный блок в требуемой позиции, и тогда он не будет разъезжаться в процессе взаимодействия с другими объектами. Выделите каждый блок и на панели Toolbox выберите пиктограмму с названием Anchor.
Теперь переходим к созданию одной из ключевых составляющих нашего Тайкона, то есть трубы, из которой падают кубики. Для этого нам необходимо выбрать новый Part и трансформировать его в соответствии с собственными предпочтениями. Как обычно, воспользуемся инструментом Scale для того, чтобы растянуть его и получить желаемый размер.
Не забудьте после установки трубы и нижней части под ней нажать на блок anchor. Чтобы созданные блоки хоть немного различались, сменим цвет нижней трубы. Далее нам требуется создать блок, в функции которого будет входить приемка денег. Заработав какую-то сумму, мы должны забрать ее. Добавляем еще один Part, меняем его цвет на зеленый. Также нужно создать еще один Part, но уже желтого цвета, который будет располагаться сверху зеленого.
Следующий шаг — добавление двери и еще одного, фиолетового, блока, который отвечает за запуск работы трубы, производящей кубики. Для выполнения всех этих действий используем инструмент Part.
Далее заходим в расположенный в панели Toolbox пункт меню Model. Здесь нам необходимо выбрать Insert Object.
Основные опции добавлены. Займемся непосредственно скриптингом.
В нем нами прописывается функция присоединения новых игроков и сбора статистических данных, то есть мы формируем таблицу лидеров leaderstats, выполняется привязка фабрики к нашей модели Тайкона. Помимо этого, необходимо создать числовую переменную Cash и добавить на баланс игрока сумму в размере 100 условных единиц.
Благодаря этому циклу в верхнем правом углу экрана всегда будет отображаться находящаяся на счету сумма денег:
Теперь приступим к программированию блока приемки:
В его функции входит контроль над тем, коснулся ли игрок двери, самоуничтожение после такого касания и передача значения на блок модели 100. После того, как будет произведена проверка, на фиолетовом блоке осуществится непосредственно запуск Tycoon’a и нам начислят установленное количество денег за производство блоков.

Всем привет новые игры, открывать существующие и просматривать последние статьи в Wiki. Чтобы создать новую игру, нажмите на один из шаблонов игры. Вам предоставлен широкий выбор: Обычная заготовка, включает в себя пустую игру; Тематические заготовки, включают в себя основы игр, которые определенно настроены; и Геймплейная заготовка, включающая в себя встроенный пользовательский геймплей.
Управление камерой. [ ]
Камера в Studio свободно плавает, потому вы можете свободно перемещать ее туда, куда вам нужно. Зажав правую кнопку мыши и перемещая ее, вы можете повернуть камеру. Используя колесико мыши вы можете приближать или отдалять камеру.
Также для камеры существуют некоторые команды. Камера двигается вперед и назад при помощи клавиш [W] и [S], в стороны при помощи [A] и [D], и вверх, вниз при помощи [E] и [Q]. Если вы зажмете [Shift], во время движения камеры - она замедлится.
Вы также можете вертеть камерой используя команды. Нажатие [,] и [.] повернет камеру, а [Page Up] и [Page Down] наклонит камеру вверх или вниз.
Фокусирование камеры. [ ]
Вы можете сфокусировать камеру на определенном объекте во время 3D-просмотра. Щелкните по Детальке или Модели и нажмите клавишу [F]. Эти действия заставят вашу камеру сфокусироваться на выбранном объекте и приблизит камеру, для детального осмотра модели. Если вы используете клавиши, для поворота камеры ( [,]; [.]; [Page Up]; [Page Down] или Нажатие правой кнопки и движение мышью ), то камера будет двигаться вокруг выбранного объекта.
Вы можете выйти из фокусировки при помощи любой из клавиш, для передвижения камеры: [W]; [A]; [S]; [D]; [Q] или [E] .
Создание новых деталей. [ ]
Нажмите на кнопку Part, чтобы вставить новую детальку в вашу игру. Вы можете нажать на стрелочку под кнопкой, чтобы выбрать тип детальки: Прямоугольник, Сфера, Треугольник или Цилиндр.
Туториал [ ]
Вы можете перемещать детальку по нажатию на нее и передвижению мыши. Также вы можете использовать инструменты Move и Rotate. Вы можете изменить внешний вид детальки, при помощи инструментов: Scale, Color и Material tools.
Инструмент Move позволяет вам двигать выбранную детальку по осям.

Инструмент Scale позволяет вам изменять размеры детальки.

Инструмент Color позволяет вам изменять цвет детальки.

Инструмент Material позволяет вам изменять материал детальки

Toolbox. [ ]
Toolbox содержит библиотеку моделей и текстур, сделанных Roblox-комьюнити. Эти вещи - бесплатны для использования в вашей игре. Позже, когда вы начнете публиковать собственный модели, у вас также будет доступ к Toolbox. По нажатию на любую вещь из Toolbox, она переместиться в вашу игру.
Несколько моделей в Toolbox помечены, как "Высококачественные" и отмечены специальной иконкой
Эти модели были проверены Roblox для обеспечения качества и будут работать сразу же после перемещения в вашу игру.
Play. Вы можете играть в игру прямо в Studio. Когда вы хотите начать играть в вашу игру - нажмите на кнопку Play. Это воссоздаст вашего персонажа в вашей игре.
Когда вы наиграетесь или захотите отредактировать что-нибудь - нажмите на кнопку Stop. Это отменит все изменения, сделанные во время игры.
Читайте также:

