Как сделать красивую распечатку
Добавил пользователь Валентин П. Обновлено: 15.09.2024
Приветствую всех читателей!
Признаться я и сам не шибко силен в Photoshop и знаю, наверное, менее 1% всех возможностей программы. Да и не всегда оправдана установка и настройка таких программ. В большинстве случаев, чтобы сделать красивую надпись на картинке или фотографии, не нужен софт вообще — достаточно воспользоваться несколькими сервисами в сети. Вот о таких сервисах мы и поговорим в этой статье…
Лучший сервис для создания красивых текстов и логотипов
Не претендую на истину в последней инстанции, но на мой взгляд этот сервис (несмотря на то что он английский) — один из лучших для создания любых красивых надписей.
Покажем на примере создание огненного текста.
Сначала выбираете такой эффект (см. скриншот ниже).
Различные эффекты для написания красивого текста.
Собственно, после этого, вам останется только скачать картинку. Вот как она получилась у меня. Красиво?!
Русские сервисы для написания текста и создания рамок для фото
Один из лучших русских онлайн сервисов в сети для создания GIF анимаций (это когда картинки движутся одна за другой и кажется, что проигрывается мини-клип). Кроме того, на этом сервисе можно быстро и легко написать красивый текст на вашем фото или картинке.
Чтобы это сделать, нужно:
— сначала выбрать, откуда вы получите картинку (например, загрузить с компьютера или получить с веб-камеры);
— затем загрузить одно или несколько изображений (в нашем случае загрузить нужно одно изображения);
— далее нажать кнопку редактирования изображения.
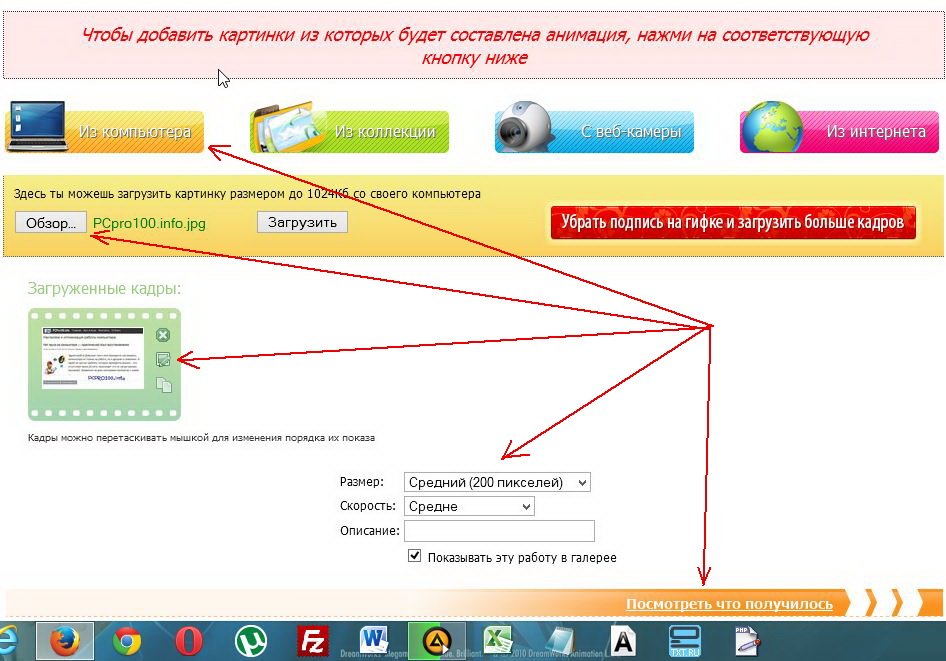
Редактор надписей откроется в отдельном окне. В нем можно написать свой текст, выбрать размер шрифта, сам шрифт (их кстати, довольно много), и цвет шрифта. Затем нажать кнопку добавить и выбрать место, на которое будет наложена ваша надпись. Пример подписи см. ниже на картинке.
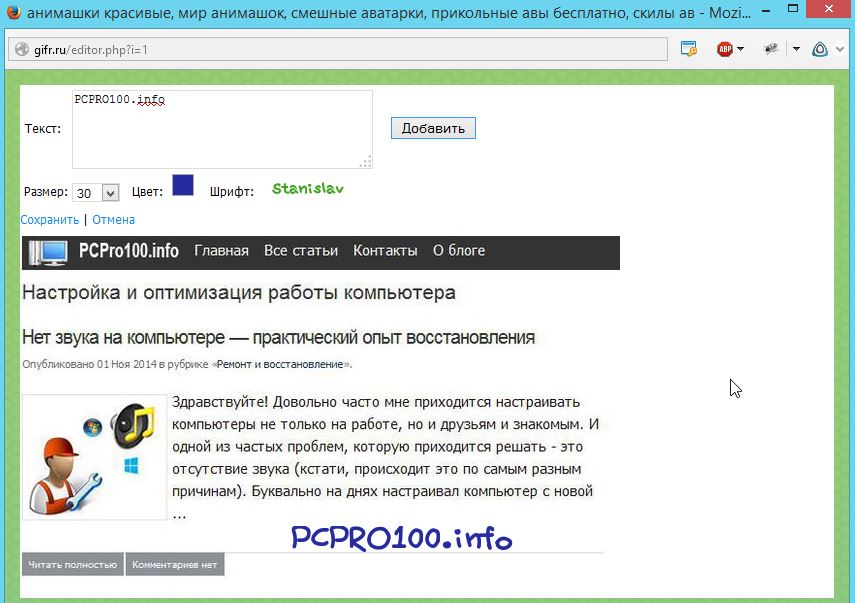
(создание рамок для фотографий)
Работать с сервисом очень просто: достаточно выбрать рамку (а их на сайте сотни!), затем загрузить фотографию и она автоматически через несколько секунд предстанет в выбранной рамочке (см. скриншот ниже).

Пример рамки с фото.
На мой взгляд (даже учитывая, что там простой скрин сайта), выглядит полученная открытка просто отлично! Причем, результат был достигнут практически за минуту!
Очень интересный вариант — представляет своего рода онлайн вариант версии Фотошоп (правда, сильно упрощенный).
Картинку можно не только красиво подписать, но и существенно ее отредактировать: стереть все ненужные элементы, подрисовать новые, уменьшить размер, подрезать края и т.д.
Что больше всего радует — сервис полностью на русском языке. Чуть ниже на скриншоте представлено, как это выглядит…
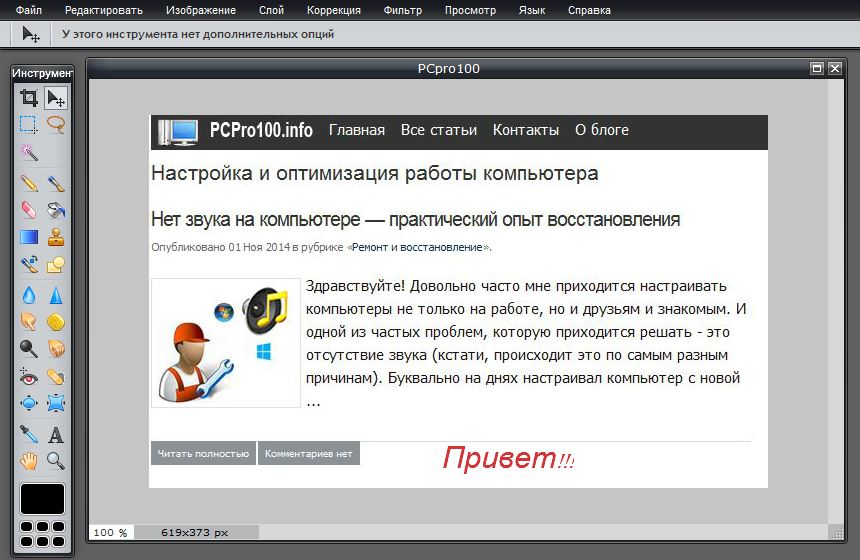
(создание календарей онлайн, фото с рамками, надписей и т.д.)

Очень удобный онлайн сервис для наложения надписей, создания рамок для фото, да и вообще, весело провести время и поднять настроение.

Кстати, сервис больше всего (лично меня) порадовал созданием календарей в онлайн режиме. Со своей фотографией он смотрится куда лучше (кстати, если распечатать в нормальном качестве — можно сделать отличный подарок).

PS
На этом все! Я считаю что этих сервисов будет достаточно для большинства пользователей. Кстати, буду весьма признателен, если порекомендуете еще что-то уникальное.

Инструменты и материалы Время: 30 минут • Сложность: 7/10
- обычный белый конверт или любой другой светлый конверт на ваше усмотрение;
- серый карандаш;
- ручка с чернилами;
- краски акриловые;
- краски-металлик.
Пошаговая инструкция с фото
Несмотря на возрастающую популярность минимализма, винтажная типографика по-прежнему остается в моде. Попробуйте взять в руки старую книгу с ажурным рукописным текстом – её можно рассматривать часами! Так почему бы не применить искусство типографики в оформлении современного письма? Несомненно, это будет свежо и весьма оригинально! Не будем вам лгать: красивое оформление письма потребует от вас определенных временных затрат, и это не 5 и не 10 минут. Для оформления каждого отдельного конверта вам потребуется не менее 30 минут. Конечно, это хлопотно, но вы только подумайте о выражении лица получателя, когда он откроет свой почтовый ящик. Он точно не сдержит позитивных эмоций! Итак, как вы уже поняли, в этом мастер-классе мы расскажем, как красиво оформить письмо своими руками.

Материалы и инструменты:
Чтобы изготовление конверта не было для вас столь уж сложным процессом, мы подготовили для вас шаблон, который вы можете видеть ниже по тексту. Просто скачайте его на ваш компьютер и распечатайте в желаемом размере. Вам также понадобятся обычный карандаш и ручка с чернилами. Вам не обязательно уметь пользоваться каллиграфическим пером, а мы его применили лишь потому, что нам так комфортнее.

Шаг 1: распечатайте шаблон
Мы распечатали шаблон на листе бумаги формата A7 размерами 13х18 см. Если вы хотите, но не знаете, как красиво оформить письмо на конверте нестандартного размера, наш совет — увеличьте или уменьшите шаблон соответственно в одном из графических редакторов.
Красивое оформление письма — шаблон
Далее просто вырежьте шаблон по контуру.
Шаг 2: переведите шаблон на конверт
Поместите шаблон в конверт лицевой стороной к лицевой стороне конверта.


Если у вас есть светлая коробка, а еще лучше прозрачный стеклянный стол, поместите конверт на них. Вы также можете держать его на освещенном солнцем окне, а может, ваш конверт настолько тонкий, что вы безо всяких приспособлений рассмотрите рисунок шаблона. Все зависит от конверта!
Далее с помощью серого карандаша аккуратно переведите рисунок с шаблона на лицевую сторону конверта. Для этого аккуратно обведите все линии поверх конверта карандашом. Если вы чувствуете в себе достаточно сил, вы можете пропустить этот шаг и рисовать прямо поверх шаблона ручкой с чернилами. Но если это ваш первый раз, лучше для начала воспользоваться карандашом, иначе вам придется много раз переделывать свою работу.

Шаг 3: сделайте надписи
Во-первых, напишите свой адрес в левом верхнем углу. Вы увидите на шаблоне место для записи адреса возврата, которое обозначено пунктирными линиями.


Теперь, вам нужно написать имя получателя. Добавьте его в винтажном стиле, написав инициалы и потом фамилию, как и девятнадцатом веке. Но это ваш конверт, и вы можете делать с ним, что захотите! Мы вам не можем полностью помочь с текстом письма, но вы можете писать в любом стиле, как вам нравится. Каллиграфия будет выглядеть здесь слишком круто.

Наконец, впишите адрес получателя в три линии, указанные в нижнем правом углу. Если номер квартиры присутствует, включите его в первую строку.

Шаг 4: обведите чернилами
Как только вы закончите с серым карандашом, берите чернильную ручку и начинайте обводить текст. Помните, что каллиграфическая ручка вам действительно не нужна. Используйте любую старую ручку с красивыми чернилами, простой роллер и т.д.

Далее просто обведите линии по контуру. Как только вы отследите рисунок, вы убедитесь, что элементы шаблона можно продлить до конца конверта за счет удлинения линий.

Вы также можете заполнить конверт цветочными безделушками, которые мы включили в шаблон. При желании, добавьте красок, заполнив элементы золотыми и синими оттенками. Этот конверт имеет великолепный блеск!

Красивое оформление письма своими руками готово!
Ниже вы можете видеть конверт, который мы обвели чернилами цвета грецкого ореха.

Наш шаблон даст вам хорошую основу для дизайна, но у вас есть свобода творчества, и вы вправе сами решать, как красиво оформить письмо, заполнив его любым цветом, который вам нравится, плюс добавив какие-то свои элементы. Мы бы хотели посмотреть, что вы придумали!

Надеюсь, вам понравился наш мастер-класс и шаблон, и теперь вы знаете, как красиво оформить письмо своими руками для родных и близких в преддверии праздников.
Ещё один вариант того, как красиво оформить письмо, вы найдёте в видео с мастер-классом, которое мы подобрали специально для наших постоянных читателей.






Крестик тянем в сторону при этом растягивая наш прямоугольник

Уменьшаем размер прямоугольника и для этого подводим стрелку мыши к линии прямоугольника, появились стрелочки с 4 сторон, нажимаем левую кнопку мыши, прямоугольник выделился. Далее подводим стрелку к кружочку или квадрату, нажимаем правую кнопку мыши и тянем в сторону, уменьшая или увеличивая прямоугольник. Мы уменьшили наш прямоугольник.









Убираем линии у прямоугольника и размещаем выделенный объект на задний план

Выбираем: Разметка страницы — Обтекание текстом — Сквозное

Вот что у нас получилось

Теперь нам нужно сделать красивые надписи летних месяцев и для этого выбираем: Вставка — Фигуры — Надписи, затем печатаем слово и меняем шрифт.

Выделяем слово и выбираем: Формат надписи — Линии-Цвет — Нет линии (подробно как это сделать смотрите выше)

Выделяем надпись и выбираем: Копировать- Вставить, затем меняем месяц на другой



Вордовский документ пока не закрываем. Находим наш документ в формате PDF и проверяем все ли в порядке.


Вот что получилось


Спасибо, что дочитали до конца. Всем вдохновения и приятного творчества!

Восхитительным украшением любого праздника и ярким элементом фотосессии станут объёмные буквы. Из них можно делать аббревиатуры, инициалы и целые надписи. В этой статье мы рассмотрим: как сделать объёмные буквы своими руками.
Блестящая 3D буква
Вам понадобится: пенопластовый лист, шаблоны букв, ножницы, канцелярский нож, бумага для скрапбукинга, клей, простой карандаш, вода в распылителе, кисточка, золотистые блёстки, золотистая акриловая краска, золотистый маркер, акриловый лак для поделок.
Мастер-класс
- Перенесите шаблон буквы на гладкую сторону пенопласта, затем вырежьте.
- Обведите пенопластовую букву на скрап бумаге и вырежьте.
- Покрасьте боковые стороны буквы золотистой краской и дождитесь высыхания.
- Нанесите клей на боковые стороны буквы, посыпьте блёстками и оставьте высыхать.
- Покройте блестящие стороны лаком, чтобы блёстки не осыпались.
- Сбрызните водой цветную букву, затем приклейте её к пенопласту и положите под пресс на 15 минут.
- Обведите маркером контуры буквы.
Блестящая 3D буква готова!
Объёмная буква из роз
Вам понадобится: искусственные розы, картон, клеевой пистолет, аэрозольная краска, ножницы.
Мастер-класс
- Вырежьте полосы картона и сформируйте букву со свободным верхом.
- Покрасьте аэрозольной краской букву со всех сторон.
- Отрежьте бутоны роз.
- Приклейте розочки на дно буквы.
- Приклейте веточки и листики, заполнив пространство между бутонами.
Объёмная буква из роз готова! Рекомендую к просмотру данное видео!
Буквы в эко стиле
Вам понадобится: заготовки букв, клеевой пистолет, сухой флористический мох, зелёные ленточки.
Мастер-класс
- Подготовьте букву либо сделайте её из картона.
- Нанесите горячий клей на небольшой участок буквы и прижмите сухой мох.
- Обклейте всю поверхность буквы таким способом и дождитесь высыхания.
- Приклейте ленту с обратной стороны.
- По желанию обклейте мхом обратную часть буквы.
Объёмные буквы в эко стиле готовы!
Светящиеся 3D буквы
Вам понадобится: плотный картон, тонкий картон, канцелярский ножик, линейка, простой карандаш, дырокол, кисточка, клей, аэрозольная краска, узкий скотч, коробка, гирлянда.
Мастер-класс
- Начертите букву желаемого размера на плотном картоне, затем вырежьте её. Таким же образом сделайте целую надпись.
- Выложите надпись, чтобы проверить наличие всех букв.
- Сделайте отверстия для лампочек по периметру каждой буквы, воспользовавшись дыроколом.
- Нарежьте тонкий картон на полосы шириной 5 см и обклейте каждую букву.
- Положите буквы в коробку и покрасьте их аэрозольной краской со всех сторон.
- Выложите надпись, вставьте лампочки гирлянды с обратной стороны букв и закрепите скотчем.
- Выкрутите несколько лампочек и протяните провод, если между буквами Вам хочется сделать расстояние.
Светящиеся буквы готовы! Рекомендую к просмотру данное видео!
Буквы из живых цветов
Вам понадобится: живые цветы, картон, аэрозольная краска, канцелярский ножик, ножницы, линейка, карандаш, флористическая губка оазис, полиэтиленовый пакет, ведёрко с водой, бумажное полотенце.
Мастер-класс
- Сделайте букву из картона со свободным верхом.
- Порежьте флористическую губку на кусочки, затем предварительно расположите их в букве.
- Вытащите кусочки губки из буквы и замочите их в холодной воде на 1,5 часа.
- Застелите пакетом внутреннюю часть губки.
- Достаньте оазис из воды и выложите на бумажное полотенце. Стоит отметить, что отжимать не нужно.
- Заполните букву оазисом.
- Отрежьте бутоны цветов, оставив 3 см стебля.
- Воткните цветы в оазис, заполнив всю букву.
- Поставьте готовую букву в холодильник, чтобы она не завяла до начала мероприятия.
- Сделайте остальные буквы таким же образом.
Буквы из живых цветов готовы!
Буквы-подушки из ткани
Вам понадобится: х/б ткань красного и белого цвета, швейная машинка, ножницы, нитки, булавки, сантиметр, линейка, листы бумаги, карандаш, наполнитель – синтепух или холофайбер.
Мастер-класс
Буквы-подушки из ткани готовы! Рекомендую к просмотру данное видео!
Объёмные буквы из картона
Вам понадобится: плотный картон, ножницы, клей пва, простой карандаш, белая бумага, втулки от бумажных полотенец, акриловые краски, кисточка, линейка.
Мастер-класс
- Нарисуйте букву на картоне желаемого размера, затем вырежьте её в 2х экземплярах.
- Порежьте втулку от бумажных полотенец на кольца одного размера шириной от 2см и выше (от ширины колец зависит будущий объём). Для одной буквы сделайте 7 колец.
- Приклейте кольца к букве, не выходя за её края.
- Нанесите клей на свободную поверхность колец и приклейте вторую букву.
- Помните белую бумагу, затем нарежьте её на небольшие полосы.
- Обклейте букву полосами бумаги в несколько слоёв и дождитесь высыхания.
- Покрасьте букву акриловой краской.
- Сделайте нужное количество букв таким же образом.
Буквы из картона готовы!
Объёмные буквы из пенопласта
Вам понадобится: пенопластовые листы, карандаш, линейка, острый нож, газета, клей пва, акриловые краски.
Мастер-класс
- Начертите шаблоны букв на листах бумаги.
- Разделите пенопластовый лист на части для каждой буквы.
- Перенесите буквы на пенопласт.
- Вырежьте буквы острым ножом.
- Порежьте газету на полосы и обклейте ими каждую букву в несколько слоёв.
- Оставьте буквы высыхать.
- Покрасьте акриловой краской.
Объёмные буквы из пенопласта готовы!
3D буквы из винных пробок
Вам понадобится: винные пробки, картон, карандаш ,канцелярский ножик, клеевой пистолет.
Мастер-класс
- Нарисуйте букву на картоне.
- Вырежьте её.
- Приклейте пробки к букве.
- Порежьте несколько пробок на 4 части и приклейте их заполнив пробелы.
- Сделайте остальные буквы таким же образом.
3D буквы из винных пробок готова! Рекомендую к просмотру данное видео!
Буквы из ниток
Вам понадобится: толстые нитки, ножницы, клеевой пистолет, заготовки букв.
Мастер-класс
Буквы из ниток готовы! Рекомендую к просмотру данное видео!
5.0 Оценок: 2 (Ваша: )
Подборка инструментов для создания изображений
с текстом. Для личных целей и бизнес-задач
1. Canva
Одно из самых популярных и простых приложений для создания картинок с текстом. Отлично работает на Android и IOS. Чтобы пользоваться Canva на ПК, скачивать ничего не придется. Канва для компьютера работает онлайн и доступна после регистрации.
С ее помощью дизайнеры и маркетологи, SMM-щики и обычные пользователи социальных сетей создают:
- презентации;
- логотипы;
- плакаты; ;
- календари;
- публикации для Instagram.

Выбирайте готовые шаблоны в Canva и редактируйте на свой вкус
Чтобы изменить шрифт текста, нужно выбрать новый в поле слева и перетащить мышью на слайд. Canva сама разместит ваш текст так, чтобы он смотрелся гармонично.
2. ФотоМАСТЕР
Простая и удобная программа для создания картинок с текстом. Подходит для новичков.
В ФотоМАСТЕРЕ можно создавать визитки, сертификаты, пригласительные на торжественные мероприятия и т.д. Используйте линии, фигуры, рамки, чтобы выделить надпись и задать документу вид профессиональной полиграфии.

Создавайте материалы для типографии в ФотоМАСТЕРЕ
ФотоМАСТЕР устанавливается на ПК, работает полностью на русском языке. Кроме наслаивания текста в редакторе можно:
- скрывать изъяны кожи;
- усиливать яркость пейзажа;
- применять фильтры;
- убирать из кадра посторонние объекты.
3. Adobe Photoshop
Самая популярная программа для создания красивых надписей среди профессиональных дизайнеров и фотографов, с миллионами шрифтов и группировкой по гарнитурам.

Редактируйте шрифты в Adobe Photoshop на профессиональном уровне
Тексты можно сделать реалистичнее за счет эффекта 3D, кожи, металла, битого стекла, неонового свечения, золотой печати и т.д.
4. Домашняя Фотостудия
Очередной пример простой программы для создания картинок для новичков. С помощью Домашней Фотостудии можно быстро и легко:
- обрабатывать фотографии;
- создавать постеры;
- разрабатывать обложки;
- оформлять календари;
- готовить открытки и другую полиграфию
В Домашней Фотостудии 35 шрифтов: с засечками и без, рукописные и машинные, современные и винтажные, простые и акцидентные. Их можно дополнительно настраивать вручную — менять цвет, текстуру, размер, градиент и подложку.

Создавайте яркие постеры в Домашней Фотостудии — это легко
Для дальнейшей обработки воспользуйтесь любым из 120 фотоэффектов, добавьте рамки и дополнительные слои. А если какие-то детали заднего плана кажутся непривлекательными или мешают восприятию надписи, их с легкостью можно удалить.
5. Snapseed
Пользователи любят его за универсальность установки — Снапсид одинаково хорошо работает на ОС Windows, Mac, Android. Приложение предлагает инструменты для обработки фотографий, помогает создавать оригинальные публикации с надписями.

Используйте Snapseed на компьютере, планшете или смартфоне
6. Picasa
Хотя Google и перестал работать над Пикасой, ее популярность остается на уровне. Программу все еще можно скачать на сторонних сайтах и установить на компьютер.
В ее редакторе есть набор функций для обработки фото и создания коллажей. Как и в ФотоМАСТЕРЕ, здесь фотографии можно изменять пакетно, наносить на них водяные знаки. Это значительно сокращает время, когда нужно обработать сразу несколько сотен фото.

Найдите фото по ключевому слову в Picasa и добавьте к нему надпись
Умение распознавать лица — визитная карточка Пикасы. Функция группирует фотографии по этому параметру и сама присваивает изображениям ключевые слова.
Добавлять надписи на картинки, менять шрифт, его цвет, размер и прозрачность здесь тоже можно. В приложении получаются красивые открытки, визитные карточки и логотипы.
7. PicPick
Это соединение скриншотера и графического редактора. В ПикПик можно накладывать на фотографии фигуры, стрелки, рисовать, применять эффекты и подписывать изображения.

Попробуйте PicPick. Это почти как Paint, только функциональнее
Текстовое поле здесь можно перемещать на любом этапе редактирования, менять шрифт и размер букв. С помощью пипетки пользователь может определить любой оттенок внутри изображения и использовать его как цвет текста.
8. GIMP
Функциональный и мощный графический редактор для создания картинок с текстом.

Исправьте ошибки оптики в GIMP и добавьте подходящий текст
9. Photoscape
Еще одна программа для работы с текстом и изображением. Совместима с ПК и мобильными устройствами. Встроенный графический редактор умеет обрабатывать фотографии комплектом, а значит упрощает работу фотографам, дизайнерам и просто людям, которые не хотят подолгу возиться с кучей снимков.
В Фотоскейп можно собирать коллажи, конвертировать тяжелый RAW в стандартный JPG, создавать GIF-анимацию, скриншоты и накладывать текст.

Подберите оттенок текста в тон изображения в Photoscape
10. Paint
Бесплатная стандартная программа Windows, в которой можно рисовать, строить графики и диаграммы, добавлять надписи к фото. В Пайнт можно изменить цвет текста, добавить тень или градиентность, чтобы цвет каждой буквы мягко сменялся от верха к низу.

Попробуйте добавить надпись к фото в привычном Paint
Выводы
Чтобы добавить текст к фото, определитесь, какого уровня сложности вы хотите от надписи. Если садитесь за обработку впервые и вообще не представляете, как работать в редакторах, пользуйтесь Canva, ФотоМАСТЕРом или Домашней Фотостудией. Для тех, кто хочет пойти дальше и научиться создавать надписи профессионально, подойдет Photoshop.
Сейчас покажу и расскажу, как сделать красиво текст за несколько секунд без всяких программ! Это действительно легко и быстро можно сделать, если знать где и как.
Полученные сегодня знания помогут красиво оформить поздравительную открытку, сделать скачанные из интернета обои на рабочий стол оригинальными и индивидуальными… а для тех у кого есть свой сайт это вообще находка и спасение кучи времени.
Помогать нам делать красивую надпись или текст будут парочка удобных сервисов. Безусловно, подобных онлайн помощников гораздо больше существует в сети, но как всегда — советую всё самое лучшее!
Написать красиво текст: способ №1

На этом замечательном сайте сможете не только красиво текст оформить, но и вообще сделать, что угодно со своими изображениями. Наложить одно на другое, применить кучу эффектов, сделать календарь, вставить фото в красивую рамку… даже этикетку на бутылку создать со своим фото можете.
Там всё на русском языке и интуитивно понятно. Но всё-таки опишу в двух словах, как написать красиво текст, раз уж тема статьи именно об этом.
Итак, переходим по ссылке указанной выше и видим…
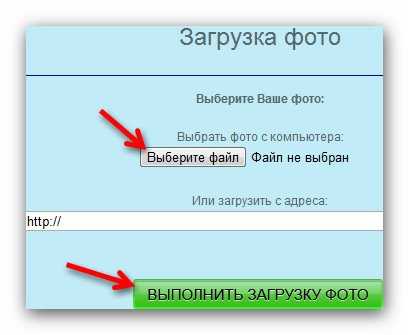
Если надо сделать надпись на фото, то указывайте его расположение на своём компьютере или вставьте ссылку на него из сети.
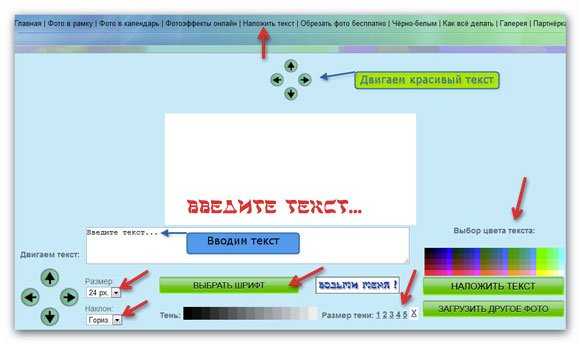
А если хотите создать просто красивый текст — сделайте заранее чистое изображение и загрузите на сервис, как фото. Далее экспериментируйте методом научного тыка — вариантов море. Единственный минус, как по мне — малое количество шрифтов.
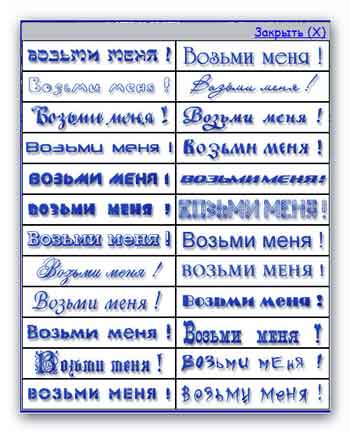
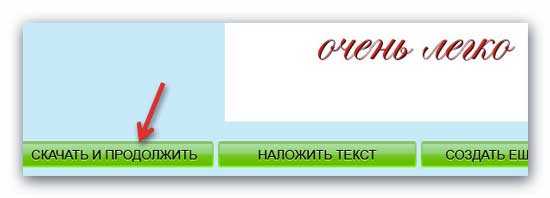
Вот и вся сложность!
Написать красиво текст: способ №2
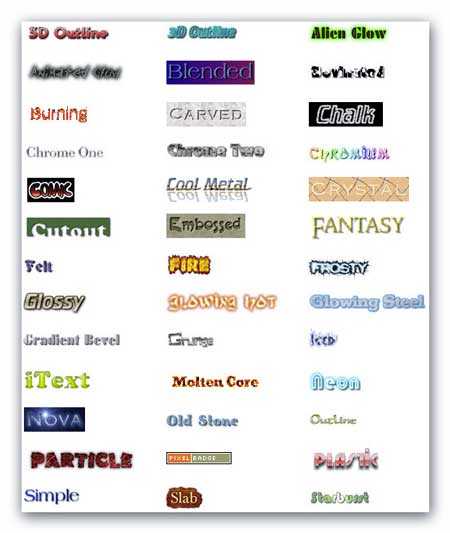
Это стили текста. Выбирайте понравившийся и кликайте по нему.
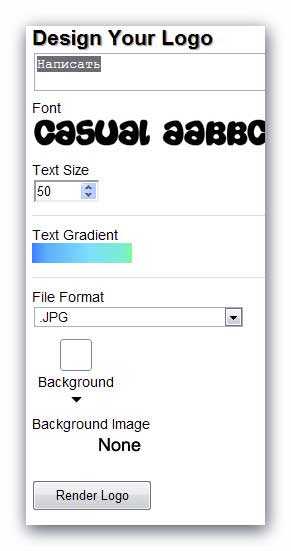
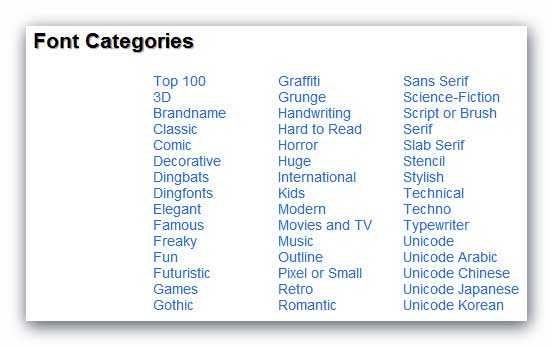
Попали в категории шрифтов — выбирайте одну из предложенных и снова клик…
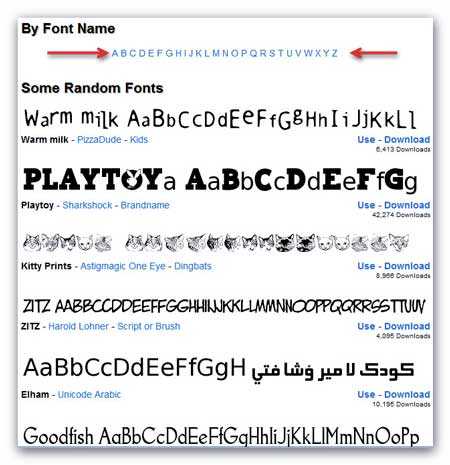
Думаете, что это все шрифты? Обратите внимание на буковки указанные мной стрелками — это названия шрифтов по первым буквам. Жмите букву и будет огромнейший выбор.
Со шрифтами разобрались. Теперь:
Удовлетворяет полученный результат — сохраняем и скачиваем свой шедевр…
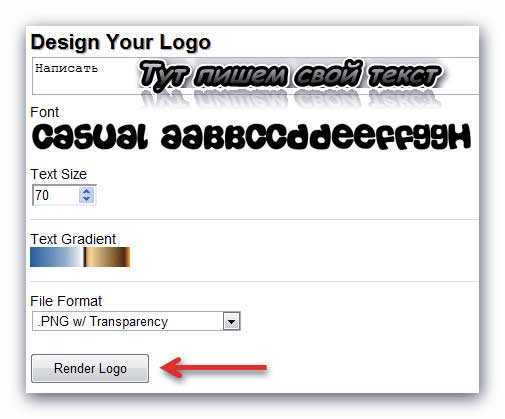
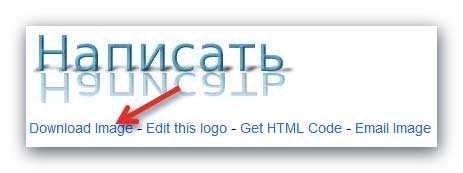
Вот и всё на сегодня. Безусловно, в Фотошопе сможете создать гораздо более разнообразные эффекты, но это лишь при условии, что владеете хотя бы азами работы в этой программе.
Мне лично потребовалось несколько месяцев вникания и практики, чтоб постичь примерно 1% всех возможностей этого монстра работы с графикой.
Зачем такие жертвы, если написать красиво текст можно без программ и за считанные секунды?
ПОЛЕЗНОЕ ВИДЕО

Фотоснимки в наше время, как правило, хранятся в цифровом виде. Это очень удобно, однако ограничивает возможности для дальнейшего использования запечатленных мгновений. Цифровой снимок не повесишь на стену и не подаришь в виде открытки. А вот бумажными фото можно украсить интерьер или собрать из них интересный фотоальбом теплых воспоминаний. И, кстати, распечатывая фото, вы спасете хотя бы часть своей фотоколлекции, если вдруг с цифровым носителем что-то случилось.
Какой принтер выбрать
Для домашней фотопечати подойдут струйные и термосублимационные принтеры. Струйный принтер — самый доступный вариант. Хоть скорость печати достаточно низкая, на нем можно добиться приличной детализации цветных фотографий. Однако при невысокой стоимости самого принтера на картриджи придется потратиться: расходуются они быстро, а при длительном простое могут засохнуть. Некоторые картриджи можно самостоятельно заправлять при помощи шприца, но эта процедура непростая, небезопасная и может стать причиной некорректной работы техники: цвета будут не такими, какими должны быть или принтер вовсе откажется печатать.
Чтобы расход картриджей не был таким большим, обращайте внимание на систему непрерывной подачи чернил при покупке принтера.
Для печати в термосублимационных принтерах используются твердые чернила, которые в нужный момент превращаются в газ, минуя жидкое состояние. Такая технология обеспечивает наилучшее качество изображения и устойчивость к выцветанию, а также позволяет делать устройства маленькими — технология применяется в компактных фотопринтерах. К минусам термосублимационных принтеров относятся более высокая стоимость, по сравнению со струйными, низкая скорость работы и ограниченное применение — текстовый документ A4 здесь уже не распечатать. Кстати, в фотокамерах моментальной печати также используется термосублимационная технология.
Немаловажной характеристикой при выборе принтера, кроме всего прочего, является разрешение печати. Чем выше данный показатель, тем более качественным и детальным будет отпечатанное изображение. Разрешение зависит и от размера оттиска. Для формата 10х15 см разрешение должно быть не ниже 300х300 dpi. Для А4 подойдет 4800х1200 dpi. Но если вы любите качество во всем, и фототехника соответствует, выбирайте максимальное значение.
Бумага для фотопечати
Безусловно, можно распечатывать фото и на обычной бумаге для принтера, однако долговечность и качество таких фотографий будет под вопросом. Для фотопечати выпускается специальная бумага с многослойной структурой и самыми разнообразными покрытиями. Подробно о них мы рассказывали в нашем гиде по выбору фотобумаги. Самые распространенные это, конечно, глянцевые и матовые типы. Глянцевое покрытие защищает фотографию от воздействия влаги, а цветовые оттенки получатся яркими и сочными. В то же время на поверхности такой фотобумаги очень заметны отпечатки пальцев, также покрытие легко поцарапать. Так что глянцевые фотокарточки лучше хранить в рамках или фотоальбомах.
Матовая бумага более устойчива к внешним воздействиям. Такой сочной гаммы, как глянцевая, она не дает, зато лучше передает мелкие детали.
Перед покупкой фотобумаги обязательно посмотрите в инструкции вашего принтера, какие типы и форматы бумаги он поддерживает. Изображение на несоответствующей бумаге будет плохого качества, либо вообще ничего не получится распечатать.
Кроме типа покрытия фотобумагу условно делят на фирменную и универсальную. К фирменной относится, например, продукция компаний Canon, Epson, HP, которые, собственно, производят и принтеры. Универсальной называют бумагу всех прочих производителей. Фирменная фотобумага, как правило, более качественная и дает наилучшую печать, так как при ее изготолвении учитываются особенности фирменной техники и чернил. Кроме того, с сайта производителя можно загрузить цветовые ICC-профили для графических редакторов. С их помощью можно скорректировать цвета на снимках для лучшей цветопередачи и устранения цветовых искажений.
Для компактных фотопринтеров выпускаются специальные наборы, куда входят фотобумага нужного размера и картридж.
Подготовка фото к печати
Подготовить цифровые фото к печати можно как с помощью софта, поставляемого с принтером, так и в любой полноценной программе для просмотра и редактирования фото. Например, платной ACDSee (пробная версия 30 дней) или более простых бесплатных: IrfanView, XnView, Picasa, FastStone Image Viewer. Для более глубокой и сложной обработки снимков, наряду с их систематизацией, подойдет Adobe Photoshop Lightroom.


При использовании компактных фотопринтеров лучше использовать рекомендованные производителем мобильные приложения Mopria (Android), Apple AirPrint (iOS), Canon Print — для Polaroid и Canon, instax share для Fujifilm. Приложения позволяют редактировать параметры изображения, добавлять фильтры, текст, рамки, коллажи и прочее, после чего мгновенно отправлять фото в печать.
Читайте также:

