Как сделать красивую диаграмму
Обновлено: 05.07.2024

Любой фрилансер сталкивался с ситуацией, когда ему нужно было быстро решить какую-либо проблему, но нужных инструментов у него не было. Сегодня, имея доступ к интернету, многие из поставленных задач можно решить прямо в браузере – в сети имеется множество сервисов для корректировки изображений, работы с аудио и видеофайлами, текстом, таблицами и так далее. Помимо этого нередко возникает необходимость проиллюстрировать созданный контент графиками и диаграммами. Графики очень информативны и позволяют отобразить соотношение между различными типами данных, без них трудно обойтись при создании презентаций или обзоров и их нужно обязательно использовать, если есть такая возможность. FreelanceToday представляет вашему вниманию 10 инструментов для создания графиков и диаграмм.
Большинство из представленных инструментов достаточно просты, так что освоить их будет очень легко.

Сервис Chart Maker является простым и интуитивно понятным инструментом для создания диаграмм. Работая с Chart Maker, пользователь может создать пять типов диаграмм: линейные, круговые, гистограммы, диаграммы Венна и точечные диаграммы. По окончании работы можно указать точный размер диаграммы в пикселях и либо сохранить ее на жестком диске компьютера, либо опубликовать в интернете – сервис генерирует ссылку на изображение.

Инструмент ChartGo позволяет создавать красочные и информативные диаграммы. Работать можно с различными типами диаграмм, включая гистограммы, линейные графики, круговые диаграммы и графики областей. Используя настройки, можно регулировать цвет и размер изображения, менять стиль шрифта (курсив и болд), а также упомянуть источник информации. С помощью сервиса можно создавать собственные инвестиционные и биржевые диаграммы, диаграммы Форекс, а также иллюстрировать любые данные, касающиеся финансов.
Одной из особенностей ChartGo является возможность редактирования сохраненного графика или диаграммы. Изображение хранится на сервере ChartGo и в него можно вносить изменения. Сервер генерирует ссылку на график, поэтому, когда исходное изображение меняется, то меняется и диаграмма, опубликованная на странице сайта или блога.

Диаграмма является отличным способом для визуальной подачи информации. Используя бесплатный инструмент Online Charts можно создавать самые разные графики и диаграммы: линейные, круговые, радарные, пирамидальные, диаграммы областей и многие другие. Имеется возможность работы с цветом и типом шрифта. Также можно выбрать внешний вид диаграммы: 2D или 3D. Готовый график можно сохранить в форматах PNG, JPG, PDF и CSV. Ссылка на график также предоставляется. Диаграмму можно разместить на сайте или в блоге или расшарить ее в социальных сетях Facebook, Twitter и Google+.

Очень простой в использовании генератор диаграмм, созданный Джоном Винстенли. Упоминание Google в названии инструмента объясняется просто – генератор использует API Google. С помощью сервиса можно создавать точные, яркие и информативные графики и диаграммы. Готовый результат можно сохранить на своем компьютере или опубликовать в интернете. Также сервис генерирует HTML-тег изображения. В распоряжении пользователя сравнительно немного инструментов, но есть все необходимые типы диаграмм и графиков. Можно создавать диаграммы с несколькими наборами данных, сгруппированные гистограммы (вертикальные и горизонтальные) и выбрать внешний вид – 2D или 3D.

Без линейных графиков не обойтись, когда нужно отобразить некоторые виды данных или продемонстрировать текущие тенденции. Line Graph Maker очень простой в использовании инструмент для создания линейных графиков. Также с помощью сервиса можно создавать несложные секторные диаграммы и гистограмы.
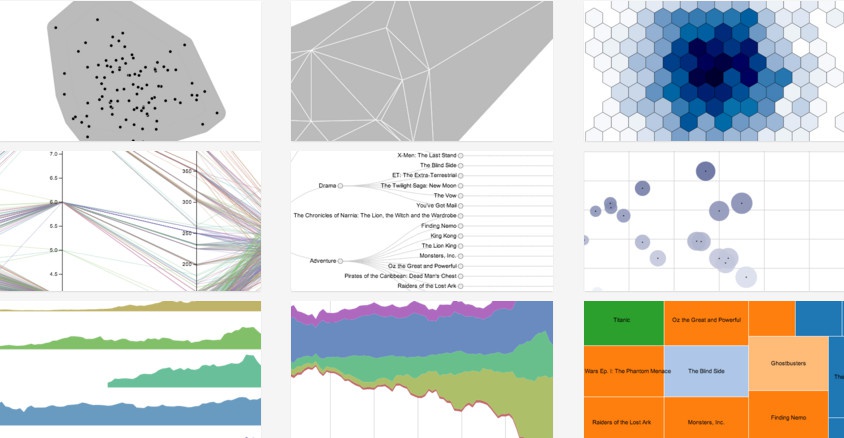
Инструмент RAW является мощной платформой для создания красочных графиков и диаграмм. Инструмент дает возможность отобразить информацию 16 различными способами. Создатели сервиса хорошо поработали над функционалом, платформу можно использовать в серьезных исследованиях, так как Raw является промежуточным вариантом между профессиональными табличными редакторами и векторными графическими редакторами. Любой человек, работающий с конфиденциальной информацией, будет рад узнать, что Raw обрабатывает данные только через браузер и не хранит их на своих серверах. Платформа не позволяет создавать простые линейные графики и гистограммы, создатели сервиса предлагают воспользоваться для этого другими доступными инструментами. Но если нужно создать аллювиальную диаграмму, круговую дендрограмму или еще что-нибудь сложное и необычное, то можно воспользоваться Raw.

Сервис amCharts предназначен для создания современных и стильных шаблонов диаграмм, которые могут быть использованы в презентациях, на конференциях, а также для иллюстрации контента. Есть несколько исходных диаграмм, поностью интерфейс платформы настраивается за пару минут. Основное достоинство сервиса заключается в возможности создания интерактивных графиков и диаграмм, однако это потребует от пользователя хотя бы начальных знаний HTML, так как придется работать с сгенерированным HTML-кодом, который взаимодействует с библиотеками JavaScript.
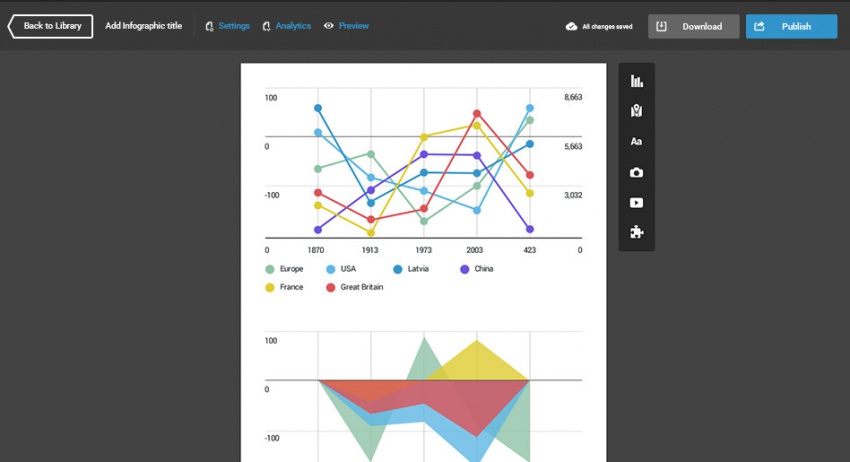
Infogram известен как одно из ведущих приложений для создания инфографики. Но в нем также есть инструменты для создания диаграмм и графиков, причем в более чем 30 вариациях. Infogram – инструмент премиум-класса, он платный, так что создавать в нем диаграммы нужно в случае крайней необходимости. В крайнем случае можно подписаться на 30-дневный пробный период. Сервис обладает очень широким функционалом, возможности платформы позволяют Infogram составить конкуренцию даже таким профессиональным графическим редакторам, как Photoshop.
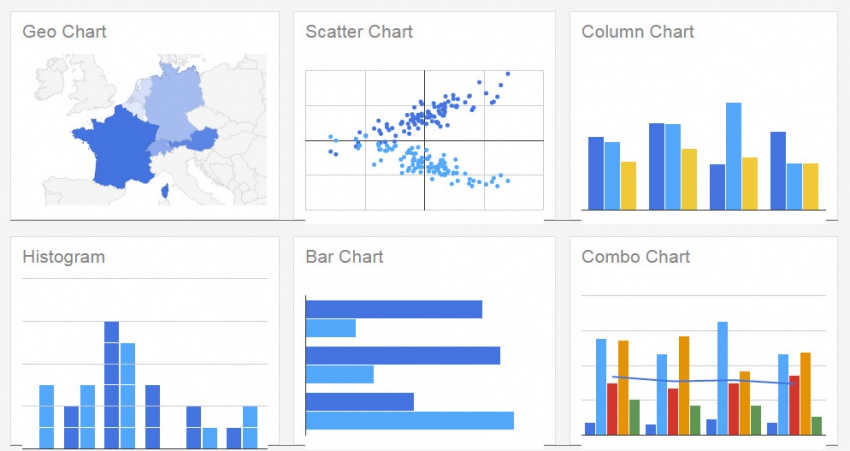
В онлайн-сервисе Google Charts можно создать практически любой график или диаграмму. Инструмент также поддерживает интерактивные динамические диаграмм. Все графики создаются с помощью связки HTML5/SVG, так что никаких дополнительных плагинов для корректного отображения информации не требуется. Нет более простого и удобного инструмента, если нужно создать интерактивную и масштабируемую диаграмму.
Методика создания диаграмм не сложнее, чем построение обычных таблиц в Экселе, и освоить ее легко и быстро может каждый желающий.

- Прежде, чем приступать к построению любой диаграммы, необходимо создать таблицу и заполнить ее данными. Будущая диаграмма будет построена на основе именно этой таблицы.
- Когда таблица будет полностью готова, необходимо выделить область, которую требуется отобразить в виде диаграммы, затем перейти во вкладку “Вставка”. Здесь будут представлены для выбора разные типы диаграмм:
- Гистрограмма
- График
- Круговая
- Иерархическая
- Статистическая
- Точечная
- Каскадная
- Комбинированная

Примечание:
В зависимости от версии программы количество разновидностей диаграмм может быть разным.
Также, существуют и другие типы диаграмм, но они не столь распространённые. Ознакомиться с полным списком можно через меню “Вставка” (в строке меню программы в самом верху), далее пункт – “Диаграмма”.

Диаграмма в виде графика будет отображается следующим образом:

А вот так выглядит круговая диаграмма:

Как работать с диаграммами

Например, чтобы поменять типа диаграммы и ее подтип, щелкаем по кнопке “Изменить тип диаграммы” и в открывшемся списке выбираем то, что нам нужно.

Нажав на кнопку “Добавить элемент диаграммы” можно раскрыть список действий, который поможет детально настроить вашу диаграмму.

Для быстрой настройки можно также воспользоваться инструментом “Экспресс-макет”. Здесь предложены различные варианты оформления диаграммы, и можно выбрать тот, который больше всего подходит для ваших целей.

Довольно полезно, наряду со столбиками, иметь также конкретное значение данных для каждого из них. В этом нам поможет функция подписи данных. Открываем список, нажав кнопку “Добавить элемент диаграммы”, здесь выбираем пункт “Подписи данных” и далее – вариант, который нам нравится (в нашем случае – “У края, снаружи”).

Готово, теперь наша диаграмма не только наглядна, но и информативна.

Настройка размера шрифтов диаграммы
Если вам кажется, что размер шрифтов в диаграмме маловат, их можно настроить. Для этого правой кнопкой мыши щелкните, например, на подписи данных, выберите в раскрывшемся меню пункт “Шрифт…”.

Здесь можно внести требуемые изменения и сохранить их, нажав кнопку “OK”.

Изменяем тип диаграммы
Выбранный первоначально тип диаграммы можно без труда изменить на любом этапе работы. Для этого:
- Выделите диаграмму.
- На вкладке Вставка (Insert) в разделе Диаграммы (Charts) нажмите Вставить гистограмму (Column) и выберите Гистограмма с группировкой (Clustered Column).


Меняем местами строки и столбцы
Чтобы переместить на горизонтальную ось названия животных, показанные первоначально вдоль вертикальной оси, выполните следующие действия:
- Выделите диаграмму. На Ленте меню появится группа вкладок Работа с диаграммами (Chart Tools).
- На вкладке Конструктор (Design) нажмите Строка/Столбец (Switch Row/Column).


Название диаграммы
Чтобы добавить к диаграмме название, выполните следующие шаги:

- Выделите диаграмму. На Ленте меню появится группа вкладок Работа с диаграммами (Chart Tools).
- На вкладке Макет (Layout) нажмите Название диаграммы (Chart Title) >Над диаграммой (Above Chart).
- Введите название. В нашем примере мы назвали диаграмму Population.

Как в Excel создать диаграмму спидометра?
Можно создать действительно впечатляющую работающую диаграмму спидометра с движущейся стрелкой, комбинируя кольцевую и круговую диаграммы. Кроме того, спидометром можно управлять с помощью полосы прокрутки.

Как в Excel создать гистограмму с переменными шириной и высотой?
Разве не удобно было бы создавать гистограммы, столбцы которых могли бы иметь переменную ширину и высоту? Ширина и высота столбцов одновременно регулировались бы при построении графика, по вашим данным.

Перетаскиваем стрелку на другой блок диаграммы
Захватите мышкой кончик стрелки, и не отпуская, переместите его.

Форматируем нашу диаграмму
Щелкаем правой кнопкой мыши по любому блоку и выбираем необходимую функцию.
Меняем цвет блоков диаграммы
Таким же образом можно изменить цвет Легенды , и блока Название диаграммы .
Щелкнув по маленькому треугольнику в шапке таблицы, можно изменить Сортировку списка , или отключить ненужные Текстовые фильтры .

Если выделить в той же таблице щелчком мыши блок Итог под каждым параметром, и нажать на маленький треугольник, то появиться выпадающий список, из которого можно выбрать другую функцию подсчета.
Если необходимо добавить еще один блок в таблице, то выделяем и копируем уже готовый блок, и вставляем его в столбец рядом.
Вот таким образом на основе шаблона диаграммы Excel можно легко и быстро создать свою красочную диаграмму.
Диаграмма Ганта в Excel для скачивания
Если вы не знаете, как сделать диаграмму Ганта с Excel, не волнуйтесь, существуют шаблоны для бесплатного скачивания с диаграммой Ганта. Здесь вы можете скачать образец диаграммы Ганта в Excel для модификации с необходимыми вам данными.
Шаблон с диаграммой Ганта для Excel
Эта диаграмма Ганта онлайн в шаблоне Excel для скачивания позволит вам установить сроки в таблицах и видеть планирование в виде диаграммы.
Сохранение шаблона диаграммы в Excel
Если созданный график действительно Вам нравится, то можно сохранить его в качестве шаблона (.crtx файла), а затем применять этот шаблон для создания других диаграмм в Excel.
Как использовать шаблон диаграммы
Чтобы создать диаграмму в Excel из шаблона, откройте диалоговое окно Вставка диаграммы (Insert Chart), нажав на кнопку Просмотр всех диаграмм (See All Charts) в правом нижнем углу раздела Диаграммы (Charts). На вкладке Все диаграммы (All Charts) перейдите в раздел Шаблоны (Templates) и среди доступных шаблонов выберите нужный.

Чтобы применить шаблон диаграммы к уже созданной диаграмме, щелкните правой кнопкой мыши по диаграмме и в контекстном меню выберите Изменить тип диаграммы (Change Chart Type). Или перейдите на вкладку Конструктор (Design) и нажмите кнопку Изменить тип диаграммы (Change Chart Type) в разделе Тип (Type).

В обоих случаях откроется диалоговое окно Изменение типа диаграммы (Change Chart Type), где в разделе Шаблоны (Templates) можно выбрать нужный шаблон.
Как удалить шаблон диаграммы в Excel
Чтобы удалить шаблон диаграммы, откройте диалоговое окно Вставка диаграммы (Insert Chart), перейдите в раздел Шаблоны (Templates) и нажмите кнопку Управление шаблонами (Manage Templates) в левом нижнем углу.

Нажатие кнопки Управление шаблонами (Manage Templates) откроет папку Charts, в которой содержатся все существующие шаблоны. Щелкните правой кнопкой мыши на шаблоне, который нужно удалить, и выберите Удалить (Delete) в контекстном меню.
Использование диаграммы по умолчанию в Excel
Диаграммы Excel, заданные по умолчанию, значительно экономят время. Всякий раз, когда нужно быстро создать диаграмму или просто взглянуть на тенденции в данных, диаграмму в Excel можно создать буквально одним нажатием клавиши! Просто выберите данные, которые будут включены в диаграмму, и нажмите одно из следующих сочетаний клавиш:
- Alt+F1, чтобы вставить диаграмму по умолчанию на текущем листе.
- F11, чтобы создать диаграмму по умолчанию на новом листе.
Как изменить тип диаграммы по умолчанию в Excel
Когда Вы создаёте диаграмму в Excel, то в качестве диаграммы по умолчанию используется обычная гистограмма. Чтобы изменить формат диаграммы по умолчанию, выполните следующие действия:
Создайте свою первую диаграмму
Первым делом, создадим новую диаграмму, используя один из включенных в Excel типов диаграмм:
- Выделите данные при помощи мыши или клавиатуры.
- Откройте вкладку Вставка (Insert) на Ленте меню.
- Кликните по типу диаграммы, который хотите использовать.
- Кликните по диаграмме. Появятся вкладки Конструктор (Design) и Формат (Format).
- На вкладке Конструктор (Design) можно добавлять, удалять или настраивать элементы, такие как название диаграммы и легенда.
- На вкладке Формат (Format) можно настроить форматирование и добиться идеального внешнего вида диаграммы.
- Кликните по любому элементу диаграммы, чтобы получить доступ к его параметрам.

Этот пример показывает гистограмму с настроенной заливкой области диаграммы, заливкой области построения, заливкой ряда данных, тенью ряда данных и 3-D эффектами ряда данных.
Сохраните как шаблон
Щелкните правой кнопкой мыши по диаграмме и выберите Сохранить как шаблон (Save as Template). В появившемся диалоговом окне введите запоминающееся имя для шаблона диаграммы и сохраните его. Убедитесь, что выбрана папка Charts – она используется по умолчанию.

Используйте шаблон
Теперь пора построить новую диаграмму из сохранённого шаблона:
Будет создана новая диаграмма с дизайном и форматированием, как у выбранного шаблона. Остаётся только настроить конкретные элементы (такие как название диаграммы), которые появляются с временным замещающим текстом.
Расчет заработной платы в Excel
Откройте для себя этот шаблон для расчета заработной платы Excel. Научитесь рассчитывать зарплату, с этих бесплатных шаблонов Excel и вычисляет вашу зарплату.
Счета-фактура в Excel
Счета-фактуры в Excel позволяют нам организовать необходимые данные в расчётных листах чтобы выставлять все типы счетов.
База данных для Excel
Шаблоны Excel для скачивания позволяют собирать и хранить информацию в упорядоченной форме и генерировать базы данных в Excel.
Повышение эффективности благодаря Smartsheet
В отличие от традиционных электронных таблиц Smartsheet позволяет переключаться между различными представлениями одних и тех же данных. Создавайте и редактируйте задачи и делитесь ими, используя предпочитаемый макет, а затем переключайтесь между представлениями сетки, карточек, диаграммы Ганта и календаря.

Шаблон бюджета проекта
Обеспечьте соответствие проекта установленному бюджету, отслеживая трудозатраты, стоимость материалов, фиксированные затраты и фактические значения. Контролируйте дополнительные расходы, выявляйте отклонения от бюджета и держите всех участников и заинтересованных лиц в курсе событий с помощью этого простого в использовании шаблона.
Управлять бюджетом проекта в Smartsheet

Шаблон списка задач
Документируйте важные задачи на каждую неделю, каждый день или даже каждый час с помощью этого удобного шаблона. Упорядочивайте личные и рабочие задачи, чтобы сфокусироваться на наиболее приоритетных из них, и просматривайте дела на неделю вперёд.
Упорядочить задачи в Smartsheet

Шаблон временной шкалы проекта
С помощью этого шаблона вы можете отслеживать ход выполнения, определять потенциальные задержки и предупреждать возникновение проблем. Контролируйте фактическое время выполнения каждой задачи, чтобы не выйти из графика.
Управлять временными шкалами в Smartsheet
![]()
Шаблон для отслеживания проблем
Этот шаблон помогает определять, как потенциальные проблемы могут повлиять на сроки выполнения проекта, а также устранять возникшие проблемы. Назначайте лиц, ответственных за устранение проблем, по мере их появления, чтобы избежать задержек и обеспечить подотчётность.
Устранять проблемы проекта в Smartsheet

Шаблон табеля учёта рабочего времени для проекта
Выделяйте ресурсы в рамках проекта и управляйте ими, чтобы все участники и заинтересованные лица знали, кто над чем работает. Отслеживайте доступность ресурсов на неделю или месяц вперёд и управляйте несколькими проектами одновременно без избыточного выделения ресурсов.
Мы уже привыкли к тому, что все чаще информацию нам стараются подать с элементами инфографики. Визуальные материалы воспринимаются и запоминаются быстрее, чем символьные. Образы подтягивают в нашем мозге эмоции и аналогии, с символами все намного сложнее.
И в статье будет не про космические корабли, бороздящие просторы вселенной, а про кастрюли…

Источник
В отличие от новомодных веяний готовить низкокалорийную и здоровую пищу из малоизвестных, дорогих и труднодоступных земным людям ингредиентов, я предлагаю рецепты из продуктов, которые точно есть в вашем холодильнике.
Это значит, что все ниже описанное может использовать среднестатистический пользователь, имеющий на своем компьютере стандартный офисный пакет, включающий Excel и PowerPoint.

У многих, подозреваю, как и у меня, были такие ситуации, когда нужно быстро заменить текстовые подписи или легенды в диаграммах визуальными образами, компактными и понятными, а еще и не забывать про авторские права.
В итоге я осталась с вариантом использования имеющегося функционала пакета MS Office.
Вот тут мне на помощь пришли шрифты Webding и Winding, а еще возможность копировать любую текстовую надпись и вставлять ее как рисунок. И вуаля, у меня куча значков!

Думаю, вы в курсе, что просто символ использовать неудобно, так как он не масштабируется с учетом изменения размеров надписи, а только за счет размера шрифта.
Итак, преобразуем символ в изображение, используя функционал PowerPoint.
| На вкладке Вставка выбираем команду Надпись и создаем область на слайде, просто щелкая мышью в нужном месте. | |
| Затем также на вкладке Вставка выбираем команду Символ. В открывшемся окне в поле со списком Шрифт выбираем шрифт Webding или Winding и находим нужный нам символ. Выделив символ, нажимаем кнопку Вставить и закрываем диалоговое окно Символ. | |
 | Далее, выделив надпись, назначим нужный нам размер и цвет для символа. |
| Теперь нам необходимо вырезать выделенную надпись любым из доступных способов: комбинацией клавиш, контекстным меню или кнопками на ленте. | |
| А вот вставить предлагаю с помощью контекстного меню, вызвав его в нужном месте слайда и выбрав команду Рисунок в группе Параметры вставки. | |
 | При необходимости можно выполнить обрезку для полученного изображения с помощью команды Обрезка на контекстной вкладке Средства рисования\Формат. |
Кстати, этот рецепт можно использовать и в Excel.
Теперь чуть усложним и рассмотрим процесс создания иконки, как на рисунке.

Ингредиентами нашего рецепта будут круг с заливкой и надпись с символом из шрифта Webding. А далее ловкость рук и никакого мошенничества. Начнем.
| | Как нарисовать круг, я уверена, вы знаете. Только чтобы он получился правильным, не забудьте удерживать клавишу SHIFT. |
 | Как создать надпись и вставить в нее символ, рассматривали чуть выше. |
 | Я не буду останавливаться на вопросе подгона размеров фигур и символов, выборе цвета — это все сугубо индивидуально, и вам самим это решать. |
 | А вот далее нужно наложить надпись на круг, затем выделить область с помощью мыши, захватив круг и надпись полностью, и на контекстной вкладке Средства рисования\Формат в списке кнопки Объединить фигуры выбрать команду Вычитание. |
Вот так просто можно создавать значки и иконки самостоятельно в PowerPoint и Excel. Это была удочка, рыбачьте!

На значках я не остановилась, мне потребовались для презентации сложные фигуры, которые легко составляются из нескольких простых. Такие часто дизайнеры используют для оформлений, да и создают их, не особо напрягаясь. Я решила померяться силой. Благо с планиметрией у меня все неплохо. И с помощью команд объединения фигур и настройки их объема реализовала несколько вариантов, которые мне больше понравились из примеров в интернет.
Пример искала для циклического процесса из 4 этапов. Даже без примеров было ясно, что шаблоном будет круг или квадрат.
Немного хитрости и кучки манипуляций, а в результате две заготовки.

И тут Остапа понесло…
Захотелось добавить объема…

Из инструментов только те, что есть в PowerPoint, а результат впечатлил.
Давайте для примера рассмотрим создание объемной фигуры из кольца для кругового цикла средствами PowerPoint.
И опять не будет конкретных значений, будет пошаговый рецепт с кучей возможностей для творчества.
Область вызывается с помощью контекстного меню объекта.
Если ранее инструменты для создания псевдообъема в PowerPoint вы не использовали, то самое время начать.

Как часто вы видели в презентациях текст в виде простых списков или надписей, размещенных по какому-то замыслу автора, но не совсем ясному для зрителя? Я часто.
И вроде бы уже в нескольких версиях Office развивают и наполняют различными вариантами функционал Smart-Artов, но получается, как в анекдоте про кошку, которую не любят, потому что не умеют готовить. Со смарт-артами похожая история, не используются они зачастую лишь потому, что с ними не разобрались и не научились настраивать под свои нужды.
Но ведь даже дизайнеры в большинстве случаев используют шаблоны и имеющиеся наработки, так почему не взять это на вооружение и не использовать смарт-арты по назначению.
Особенно они удобны для отображения списков, процессов или циклов, организационных диаграмм или связей.
Разместив смарт-арт на слайде презентации или в текстовом файле и поместив в него нужный текст, можно не только изменить и настроить общее цветовое решение, но и каждого конкретного объекта внутри смарт-арта.
Размер также меняется как для всего, так и для конкретного объекта внутри.
Вот смарт-арт простого цикла:

А вот пример результата редактирования и форматирования этого смарт-арта стандартными средствами.

Мне как-то потребовалось визуализировать линейный процесс, но варианты имеющихся смарт-артов показались простоватыми, а примеры дизайн-шаблонов в интернете были выразительней и более подходящими. Опять я на распутье… И пошла я своей дорогой. Для решения таких задач рекомендуется объединять имеющийся смарт-арт и возможность создавать фигуры сложной формы.
В результате вот такой симбиоз получился.

 | Создадим смарт-арт, выбрав вариант Простая временная шкала. |
 | Увеличим длину и уменьшим высоту объекта. А чтобы области с текстом не отображались, как в нашем примере, введем в каждую пробел. |
 | Для создания фигурной выноски первоначально нарисуем фигуру с названием Капля. Не забываем про SHIFT! Изменим эту фигуру, увеличив хвостик до нужного нам положения с помощью перемещения желтого маркера. |
 | Теперь повернем фигуру хвостиком вниз. Как я уже раньше говорила, для этого лучше использовать область Формат фигуры. В контекстном меню объекта выберем команду Размер и положение… |

Если вы создавали диаграммы, то явно сталкивались с вопросом нужности добавления легенды к той или иной диаграмме. Иногда вроде бы и лишнее совсем, все и так понятно, а иногда она точно нужна, без нее в этом лесу можно заблудиться. Мне очень понравился подход с заменой легенды на значки для рядов в самой диаграмме.
Вариантов множество, и этот функционал был в Excel еще до нулевых, ой, до 2000 года.
Значки можно вставлять как заполнение для специально добавленного ряда или вместо меток.



Рассмотрим первый пример линейной диаграммы, которая демонстрирует прогресс выполнения плана по отделам.
Мы рассмотрели только вариант размещения рисунка в области ряда, но рисунками можно заполнять ряды, а также заменять ими маркеры точек ряда.

Представим нередкую ситуацию, когда у вас есть таблица и в ней накапливаются данные с течением времени. Вам нужно вычисляемое итоговое значение на данный момент времени для наглядности отображать не просто числом, а визуальным объектом — диаграммой. Или, например, вам надо показать ключевые показатели эффективности (KPI). Для таких целей зачастую используют диаграмму термометр, но и круговая отлично подойдет.
Вот ряд примеров.






Подробнее остановимся на первом примере.
В основе кольцевая диаграмма, точнее, две. Одна как заготовка для кольца с одинаковыми секторами, а вторая для отображения самого значения. Добавив подписи и значки вместо легенды, можно создать целое табло с показателями.
Теперь по порядку.
На вкладке Вставка в группе Диаграммы выберем вариант диаграммы Кольцевая.
Здесь же в поле Значения введем строку =. Это заготовка для 12 секторов кольцевой диаграммы, но можно сделать и 8, и 16. Важно, чтобы значение было кратно четырем, так сектора симметрично будут расположены относительно друг друга.
А в поле Значения введем ссылку на диапазон с вычисленными данными, выделив мышью две ячейки с процентами.
На вставке значка в область кольца останавливаться не буду, вы уже знаете, как из символов сделать иконку, ну либо используйте для вставки имеющиеся заготовки иконок.
А вот добавить подпись предлагаю не установкой параметра отображения подписей данных в диаграмме, а с помощью надписи.
В итоге мы получили кольцевую диаграмму с отображением сектора, который равен текущему итоговому значению. Удобство этого способа в том, что при изменении итогового значения, а, следовательно, и результата в ячейке, использованной для дополнительного расчета и построения диаграммы, и кольцевая диаграмма будет меняться.
Остальные примеры, которые приведены в начале этой темы, также строятся с помощью небольших дополнительных вычислений, комбинирования параметров настройки диаграмм и наложения графических элементов.

Но даже эту диаграмму можно построить как минимум двумя разными способами.
Вот как они в результате будут выглядеть.


Для обеих диаграмм потребуются дополнительные вычисления. Для первой необходимо добавить 3 ряда данных, которые легко рассчитываются, а для второй значения одного из рядов данных умножаются на минус единицу и откладываются по отрицательной оси.
Далее нужны настройки отображения элементов самих диаграмм.
Мне больше нравится первый вариант, именно поэтому его мы и рассмотрим подробнее.
На рисунке то, что должно получиться.
В нашем примере в итоге список будет выглядеть как на рисунке.

Данные, которые используются в отчетах, меняются в течение недели, а то и дня. Просто рисовать для них обложку смысла особого нет, а создавать инфографику силами дизайнера дольше, чем эти значения будут актуальны.
В самой таблице не всегда удобно отслеживать несколько значений одновременно, но на новом листе рабочей книги мы можем сделать таблицу со ссылками на эти данные и уже для этой таблицы или конкретного значения построить диаграмму или целый ряд диаграмм (дашборд). Такие ссылки обновляются мгновенно, и поэтому мы будем видеть на диаграмме последние актуальные данные таблицы.
При этом возможность вставить лист Excel на слайд PowerPoint или в текстовый документ Word как связанный объект тоже дает возможность готовить отчетные документы в привязке к промежуточным данным, просто обновляя связи между документами. После того, как отчет будет окончательно готов, связи можно разорвать, оставив последние актуальные данные.
Еще не представили, как это может быть? Тогда давайте на примере.
На нем есть раздел Infographics, содержащий целый ряд файлов — примеров создания дашбордов в Excel, которые можно скачать и внимательно разобрать.
Вот один из примеров — файл AgeInfo.xlsx
На листе Ageing размещены данные, которые используются для построения дашборда на листе AgeInfo.


В этом примере на дашборде отображается информация о численности населения старше 65 лет по странам.
В правой части используются линейчатые диаграммы, построенные на данных диапазона с листа Ageing.
Представьте, что они были собраны из другой или даже нескольких других таблиц, то есть в ячейки не сами значения введены, а именно ссылки на исходные данные.
Представили? А теперь попробуйте сами реализовать такую связь на своем примере. То есть выбрать из исходных данных те, которые хотите визуализировать, создать на них ссылку с другого листа и построить несколько диаграмм, включая хотя бы одну из рассмотренных.
Это всего лишь несколько примеров из того многообразия вариантов, которые позволяет реализовать пакет MS Office. Мы практически не затрагивали примеры с комбинированными диаграммами и теми диаграммами, которые появились в версиях 2016 и 365.
Расскажите в комментариях, что из этого было полезно, а что вы уже и так знали. Поделитесь, какие еще задачи визуализации вам приходится решать в условиях нехватки инструментов.
А если что-то не получилось или хотите продолжения, ждем вас на онлайн-курсе по инфографике! Если же всё получается — у нас и вакансии есть.
В этой статье мы поговорим о том, как создать диаграмму в Ворд. Пошагово рассмотрим всю инструкцию создания диаграммы и не только.
Построение диаграмм в Ворде, зачем и когда это нужно

Здравствуйте, друзья! Все мы привыкли писать тексты в Ворде, ведь они лучше воспринимаются читателями, кто-то зарабатывает на их написании через Интернет. Но не каждый пользователь текстового редактора Word ориентируется только на тексты. В нем также создаются и диаграммы.
Для чего нужно построение диаграмм в Ворде? Все просто! С помощью диаграмм сравниваются различные данные. На диаграмме, например, одним взглядом можно сравнить, какие доходы были в 2017, в 2018 и 2019 годах.
Также вы можете показать на диаграмме например, динамику роста производства по годам, можете показать рост или падение заработанной платы. Можете показывать с помощью диаграммы динамику и количества продаж в торговой компании, или падение заболеваемости в таком-то городе.
То есть диаграммы, применяются во всех сферах человеческой жизни, они хорошо дополняют статьи.
Далее мы рассмотрим вопрос, как создать диаграмму в Ворд.
Как создать диаграмму в Ворд, используем Word 2007, 2010, 2013, 2016
Итак, мы разберем процесс создания диаграммы в Word 2007, а в других версиях этой программы она создается по аналогии.


После этого будет создана диаграмма в Ворде. Помимо Ворда у вас будет открыто другое окно – лист Excel. В нем будут числовые значения созданной диаграммы, которые вы сможете поменять. К примеру, заменить цифры или слова.
Как видите, нет ничего сложного в вопросе, как создать диаграмму в Ворде. Далее закрываете и сохраняете окно с Эксель, чтобы приступить к работе над диаграммой в Ворде.
Виды диаграмм в Ворде, где их найти
В Ворде можно выбрать много видов диаграмм. Например, такие как:
- Круговую.
- Линейчатую.
- Гистограмму.
- С областями.
- Биржевую диаграмму.
- Поверхностную.

Как создать круговую диаграмму в Ворде


Ее вы можете редактировать – менять в ней числовые значения или ее название.
Как сделать диаграмму в Ворд, организационная диаграмма
Организационная диаграмма служит для отображения иерархической информации или отношений подотчетности организации. К примеру, с этим макетом диаграммы, будут доступны макеты помощника, подчиненного и коллеги по работе.

Ее вы можете изменить на свое усмотрение, ведь она вставилась в документ, как готовый шаблон.
Шаблоны и готовый стиль

Например, шаблоны для диаграммы можно выбрать в разделах:
Справа от шаблонов стилей, вы можете нажать на стрелочку вниз, чтобы посмотреть еще больше готовых вариантов.

Они разделены на две категории:
- Стили фигур.
- Стили WordArt, то есть стиль текста.
Далее мы изменим созданную диаграмму в текстовом редакторе Word.
Как изменить диаграмму в Ворде

Если вы захотите например, изменить стиль или шаблон диаграммы, для этого достаточно их выбрать в панели управления Ворда. О том, как сделать мы писали выше.
Как сделать диаграмму в Ворде по данным таблицы, диаграмма из Excel
В программе Excel пользователи могут работать не только с ячейками таблиц, но и создавать в ней диаграмму. Сделать это просто, как и в Ворде.

Затем откроется панель управления в которой можно выбрать различный тип диаграммы:
- гистограмма; ;
- круговая;
- линейная и с областями;
- другие диаграммы.
Наводите курсором компьютерной мыши на диаграмму и нажимаете на выбранный вариант. После чего вы ее создадите.
Как создать диаграмму в Ворд, внедрение в документ
Если вам нужно перенести созданную диаграмму из Excel в Ворд, делается это достаточно просто.
Открываете на компьютере документ Ворда. Далее в Экселе с диаграммой нажимаете на клавиатуре клавиши CTRL+A (выделить текст) далее, CTRL+C (копировать текст).
Затем идете в документ Ворда и нажимаете CTRL+V (вставить). Таким образом ваша таблица будет внедрена в Ворд.
Заключение
В статье мы рассмотрели вопрос, как создать диаграмму в Ворде. Также мы поработали с шаблонами диаграммы и на практике ее изменили. Придерживайтесь этой инструкции, чтобы без ошибок создавать разного вида диаграмм в текстовом редакторе Word. Ведь при работе с некоторыми документами, диаграмма может пригодится.
Спасибо за внимание!
С уважением, Иван Кунпан.
P.S. Статьи по работе с текстовым редактором Word:
Читайте также:

