Как сделать канал маской
Добавил пользователь Владимир З. Обновлено: 07.09.2024
Пользовательское соглашение об использовании персональных данных
3. Целью настоящих Правил является обеспечение надлежащей защиты информации физических лиц, субъектов персональных данных (Далее – Пользователь), в том числе их персональных данных, от несанкционированного доступа и разглашения.
4. Отношения, связанные со сбором, хранением, распространением и защитой информации о Пользователях Сайта, регулируются настоящими Правилами, иными официальными документами Администрации Сайта и действующим законодательством Российской Федерации.
5. Настоящие Правила являются публичным документом, доступным на Сайте любому Пользователю сети Интернет. Администрация Сайта вправе вносить изменения в настоящие Правила. При внесении изменений в Правила Администрация Сайта уведомляет об этом пользователей путём размещения новой редакции Правил на Сайте.
6. Регистрируясь и используя Сайт, Пользователь выражает своё согласие с условиями настоящих Правил.
7. При регистрации на Сайте Пользователь обязан предоставить Администрации Сайта необходимую достоверную и актуальную информацию, в том числе уникальные для каждого Пользователя логин и пароль доступа к Сайту, а также необходимые для регистрации персональные данные Пользователя в соответствие с формой, заполняемой при регистрации на Сайте.
8. Пользователю при использовании Сайта запрещается:
- создавать несколько учётных записей;
- передавать в пользование свою учётную запись и/или логин и пароль своей учётной записи третьим лицам;
- регистрировать учётную запись от имени другого лица;
- искажать сведения о себе, своём возрасте, а также своих отношениях с другими лицами или организациями;
- использовать программное обеспечение и осуществлять действия, направленные на нарушение нормального функционирования Сайта, его сервисов или персональных страниц Пользователей.
9. Пользователь несёт личную ответственность за любую информацию, которую размещает на Сайте, сообщает другим Пользователям, а также за любые взаимодействия с другими Пользователями.
10. В случае несогласия Пользователя с настоящими Правилами или их обновлениями, Пользователь обязан отказаться от его использования, проинформировав об этом Администрацию Сайта в установленном порядке.
12. Принимая настоящее Соглашение, Пользователь подтверждает своё согласие на получение уведомлений по электронной почте.
13. Права и обязанности Администрации Сайта:
- Администрация Сайта принимает все необходимые меры для защиты от неправомерного доступа, изменения, раскрытия или уничтожения персональных данных Пользователя;
- Администрация Сайта предоставляет доступ к персональным данным Пользователя только тем третьим лицам, которым эта информация необходима для обеспечения функционирования Сайта, а также разрешает использовать предоставленные Пользователем персональные данные в целях обеспечения соблюдения требований действующего законодательства Российской Федерации (в том числе в целях предупреждения и/или пресечения незаконных и/или противоправных действий Пользователей);
14. Администрация гарантирует, что хранение персональных данных будет осуществляться в форме, позволяющей определить Пользователя, не дольше, чем этого требуют цели обработки персональных данных, и они подлежат уничтожению по достижении целей обработки.
Маски применяются столько, сколько существует традиционная фотография. Для того чтобы убрать часть изображения, фотографы при печати фотографий прикрывали картоном часть фотобумаги. Свет от фотоувеличителя не засвечивал прикрытые области, и фотобумага в этих местах оставалась белой.

Рис 1.
Чтобы создать быструю маску достаточно выделить необходимую область и нажать на пиктограмму быстрой маски.Чтобы просмотреть содержимое канала, щелкнем на пиктограмме глаза напротив составного изображения (канал RGB). Изображение исчезнет, и в окне редактирования будет видна только маска.
Черным цветом закрашены прикрытые маской области. Белой осталась область, которая была выделена. Это очень напоминает маску, которая применяется в традиционной фотографии. Черной бумагой или картоном прикрываются области, которые не подлежат экспонированию (обработке). Части фотобумаги, которые должны экспонироваться (обрабатываться), не прикрываются (белый цвет маски).

Четкий край черной области маски указывает на то, что к выделению не применялся метод растушевки. Снова вернемся к выделенной области. Для этого необходимо щелкнуть на пиктограмме.
Редактирование масок.

Рис 2.1.
Как и всякий канал, маска является полутоновым изображением. В цветовых каналах RGB оттенки серого цвета обозначают яркость того или иного цвета. В канале маски черный обозначает "не выбрано", белый - "выбрано", а оттенки серого - "частично выбрано".
1. С помощью Polygonal Lasso (Полигонального Лассо) создадим приблизительную границу выделенной области.
2. Щелкнем на кнопке и перейдем в режим быстрой маски.
3. С помощью инструмента Paintbrush (Кисть), рисуя черным цветом, отредактируем маску и приблизим ее к изображению киски.

Рис 2.2.
4. Перейдем в канал быстрой маски и отключим отображение составного изображения.
5. Чтобы смягчить края выделения, размоем немного маску. Для этого применим фильтр Blur (Размытие). Выберем команду Filter/Blur/Blur (Фильтр/Размытие/Размытие). Маска примет вид, показанный на рисунке (рис 2.2.).
6. Щелкнем на пиктограмме и вернемся к выделенной области. Граница выделенной области теперь плотно прилегает к рисунку и кое-где даже заходит на него. Так отображается растушеванная выделенная область. В канале маски мы видели, что девушка аккуратно выделена.

Рис 2.3.
7. Поскольку мы собираемся удалять фон, а не ее, инвертируем выделенную область. Для этого используем команду Select/Inverse (Выделение/Инверсия).
8. Удалим фон, нажав на клавишу Delete. Результат показан на рисунке (рис 2.3.).
Маски и альфа-каналы.

Рис 3.1.
Photoshop позволяет создать не более одной быстрой маски. Для хранения более одной выделенной области используются альфа-каналы. Сохранить выделение в альфа-канале так же просто, как и создать быструю маску. Для этого необходимо в панели Channels (Каналы) щелкнуть на пиктограмме , в результате чего будет создан новый канал и в него помещена маска. Для перехода к выделенной области используется пиктограмма .
Существует еще один способ создания маски на основе выделенной области. Предположим, вам необходимо сохранить в альфа-канале границу выделенной области, созданной вокруг рисунка. Выберите в меню Select (Выделение) команду Save Selection (Сохранить выделение). В диалоговом окне Save Selection (рис 3.1.) можно выбрать, сохранить ли маску в существующем или в новом документе. Если в списке Document (Документ) выбрать имя открытого файла, будет создан альфа-канал. Если выбрать опцию New (Новый), будет создан новый документ из одного-единственного канала маски. Опции Add to Channel (Добавить к каналу), Subtract from Channel (Вычесть из канала) и Intersect with Channel (Пересечь с каналом) становятся активными только при выборе в списке Channel (Канал) имени, сохраненного ранее канала маски. Эти опции позволяют путем выполнения операций сложения, вычитания и пересечения создавать маски на основе выделенной области и существующей маски. Чтобы загрузить сохраненную в альфа-канале выделенную область, выберите команду Select/Load Selection (Выделение/Загрузить выделение).
Альфа-каналы используются не только для хранения масок, но и для хранения форм для плашечных цветов. Плашечные цвета применяются в полиграфии в тех случаях, когда какой-либо цвет не может быть передан с помощью цветовой модели CMYK.
Создание маски из цветового канала.

Рис 4.1.
Теперь в окне изображения виден только этот канал, и он активен. Увеличим его контрастность. Для этого в меню Image (Изображение) выберем команду Adjust/Brightness/Contrast (Коррекция/Яркость/Контраст).

Рис 4.2.
В канале Channels щелкнем на поле рядом с пиктограммой составного изображения. Мы увидим девушку сквозь покрытие маски. С помощью Кисти закрасим белым остатки черного цвета. Применим фильтр Blur и немного размоем границу маски.
Когда в начале лекции мы убирали фон из этого же изображения, мы создали маску, перешли к выделенной области и инвертировали ее. Теперь инвертируем саму маску. В меню Image (Изображение) выберем команду Adjust/Invert (Коррекция/Инвертировать). Маска примет вид, показанный на рисунке (рис 4.2.).

Рис 4.3.
Щелкнем на канале Blue Copy при нажатой клавише Ctrl и создадим выделенную область. Удалим фон с помощью клавиши Delete (рис 4.3.)
Применение фильтра через маску.
Если в маске присутствуют серые пикселы, то после преобразования ее в границу выделенной области они интерпретируются как частичное выделение. Это свойство можно использовать наряду с фильтрами Photoshop. Фильтр, как и всякая иная команда, действует на весь слой или выделенную область. Применяя в маске градации серого цвета, можно заставить фильтр действовать в одних частях изображения сильнее, в других - слабее.
Отделение объекта от фона.
Отделять объекты от фона или от других объектов приходится довольно часто. Как правило, большинство методов сводились к следующему: окружить объект границей выделенной области, инвертировать ее и нажать клавишу Delete. Из всего этого процесса затруднения вызывает только построение границы выделенной области. При сложных контурах это довольно трудоемкая процедура.
Отделение объекта от фона.

Фон изображения можно удалить с помощью простого Ластика. На слое Ластик не рисует цветом фона, а удаляет пикселы, заменяя их прозрачностью. Но вблизи объекта, для того чтобы правильно обвести все изгибы контура, приходится слишком часто менять размер кисти Ластика или использовать слишком малую кисть. И то, и другое отнимает немало времени. Чтобы ускорить обводку контура отделяемого объекта, лучше применять Background Eraser (Фоновый ластик). Курсор Фонового Ластика имеет вид , но пользоваться этим инструментом с таким курсором очень неудобно. Для изменения вида курсора выберите команду Edit/Preferences/Display&Cursors (Редактирование/Установки/Отображение и Курсоры) и в диалоговом окне Preferences (Установки) в группе Painting Cursors Рисующие курсоры) выберите Brush Size (Размер кисти), а в группе Other Cursors (Иные курсоры) выберите опцию Precise (Точный). Курсор Фонового Ластика примет вид более удобный для редактирования. Удалим фон из изображения. Выберем Фоновый ластик и начнем обводить им контур отделяемого изображения. Для решения задачи, какие пикселы принадлежит фону, а какие - отделяемому объекту Фоновый ластик использует их разницу в цвете. За цвет фона принимается цвет пиксела, на который указывает крестик курсора. Удаление пикселов происходит в пределах диаметра кисти. Поэтому старайтесь вести курсор так, чтобы крестик всегда находился на изображении фона, а край границы кисти - на отделяемом изображении. В панели параметров этого инструмента опция Tolerance (Допуск) определяет цветовой диапазон удаляемых пикселов. Если фон однороден, этот параметр стоит уменьшить. При удалении неоднородного фона Tolerance приходится увеличивать. При этом возникает риск удалить пикселы отделяемого изображения. В списке Limits можно выбрать: опцию Contiguous - инструмент, который удаляет только пикселы, отвечающие условию Tolerance и непосредственно граничащие друг с другом; опцию Discontiguous, которая позволяет удалять все пикселы в пределах кисти; опцию Find Edges, которая подчеркивает границу отделяемого изображения. В списке Sampling выбирается частота проверки пикселов на соответствие условию Tolerance. Опция Continuous заставляет Photoshop постоянно проводить такую проверку. Если выбран параметр Once, то программа запоминает цвет первого пиксела, который попал под крестик курсора и в дальнейшем сравнивает цвет пикселов именно с этим значением. Выбирать эту опцию рекомендуется, только если вы удаляете однородный фон. Опция Background Swatch позволяет удалить из фона цвет, который задан в панели инструментов как цвет фона. Флажок Protected Foreground Color запрещает удалять цвет, который установлен в панели инструментов как цвет переднего плана. После того как вы закончите обводку изображения, выберите инструмент Magic Eraser (Волшебный ластик). Этот инструмент соединяет в себе свойства Волшебной палочки и Ластика. Когда отделяемое изображение будет отделено от фона прозрачной полосой, в параметрах Волшебного ластика можно установить опцию Tolerance, например 40. Очень важно, чтобы флажок Contiguous, который требует, чтобы удаляемые пикселы, граничили друг с другом, был установлен. В противном случае могут быть удалены пикселы из отделяемого изображения. Выполните несколько щелчков на изображении фона, и он будет полностью удален.
Команда Extract (Извлечь).
Для более быстрого отделения объекта от фона в Photoshop 6.0 предусмотрена команда Extract (Извлечь). Эта команда позволяет найти линию наибольшего контраста, которая принимается за границу объекта, и отделить объект от фона. Как и при любой автоматической операции, при использовании команды Extract могут быть допущены ошибки, и применять ее стоит только там, где контраст объекта и фона достаточно велик.
Пусть требуется создать выделение маленькой обезьянки (рис. 7.9). Эта задача по постановке и сути решаемых проблем напоминает ту, которая рассматривалась в предыдущем разделе. Но в данной ситуации применение инструмента Background Eraser не позволит выполнить точное отделение нижней части фотографии от фона, поскольку в этой части фотографии туловище почти сливается с фоновым изображением. Решение может дать использование цветовых каналов.

-
Выведем на экран палитру Channels (Каналы). Для этого надо выполнить команду главного меню Window => Channels (Окно => Каналы) . Оригинал представляет собой сканированный снимок, заданный в модели RGB , поэтому состоит из трех каналов.
Проверим вид отдельных каналов. Чтобы отобразить на экране представление одного цветового канала достаточно щелкнуть по его имени в палитре Channels. Другое решение этой задачи дают клавиатурные комбинации: Ctrl+3 -для Red, Ctrl+4 - для Green, Ctrl+5 - для Blue . Оказалось, что для нашего примера лучший контраст фона и изображения обезьянки достигается для канала синего цвета. Часто отдельный канал дает больше оснований для создания искомого выделения, чем сам оригинал. Вот и в данном случае полутоновая версия дает очень хорошее приближение к маске (рис. 7.10). Продолжим работу с каналом синего цвета. Требуется добиться такого его состояния, которое, во-первых, сделает видимой границу между туловищем и фоном, и, во-вторых, сохранит хорошую контрастность всех шерстинок шкуры животного.
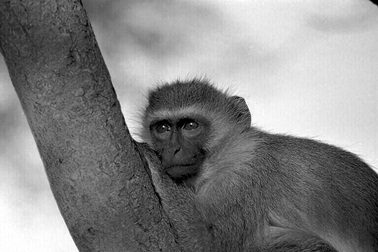
Для усиления контраста между изображением обезьянки и окружающей средой применим к картинке средство Threshold (Изогелия). Эта команда окрашивает пикселы изображения в два цвета - черный и белый. Основанием для разделения служит величина заданного порога. Все точки, яркость которых превышает пороговое значение, становятся белыми, а точки с яркостью меньшей установленного рубежа, объявляются черными. Меняя величину порога, можно получить вариант изображения с хорошо заметным контрастом фона и центральной сцены. Искомая команда расположена в разделе главного меню пакета Image => Adjustments => Threshold (Изображение => Коррекция => Изогелия) . Управление командой выполняется посредством одного регулятора в диалоговом окне с тем же названием. Эксперименты с интерактивным ползунком показали, что для нашего примера лучшие результаты дает значение порога , равное 160 (рис. 7.11).
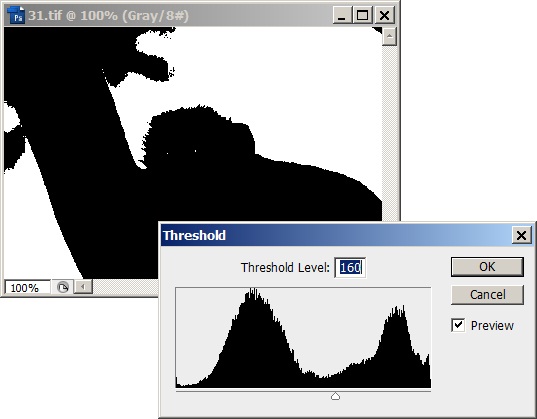
Изображение обработанного канала, представленное на предыдущем рисунке, показывает, что большая часть работы по созданию маски выполнена успешно. Всего лишь несколько ее фрагментов требуют ручного вмешательства. Это черные области в верхней левой части изображения, черный фрагмент небольшого размера в верхнем правом углу и несколько маленьких белых областей на теле животного. Все необходимые правки можно выполнить посредством обычной кисти или ластика, просто перекрашивая неточно выделенные области в белый или черный цвет (рис. 7.12).

Создание маски по цветовому каналу. Вариант 2
Рассмотрим еще один вариант использования данных отдельного цветового канала для построения маски. В качестве примера выберем фотографию, показанную на рис. 7.13, и попробуем отделить изображение животного от окружающего пейзажа.

Не обсуждая аргументы, обосновывающие необходимость подобного преобразования в данной ситуации, будем просто рассматривать выбранную фотографию как учебный пример, хорошо подходящий для иллюстрации методики.
-
Просмотр каналов не дает оснований для оптимистического прогноза: ни один из стандартных каналов аддитивной цветовой модели RGB не показывает значительной разницы между фоном и изображением животного. Попробуем изменить базовую цветовую модель и, соответственно, распределение цветовой информации по каналам.
Переведем изображение в субтрактивную четырехкрасочную модель CMYK . Для этого требуется выполнить команду Image => Mode => CMYK Color (Изображение => Режим => CMYK) .

В результате информация о цвете выбранного примера будет представлена посредством четырех каналов: Cyan (Голубой , C), Magenta (Пурпурный, M), Yellow (Желтый, Y) и Black (Черный, K). Просмотр новых каналов показывает, что самой высокой контрастностью обладает канал черного цвета (четвертый по счету). Для перехода в этот канал достаточно воспользоваться комбинацией клавиш Ctrl+6 . Его контрастность оказалась настолько велика (см. рис. 7.14), что предоставляет большую часть маски в готовом виде.
После того как изображение будет представлено в двуцветной палитре - только при помощи черной и белой красок, построение маски можно считать законченным. Некоторые фрагменты границы маски выглядят излишне резко, поэтому имеет смысл немного размыть изображение. Лучшее средство для решения данной задачи - это штатный фильтр пакета Gaussian Blur (Размытие по Гауссу), который расположен в разделе главного меню Filter => Blur (Фильтр => Размытие) . Лучший эффект дает применение фильтра с небольшим радиусом; его значение не должно превышать 1.
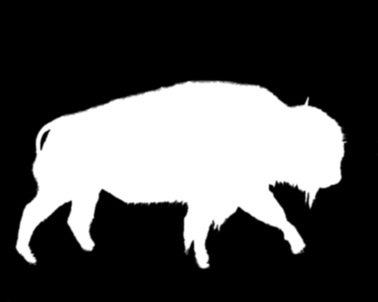
Предварительная подготовка изображения и правильно выбранный канал позволяют получить почти полностью готовую маску. Для завершения работы потребовалась незначительная отделка границ изображения. Эта работа вполне по силам и традиционным инструментам рисования программы (кисти, ластику и аэрографу), но применение инструментов тонирования в данной ситуации дает несколько заметных преимуществ.
Инструменты тонирования Dodge (Осветлитель) и Burn (Затемнитель) действуют избирательно на отдельные тоновые диапазоны изображения Highlights (Подстветка), Midtones (Средние тона) и Shadows (Тени). Выбор активного диапазона выполняется при помощи списка, расположенного на панели свойств (рис. 7.16).

Граничные области маски и фона - это области высокого контраста, где по одну сторону расположены преимущественно светлые точки, а на другой стороне группируются темные пикселы. Для создания четкого разделения маски и фона этот контраст требуется еще более усилить. Это значит, что светлые области следует обработать инструментом Dodge , а темные - Burn . Если они работают в разных тоновых диапазонах, например, первый воздействует на средние тона или света, а второй - на тени, то вероятность ошибки существенно понижается. Стандартные инструменты не имеют такой подстраховки и успешность операции зависит только от терпения и твердости руки оператора.

С помощью созданных вами каналов вы отрегулируете тени, светлые участки и полутона на студийных снимках, существенно добавив им драматизма.

Многие пользователи Photoshop хотели бы иметь возможность более тонкой настройки светлых участков, теней и полутонов. Благодаря специальным областям выбора, находящимся в отдельных каналах, вы получите трехступенчатый инструмент, который покажет себя в полную силу в первую очередь при работе со студийными фотографиями.
На этапах с 1 по 5 мы расскажем, как создать каналы и как Photoshop сам выбирает область изображения. Этап 6 описывает удобный способ вызова каналов через диалоговое окно, а остальные поясняют, как превратить канал в маску яркости и какие возможности открываются благодаря этому.
1 Создаем альфа-канал для светлых участков
2 Добавляем два светлых канала
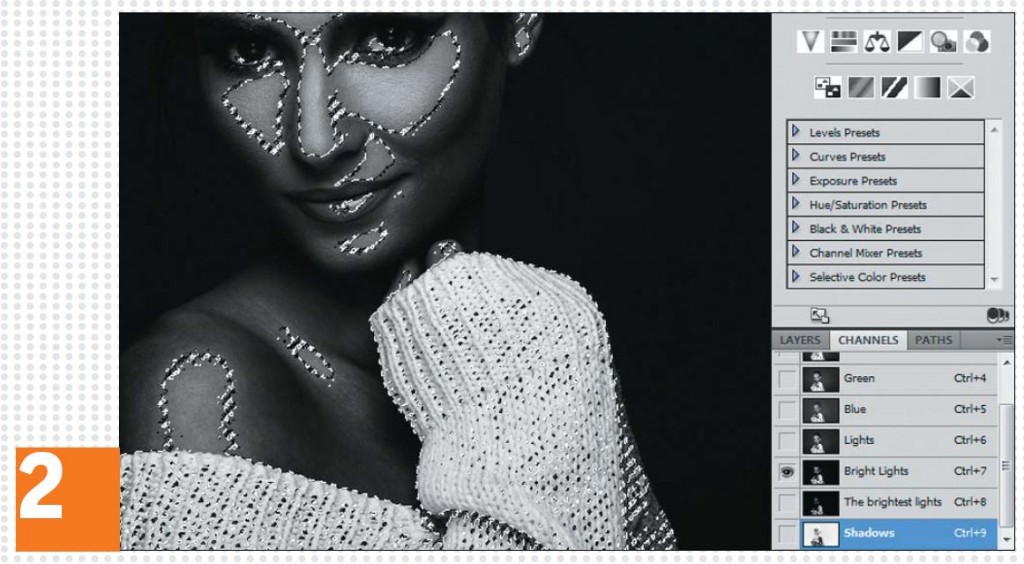
3 Создаем первый канал для темных участков
4 Добавляем два темных канала
5 Создаем канал для средних полутонов
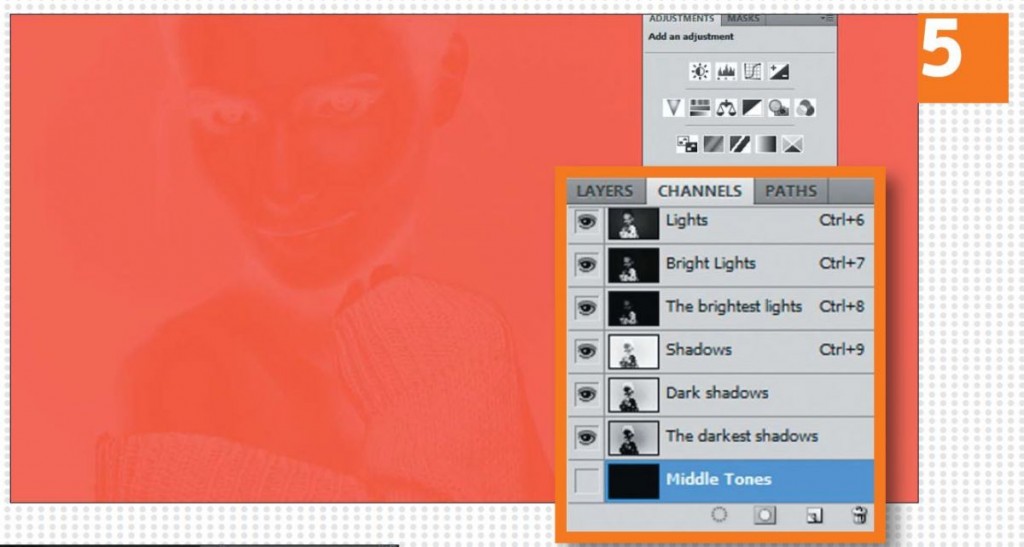
Причина заключается в том, что после копирования всех светлых и темных участков для настройки практически ничего не остается.
6 Целенаправленно выбираем отдельные каналы
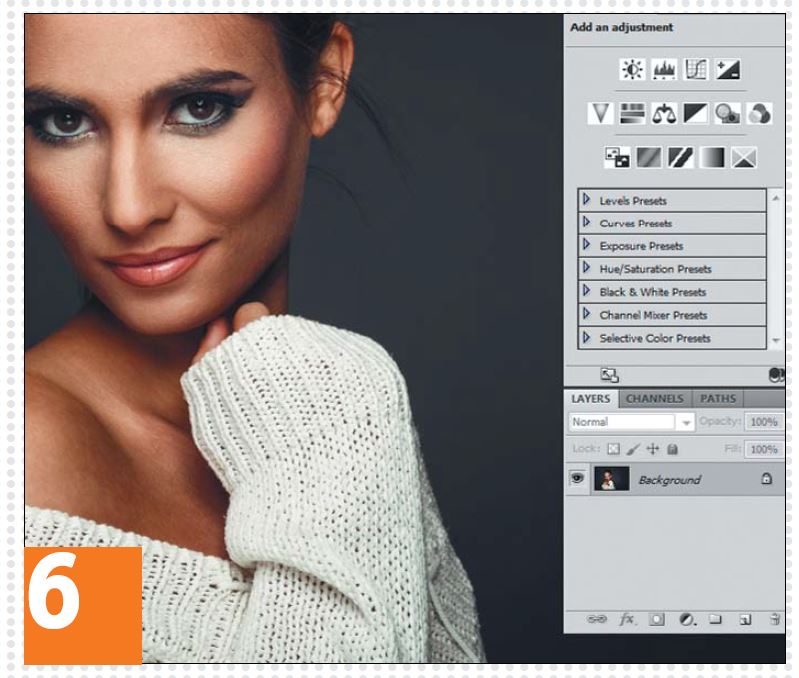
7 Целенаправленно осветляем и затемняем
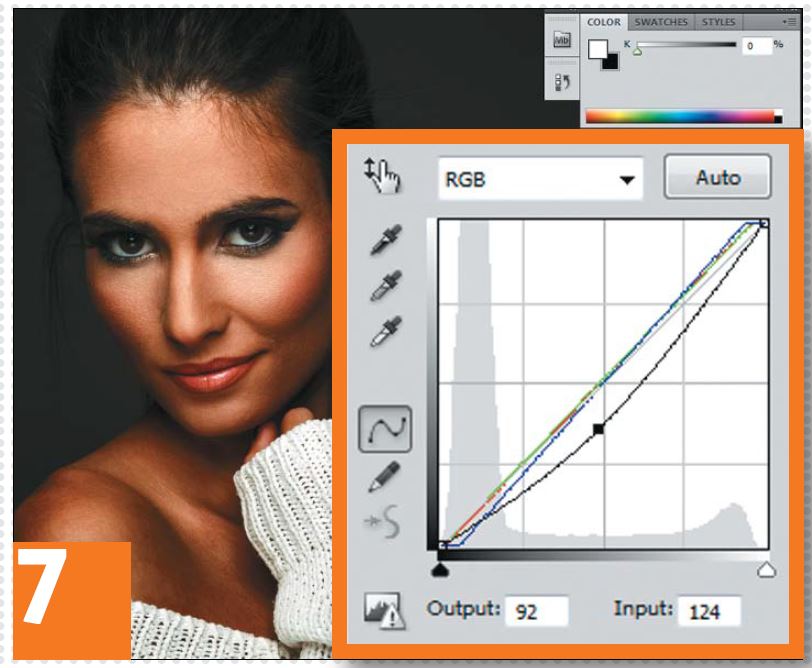
Подобным образом вы можете создать кривые для темных и самых темных участков. Вместо кривых можно использовать любые другие корректирующие слои или же менять свет с помощью цветных фильтров. Возможности практически безграничны.
8 Вносим мягкий свет
Читайте также:

