Как сделать цветокоррекцию лица
Добавил пользователь Владимир З. Обновлено: 07.09.2024
Прежде, чем начать обсуждение, оговоримся заранее: мы не касаемся техники съемки и того, как можно было избежать ошибок на этапе фотографирования – этому посвящено много статей и книг. Но каждый, кто хоть раз брал в руки фотоаппарат, знает – бывает, что интереснейшие по содержанию кадры приходится выбрасывать из-за технического брака. И переснять такие фото иногда просто не представляется возможным. Надеюсь, данная серия статей поможет Вам спасти ценные кадры, снятые с техническими ошибками.
1. Основы теории цвета и цветокоррекции
Еще одна истина, менее известная, но тоже важная: при равных значениях всех трех каналов мы получаем нейтрально-серый цвет. 0-0-0 – абсолютно черный, 255-255-255 – абсолютно белый, между ними – все оттенки серого. Как же получаются остальные цвета, кроме трех основных? Понимание этого также является важнейшим для работы с цветами. Наиболее наглядно цветообразование в RGB можно изобразить в виде цветового круга. На нем, помимо трех основных цветов, присутствуют дополнительные (а лучше сказать, противоположные) цвета: CMY – зелено-голубой ( Cyan ), пурпурный ( Magenta ) и желтый ( Yellow ).

Этот простой на вид круг дает важнейшую для осознанной цветокоррекции информацию. Имея 3 основных канала ( RGB ), мы можем также управлять дополнительными цветами. Увеличение интенсивности любого из основных каналов (равно как и одновременное ослабление двух оставшихся основных каналов) приводит к усилению основного цвета. Уменьшение интенсивности каждого основного канала (или одновременное усиление двух оставшихся оосновных каналов) ведет к усилению противоположного цвета. То есть, уменьшая синий канал, усиливаем желтые цвета, усиливая зеленый – уменьшаем пурпурные оттенки, уменьшая одновременно красный и зеленый – усиливаем синий и т.д. Если нам надо, скажем, сделать фото более теплым – нам понадобится добавить оранжевого и желтого. С желтым понятно – уменьшаем интенсивность синего канала. А оранжевый = красный+желтый. Значит надо добавить еще интенсивности красному каналу. Постепенно использование этого цветового круга доходит до автоматизма, но пока можно нарисовать что-то вроде шпаргалки. Итак, теория нам более-менее ясна, теперь перейдем к практике.


Попробуем воспользоваться этим приемом: сначала нам нужно понять, где на фото нейтральные точки – это те точки, которые в реальности были серыми. На них не должны падать отражения объектов (например, на нашем фото на краях бутылки серая фольга имеет другой оттенок за счет рефлексов). Кроме того, надо определить самую яркую и самую темную точку. Важно, что эти 2 точки не должны быть в мертвой тени (0-0-0) и мертвом пересвете (255-255-255), т.к. из таких точек программа не получит информации для коррекции. Алгоритм работы следующий: определяем белую точку (тыкаем белой пипеткой), затем черную (соответственно черной пипеткой), а дальше тыкаем серой пипеткой по потенциально серым местам, пока результат нас не устроит. Программа при этом автоматически пересчитывает баланс кривых, что можно видеть в соответствующем окне.


3. Цветокоррекция с использованием эталонных точек

Лучше выбирать серые в реальности точки, желательно разной яркости (тени, средние тона, света) и из разных областей фото. В моем случае я выбрал 3 точки и все на бутылке, т.к. особого выбора больше не было:


Аналогично поступаем с синим каналом. Здесь гистограмма обрезана слева – недосвет синего канала, и недотягивает до правого края. Значит, скорее всего придется двигать точку 0 (самую темную) и 255. Выровняли эталонные точки, стало лучше, но не идеально – верхняя часть фото явно краснит:

Нужно подкорректировать отдельную область красной кривой, отвечающей за точки этой яркости. Через Ctrl +щелчок ставим точку из проблемной области на кривой. Чтобы не испортить остальные области, ставим блокирующую точку на кривой, и двигаем основную точку до желаемого результата.


Конечно, с данным изображением можно еще повозиться, но принцип, думаю, ясен. Что важно, коррекция по эталонным точкам практически лишена проблемы с калибровкой мониторов – мы приводим эталонные точки к серому по цифровым значениям каналов, которые не зависят от того, как настроен монитор.
Что же делать в более сложных случаях? Иногда при всем желании не удается с помощью одной кривой адекватно откорректировать фото. А если сцена освещалась несколькими источниками света с разной цветовой температурой, это практически невозможно. Здесь поможет только выделение отдельных областей с помощью лассо с мягкими краями, и раздельная коррекция вышеописанными методами.
P . P . S . Все права на данную статью принадлежат автору. Любое копирование статьи или ее части без разрешения автора, или без ссылки на данную страницу, запрещено.
Настраиваем цвета фото за 1 щелчок мыши!


Ручная коррекция цветового баланса
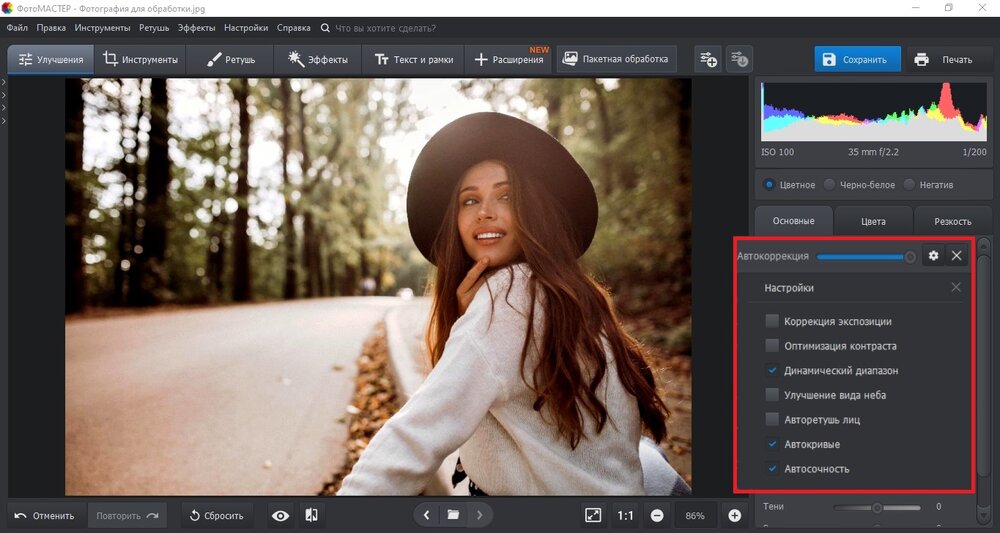
Управляйте синими, красными и зелеными цветами в светлых и темных частях фотографии. Просто потяните бегунок на нужной шкале и следите за изменениями на экране.

Секретное оружие профессионалов: кривые
Если хотите получить полный доступ ко всем возможностям для цветокоррекции, то воспользуйтесь кривыми (Композиция > Кривые). При активации функции на панели справа появится координатная плоскость с кривой RGB.
RGB – это базовое цветовое пространство, которое состоит из красного (Red), зеленого (Green) и синего (Blue) цветов. Все остальные оттенки на изображении получаются в результате их смешивания.
Самая высокая точка на графике — это белый цвет, а самая нижняя — черный. Промежуточные точки, соответственно, это светлые тона, темные тона и полутона. Вот как это выглядит на схеме:

Работать с кривой просто. Создайте ключевую точку на том участке, который хотите изменить. Потяните её вверх, тогда яркость изображения будет усилена. Также вы можете передвинуть ее вниз и тем самым убавить значение этого параметра. Все уроки цветокоррекции через кривую строятся вокруг каналов: синего, зеленого и красного. Обратите внимание на то, что при усилении цвета из связки вы автоматически приглушаете противоположный ему цвет. Красный цвет здесь взаимосвязан с голубым, синий с желтым, а зеленый с пурпурным.
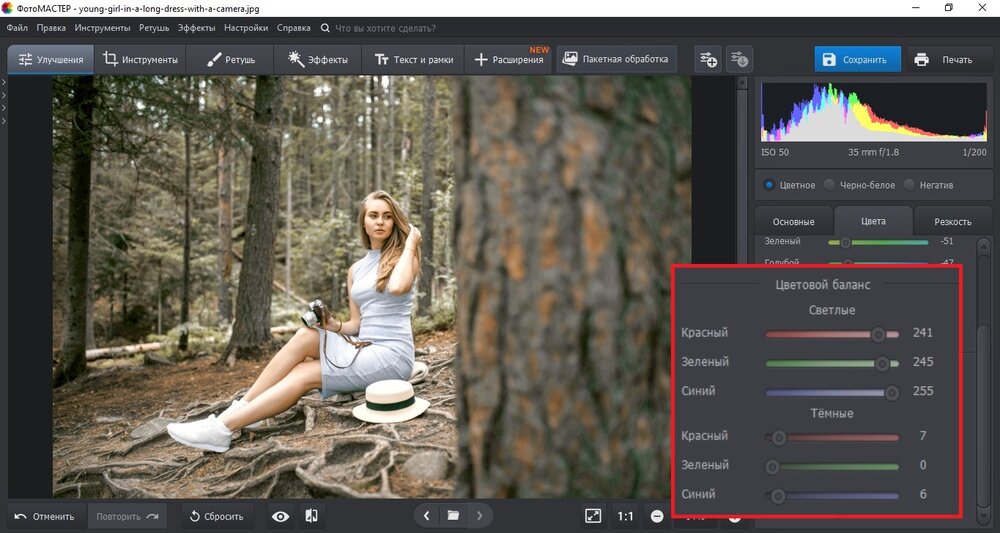
Попробуем отредактировать эту фотографию:
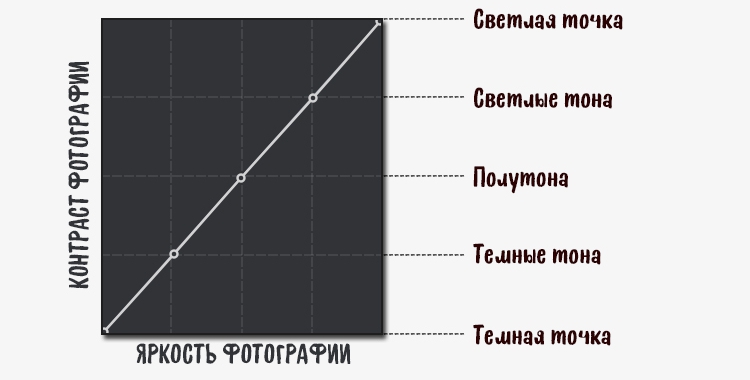
На изображении слишком много синего, поэтому начнем работу именно с этого канала. Создадим точку и потянем кривую вниз: так мы слегка приглушим синий цвет на фото и добавим желтый.
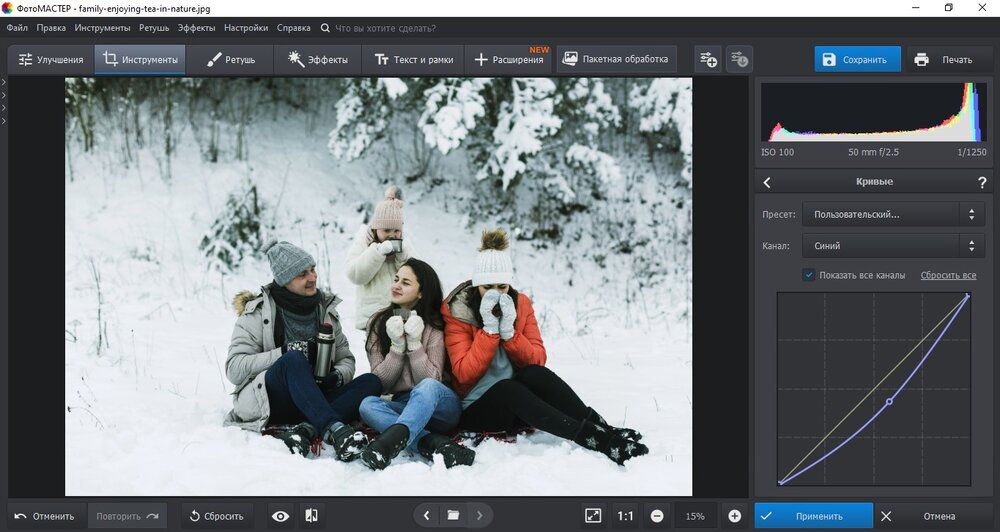
Дальше перейдем к коррекции красного канала. Наша задача — перейти от холодных тонов к теплым. Поэтому будет логично потянуть кривую вверх и усилить красный цвет.

Если вам кажется, что снимок чересчур ушел в красный цвет, то вернитесь к RGB каналу и осветлите изображение. Для этого создайте ключевую точку на кривой и потяните ее вверх.
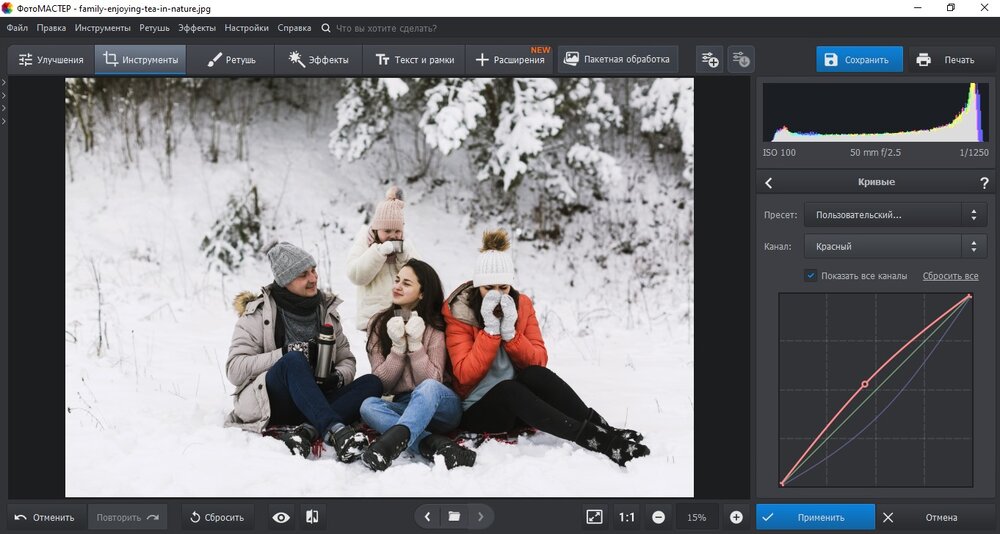
Готово! Разница видна невооруженным глазом:

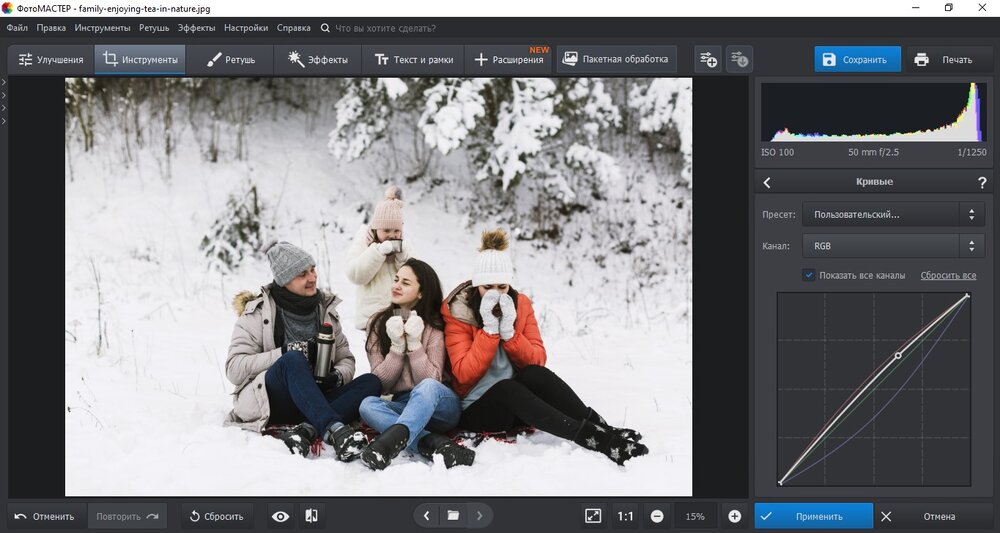
Данное фото было снято на камеру Nikon D610 с объективом Sigma 35 mm f/1.4 Art. Это была самая первая съемка после покупки моей первой зеркальной камеры. До этого снимал на беззеркалку Olympus OM-D E-M5. Для каталогизации и первоначальной цветокоррекции фотографий я использую Adobe Lightroom, затем ретуширую и провожу более детальную коррекцию цвета в Photoshop. Открываю фотографию в Lightroom и приступаю.
Первым делом я обычно начинаю с кадрирования фотографии в соотношении сторон 16:9 или 16:10 в зависимости от композиции кадра. В данном случае кадрирую в соотношении 16:9 и делаю так, чтобы модель находилась немного правее центра фотографии.
>>> Наш новый видео курс по фотографии
Далее немного расширяю динамический диапазон фотографии, уводя Highlights (Света) в лево до –27, высветляю Shadows (Тени) до +43 и немного делаю ярче блики, изменяя значение Whites (Белые) до +20. Получается вот такой результат.
Желтый цвет увожу в сторону оранжевого до –13, понижаю насыщенность до –15 и высветляю до +23. Чаще всего именно в желтом оттенке находятся паразитические цвета, поэтому почти всегда его насыщенность увожу в минус. В этой фотографии, понизив насыщенность желтого цвета, я избавился от общего зеленоватого оттенка.
Весь процесс обработки в Photoshop можно разделить на 4 этапа:
• Ретушь с помощью частотного разложения.
• Повышение общего и локального контраста.
• Цветокоррекция (только при необходимости).
• Повышение резкости и сохранение снимка для публикации в сети.
В этом уроке по фотошоп вы узнаете как добавить вашим портретам драматизма обработав их как кинокадр. Одними из моих любимых являются портреты в кинематографическом стиле. Больше всего мне нравятся в них ненасыщенные цвета и драматическая атмосфера.
Прежде, чем начать наш урок по цветокоррекции, я дам вам несколько своих лучших рекомендаций, которые помогут вам достичь эффекта кинематографии:
1. Используйте широко открытую диафрагму, где-то между f/1.4 и f/2.0. Если у вас есть длинный объектив, то используйте его. Идея состоит в том, чтобы получить красивое боке (размытый задний план). Хорошо также получить красивое отделение модели от фона.

2. Если вы фотографируете в помещении с источниками искусственного света, тогда постарайтесь создать атмосферу, добавив тени на лицо модели. Вам ведь не нужно плоское освещение, это скучно.
3. Если так случилось, что вы не можете получить драматическое освещение, то не колеблясь добавляйте контраст с помощью инструментов осветление и затемнение в Photoshop.

4. Если вы снимаете на улице, я рекомендую делать это сразу после заката солнца. Лицо модели будет освещать красивый мягкий свет, а также на заднем плане будут огни вечернего города, что придаст настоящее ощущение кинематографа. Это работает только с большой диафрагмой и привносит еще одну точку интереса.

5. Ваша модель должна выражать сильную эмоцию, особенно если это мужчина. Милые улыбки в данном стиле не будут выглядеть уместно.
6. Оставьте в кадре немного места. Нет необходимости заполнять его целиком только моделью, поэтому оставьте немного места вокруг, чтобы внести в фотографию контекст. Ваши результаты будут гораздо лучше, если зритель сможет найти пространственно-временной контекст в изображении.

7. Одежда модели не должна быть кричащих оттенков (например, розовой или желтой), ограничьте цветовую гамму приглушенными, темными оттенками.
8. Постарайтесь как можно больше использовать дополнительные цвета, это создаст красивую глубину в изображении. Обычно в фильмах актер либо в голубом на желтом/оранжевом фоне, либо наоборот. Старайтесь сделать так, чтобы ваша модель оставалась в диапазоне холодных оттенков, а фон – в теплых. Это работает лучше всего. Но обратное тоже даст хороший результат.

9. Самое главное, что ваша модель должна выглядеть как персонаж. Добавьте аксессуары, одежду или позы, которые сделают персонаж достоверным. Вы можете обсудить желаемый результат с моделью или стилистом перед сессией и вместе взглянуть на гардероб.

Цветокоррекция в Фотошоп
В уроке по цветокоррекции я буду работать с этим изображением:

Оно было сделано на камеру Canon 6D, диафрагма f/1.8, объектив 50 мм. Фотография была сделана на съемках короткометражного фильма, где я работал фотографом. Освещение было за окном и направлено на модель, мы добавили немного тумана, чтобы создать ощущение 1945 года.
Что мы собираемся сделать с этим изображением, это вдохнуть в него жизнь путем усиления контраста между желтым в светах и зеленым в тенях. Мы будем иметь цветовую схему на основе аналогичных цветов, переходящих от зеленого к желтому.
Давайте начнем с базовой коррекции экспозиции в Lightroom, это будет зависеть от вашего изображения, поэтому вносите корректировки соответственно.

Сделайте базовые настройки в Lightroom или другой программе на ваш выбор.
После этого перейдите в Photoshop, чтобы начать цветокоррекцию. Если вы используете Lightroom, то просто нажмите правую кнопку и выберите Редактировать в Photoshop.
Сначала продублируйте слой в Photoshop, чтобы ваше редактирование было не деструктивным. Вы всегда сможете вернуться к изначальному слою, если результат не понравиться.


Сделайте дубликат слоя.
Первое, что мы собираемся сделать, это создать новый корректирующий слой: Слои > Новый корректирующий слой > Поиск цвета….

Выберите filmstock_50.3dl и уменьшите непрозрачность слоя до 20%. Вам обязательно нужно уменьшить непрозрачность, иначе эффект будет очень сильным.


Далее мы создаем слой Кривые и изменяем контраст. Здесь все зависит от вашего изображения, поэтому редактируйте по своему вкусу.

Корректирующий слой Кривые для добавления контраста.
Затем создайте еще один слой с кривыми, перейдите в Синий и опустите верхнюю правую точку кривой. Это добавит желтых оттенков в светах.

Добавление желтого в светах с помощью настоек кривой.
Следующим шагом будет работа с цветовым балансом (создайте новый корректирующий слой), чтобы усилить зеленый в средних тонах и желтый в светах). Еще раз, только слайдеры, чтобы добавить зеленого и желтого в светах и средних тонах.

Выберите Средние тона из выпадающего меню и добавьте зеленый и желтый.

Выберите Света из выпадающего меню и добавьте зеленый и желтый.
Мы в основном уже завершили цветокоррекцию. И в конце используем инструменты затемнение и осветление, чтобы усилить свет, идущий из окна, и затемнить изображение и фон. Иными словами, мы делаем виньетирование вручную.
Чтобы осветлить изображение, создайте корректирующий слой кривые, сделайте его ярче и добавьте черную маску слоя (CMD/CNTRL+I, чтобы инвертировать маску). Назовите слой Затемнение и рисуйте на нем белой кистью (потому что маска черная) в тех местах, где вы хотите осветлить изображение. Возьмите кисть с непрозрачностью 40% и нажатием 0%.
Чтобы создать темный слой, мы будем делать практически то же, но затемним слой кривых и будем рисовать на участках, которые хотим затемнить.

Этот корректирующий слой Кривые нужен для осветления участков изображения.

Этот корректирующий слой Кривые нужен для затемнения участков изображения.

Назовите ваши слои, чтобы было проще их определять.

Это окончательный результат:

Заключение
Кинематографические портреты в большой степени зависят от цветокоррекции – но свет, модель, настройки камеры и атмосфера тоже играют важную роль. Все начинается с хорошей фотографии и заканчивается обработкой в Photoshop, чтобы усилить эффект.
По любым вопросам пишите разработчику в Телеграм:
Пожалуйста, подождите: фоторедактор загружается.
Переместите изображения сюда
или выберите файлы
Количество файлов не ограничено
Размер изображений не ограничен
Превью (>):
Добавьте необходимые фильтры для начала работы.
Список фильтров представлен внизу экрана.
Читайте также:

