Создать в daemon tools новый scsi привод смонтировать игру установить как это сделать
Добавил пользователь Владимир З. Обновлено: 19.09.2024
Привет друзья! Думал, что бы это такое полезное написать сегодня в блог и придумал :). Буду писать сегодня о том, как с помощью программы DAEMON Tools Lite установить игру с .iso образа. Думаю такая информация будет полезная очень многим. Когда мы покупаем игры в магазине, то проблем с установкой у нас не возникает, запустили диск, установили и играем.
Но все мы немножко грешим :), и качаем игры с интернета, через торренты и т. д. Тем самым мы экономим деньги, да и в магазин идти не нужно, но как правило все нормальные игры, я имею введу большие, выложены в интернете в формате .iso. Такие файлы являются образами дисков, в нашем случае с игрой.
Поэтому, что бы установить игру скачанную в формате .iso, нам нужно этот образ записать на диск, а затем уже с диска установить саму игру. Много действий, правда? Нужен чистый диск, к тому же игра может не поместится на диск, нужно записывать и все такое. Поэтому все это решается одной популярной программой DAEMON Tools Lite.
Она бесплатная, и если рассказывать о ней в нескольких словах, то она создает виртуальный CD/DVD привод, и монтирует в него наш .iso образ с игрой. Получается как будто мы вставили в привод диск с игрой. Ну а если вы привыкли все записывать на обычные диски, то почитайте создание меню для dvd и продолжаете записывать скачанные игры на CD/DVD диски.
Сейчас я подробно напишу как установить DAEMON Tools Lite и с ее помощью установить игру с .iso образа.
Это интересно: EaseUS Todo Backup Home на страже ваших данных. Обзор программы для резервного копирования и восстановления информации
Установка DAEMON Tools Lite
Для начала нам нужно установить программу, а затем с ее помощью установим игру.
Запускаем скачанный нами установочный файл с программой.
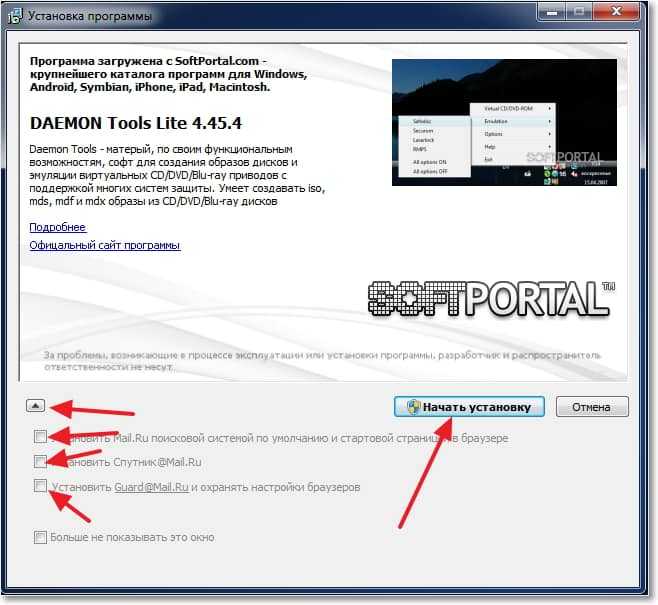
Выбираем язык и нажимаем “Далее” .
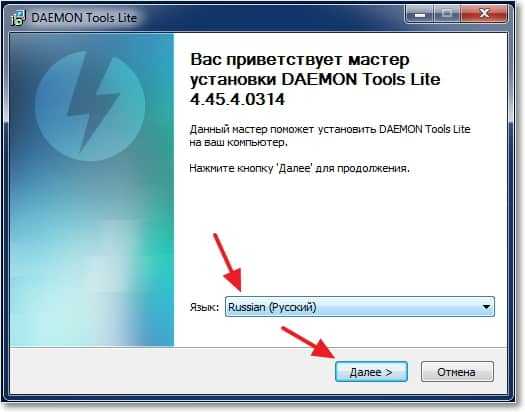
Принимаем лицензию.
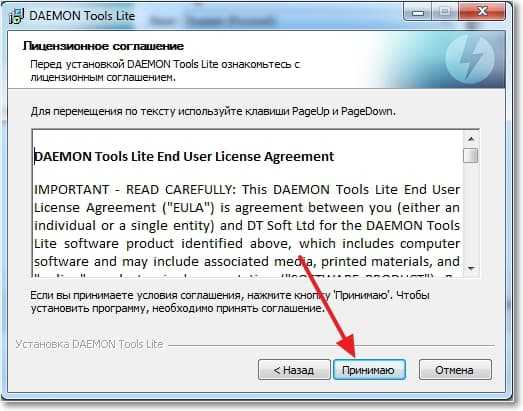
Выделяем пункт “Бесплатная лицензия” и нажимаем “Далее” .
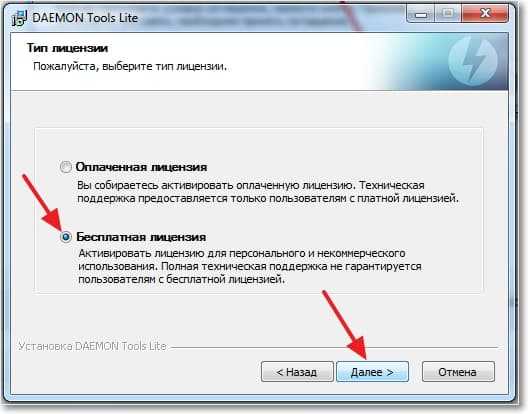
Отмечаем или отменяем нужные нам настройки и продолжаем установку.
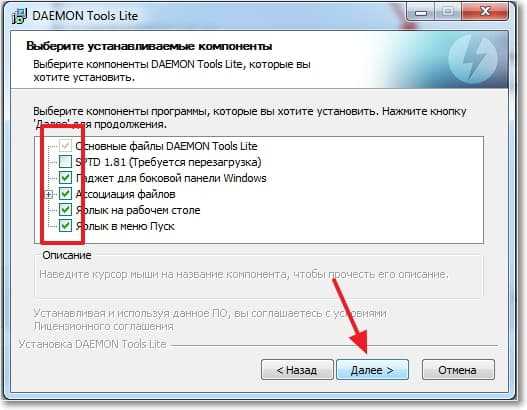
Выберите один из вариантов, на ваше усмотрение и нажмите “Далее” .

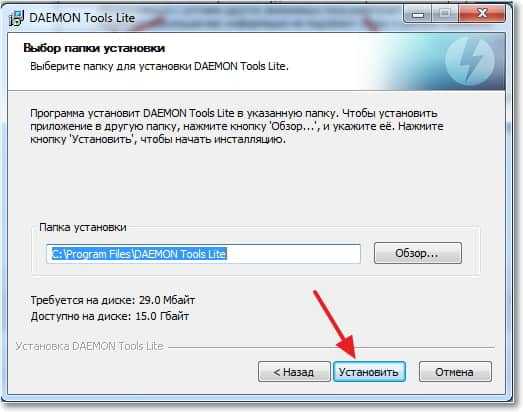
Ждем пока программа установится. В процессе установки может появится окно с подтверждением установки гаджета DAEMON Tools Lite. Жмем “Установить” .
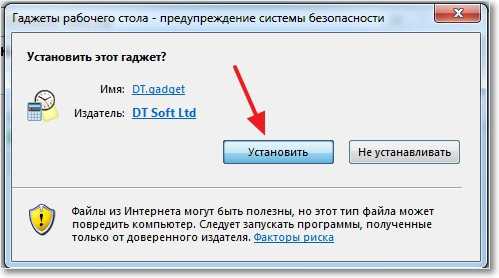
Возможно появится еще одно окно. Здесь нажмите на “Настройка параметров” и снимите галочки с трех пунктов, они нам не нужны. Нажмите “Дальше” .
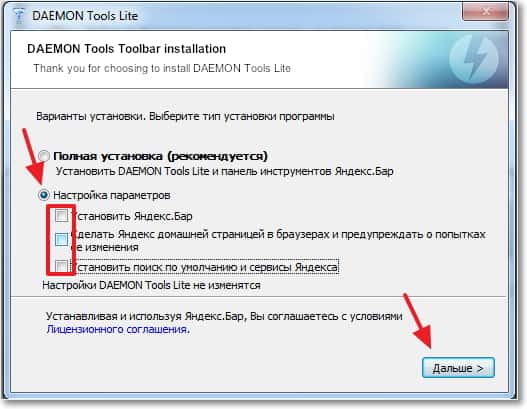
Все! Жмем “Готово” .

Программа DAEMON Tools Lite установлена. Теперь запускаем ее, если она сама не запустилась, и переходи к установке игры с .iso образа.
Установка игры с .iso образа
Дальше все очень просто. Открываем DAEMON Tools Lite и нажимаем на “Добавить образ” (диск с +).
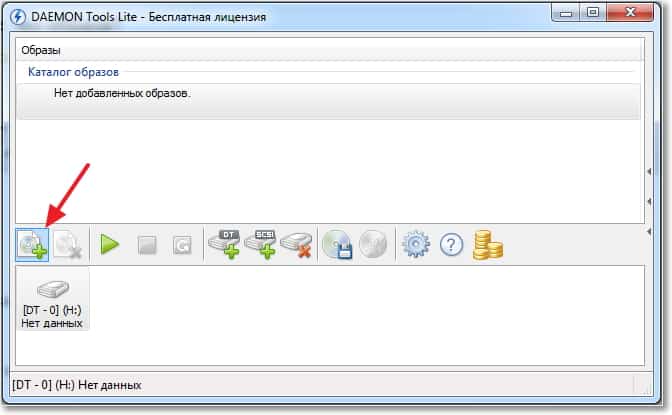
После нажатия на кнопку “Добавить образ”, выбираем скачанный нами .iso образ с игрой, и нажимаем “Открыть” .
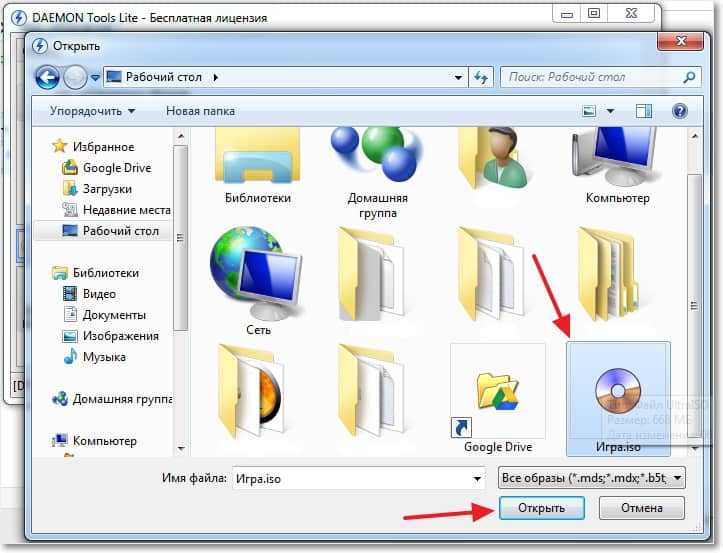
Теперь переходим в рабочее окно программы DAEMON Tools Lite, выделяем нашу игру и нажимаем “Монтировать” (зеленная стрелочка).
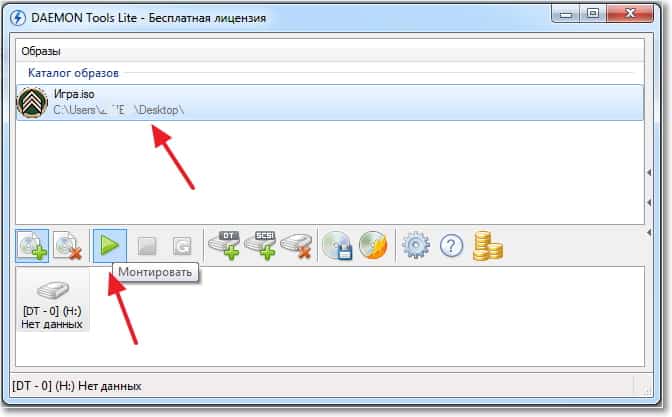
А дальше процесс установки игры ничем не отличается от процесса установки с обычного диска, появится окно автозапуска, и выбираем выполнить установочный файл с игрой.

После установки игры, если игра не требует наличие диска в приводе во время игры,то образ можно “Размонтировать” и удалить.
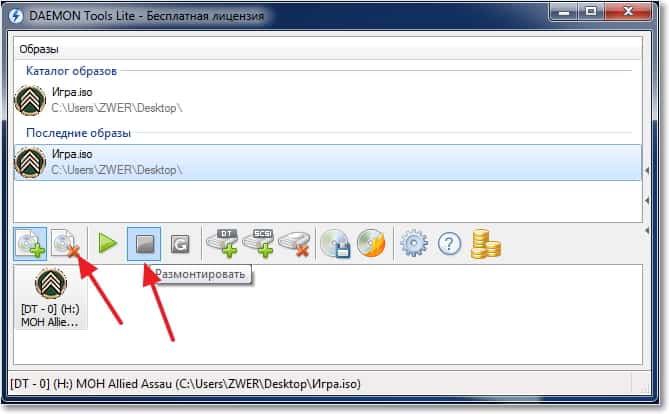
Кстати на рабочем столе появится гаджет для удобного управления программой DAEMON Tools Lite.
Вроде бы ничего не забыл написать. Теперь вы знаете как установить игру с .iso образа, без записи ее на диск. Удачи друзья :).

Приложения Даймон Тулс разных версий – это отличные решения для работы с образами дисков формата ISO и других. Они позволяют не только монтировать и открывать образы, но и создавать свои собственные. Читайте далее, и вы узнаете, как монтировать образ диска в каждой из разновидностей этой программы.
Как смонтировать образ в DAEMON Tools
Содержание: Как смонтировать образ в DAEMON Tools
Монтируем образ диска в DAEMON Tools
Рассматриваемое приложение распространяется в 3 редакциях: Lite, Pro, Ultra. Первый вариант наиболее широко известен рядовому пользователю, с него и начнём.
DAEMON Tools Lite
Монтирование образа диска в DAEMON Tools – дело несложное. Действуйте следующим образом:


3. Открытый файл образа помечен значком синего диска.

Этот значок позволяет просмотреть содержимое образа по двойному клику. Также можете просмотреть диск через обычное меню привода.

DAEMON Tools Pro
В профессиональном платном варианте Даймон Тулс монтирование образов происходит по несколько другому алгоритму, чем в версии Лайт.


3. В правой части окна Daemon Tools Pro появится значок подключённого файла – дважды кликните по нему левой кнопкой мыши, чтобы открыть для просмотра.

Ничего сложного, справится даже начинающий.
DAEMON Tools Ultra
В самой полной редакции приложения доступна также возможность монтирования образов жестких дисков в более чем 10 популярных форматах. Образы CD и DVD подключаются точно так же, как и в Lite-вариации, поэтому рассмотрим только подключение виртуальных копий HDD.

3. В окне монтирования первым делом нужно выбрать образ – воспользуйтесь кнопкой с тремя точками возле соответствующей строки.


4. Дальше следует выбрать, каким именно образом будет смонтирован виртуальный HDD. Первый вариант – монтирование в привод: отметьте соответствующую позицию и выберите букву диска.

Альтернативный метод – монтирование к той или иной папке, которую тоже следует задать вручную.

5. Далее следует установить метод подключения – как съёмный диск (вроде флеш-накопителя) или полноценный HDD.

Также выберите режим монтирования – только для чтения или же как перезаписываемый носитель.


Заключение
Как видим, нет никаких сложностей в монтировании образов посредством всех вариантов программы DAEMON Tools, даже учитывая различия в интерфейсе разных версий.
Программа Daemon Tools по праву считается одним из самых лучших инструментов для создания виртуальных дисководов, которые будут обеспечивать обход разнообразных систем защиты от копирования, таких как SecuROM, SafeDisc, StarForce, Protect CD и многих других.
Всего существует четыре версии этого программного обеспечения, и из них лишь одна распространяется на бесплатной основе. Остальными можно пользовать без оплаты лишь в течение 20 дней ознакомительного периода. Они отличаются количеством виртуальных приводов, которые можно создать, и некоторыми другими функциями. Однако все версии без исключения обладают поддержкой таких форматов как ccd, ape/cue, bin/cue, iso, isz, mdx, cdi, mds, nrg.
Вот так выглядит меню программы Daemon Tools Lite. Оно может показаться не очень информативным, однако этого вполне достаточно для продуктивной работы с данным софтом.





Следующие три кнопки отвечают за добавление и удаление новых виртуальных приводов. Можно добавить DT или SCSI привод. Особой разницы между ними нет, и все зависит от того, как реагируют защиты от копирования на наличие одного из этих видов виртуальных приводов. В любом случае, вы сможете легко добавить их столько, сколько вам позволяют возможности программы. Третья кнопка удаляет приводы, на что требуется всего пара секунд.
Стоящие рядом две кнопки касаются таких функций как создание образа диска и записи образа на диск. Если вы нажмете на первую из них, то перед вами появится вот такое окошко создания образа.

Здесь вы сможете выбрать привод, в котором находится диск, чей образ вы хотите создать. Потом выбираете скорость чтения и указываете место, на которое будет сохранен файл образа. Его данные можно подвергнуть сжатию, чтобы сэкономить свободное место.
Итак, последними идут кнопки настроек и справки. В настройках выбирается язык, ассоциации файлов и некоторые другие особенности, которые могут сделать использовании программы более комфортным. Поле справки традиционно отправляет пользователя на сайт разработчика, в службу поддержки и позволяет проверить наличие обновлений.
Пользоваться этой программой очень просто, а небольшое количество кнопок на панели позволяет быстро разобраться во всех её функциях. Именно поэтому в настоящее время даже бесплатная версия Daemon Tools является одной из самых удобных программ для работы с образами дисков и создания виртуальных приводов.
Мастер Продвинутого монтирования образов позволяет выбрать виртуальный или физический привод; также для виртуального — тип привода (DT, SCSI или IDE), DVD-регион, букву привода либо папку; а для физического привода — устройство, тип шины и приоритет медиа.
Чтобы открыть мастер Продвинутого монтирования, необходимо выбрать плитку Монтировать, а затем — Образ; либо открыть контекстное меню образа в Каталоге образов, и выбрать соответствующую опцию; либо вписать Продвинутое монтирование образов в строку поиска в главном меню.


Как пользоваться Daemon Tools?
В трее отображается значок Daemon Tools. В вашей системе он может быть другого цвета, это зависит от установленной версии программы.

Правым кликом на этом значке открывается меню Daemon Tools. В нём есть все необходимые функции для работы с виртуальными дисками и образами.

Основное назначение Daemon Tools – эмуляция виртуального диска и заранее созданных образов дисков. Рассмотрим действия по-порядку.

В этом случае добавляем новый виртуальный привод в том же подменю, выбрав пункт Добавить виртуальный SCSI-привод или Добавить виртуальный IDE-привод.


Дожидаемся, пока система определит новое устройство и завершит его установку. Об это будет сообщено в трее:

Два вида приводов (SCSI и IDE) предусмотрены в Daemon Tools на тот случай, когда в некоторых играх или программах может быть установлена защита с проверкой типа привода. В этой ситуации можно попробовать монтировать образ сначала через один тип привода, затем через другой.
Монтирование образа диска на виртуальное устройство
После установки виртуального привода можно заняться непосредственно образом диска. В меню выбираем Виртуальные приводы, затем сам привод, обозначенный какой-либо буквой и потом пункт Монтировать образ. .

Открываем файл с образом диска (самые распространённые имеют расширение MDS или ISO; не забываем, что вместе с файлом в формате MDS обязательно должен присутствовать в той же папке и файл MDF). Монтирование образа диска выполняется очень быстро.

Теперь в виртуальном приводе загружен образ диска, и мы можем обращаться к нему так, как если бы в DVD-приводе (или CD) считывался обычный диск. В меню рядом с обозначением виртуального привода отображается название образа, который в данный момент монтирован в этом приводе.

После монтирования образа обычно включается автозапуск диска. Если этого не происходит, запускаем его из проводника или любого файлового менеджера, перейдя на виртуальный диск.

Аналогичным образом в Daemon Tools можно установить несколько виртуальных приводов и загрузить в каждом из них разные образы дисков.
Кроме описанного выше способа монтирования дисков есть и другие. Например, монтирования диска можно добиться двойным кликом на файле с образом в Проводнике или файловом менеджере (это будет работать, если с Daemon Tools ассоциированы типы файлов).
Для монтированного привода становятся доступны функции выгрузки и загрузки диска.

В любой момент диск можно размонтировать – это делается также через меню, пункт Размонтировать образ.
Текст заявки: Здравствуйте! Я скачал файл с расширением .iso, подскажите, пожалуйста, что это за файл и чем его можно открыть?
Скачанный Вами файл относится к типу iso-образов. Они используются для сохранения образа лазерного диска на жестком диске компьютера. Чтобы открыть этот файл, предлагаем скачать бесплатную программу для монтирования образов Daemon Tools Lite с официального сайта.

Для монтирования образа, нужно кликнуть правой кнопкой мыши по этому значку и в раскрывшемся контекстном меню выбрать "Виртуальные приводы" - "Привод 0:[X]" - "Монтировать образ" (Рис. 2). В открывшемся окне выберите файл образа.

Теперь откройте "Мой компьютер" (рекомендуем использовать комбинацию клавиш "Win"+"E") и кликните по новому приводу, чтобы открыть его, либо нажмите правой кнопкой мыши и выберите "Автозапуск".
Добавление виртуального привода
Чтобы добавить виртуальный привод, кликните правой кнопкой мыши по значку программы на панели задач и выберите "Виртуальные приводы" - "Добавить виртуальный SCSI - привод".
Процедура создания образов в программе Daemon Tools Lite предельно проста. Вставьте нужный диск в компьютер, нажмите правой кнопкой мыши кликните по значку программы ( ) на панели задач и в контекстном меню выберите пункт "Создать образ" (Рис. 3).

В появившемся окне (Рис. 4) выберите нужный реальный привод (в который вы вставили диск).

После этого нажмите на кнопку с многоточием (". ") рядом с надписью "Выходной файл образа". Откроется окно (Рис. 5):

В окне "Создание образа" (см. рис. 4) нажмите кнопку "Старт".
На этом мой рассказ о бесплатном переводчике Daemon Tools Lite завершен. Если у Вас остались вопросы, задайте их на нашем форуме.
Читайте также:

