Как сделать так чтобы веб камера работала в игре
Добавил пользователь Евгений Кузнецов Обновлено: 19.09.2024
Зачем из телефона сделать вебкамеру
Сейчас почти на каждом гаджете есть фотоаппарат, но иногда подключение необходимо именно от ноутбука или компьютера. Если нет встроенной вебки, проблему решит собственный гаджет.
Вот некоторые причины, когда синхронизация со смартфоном необходима:
- нужна дополнительная камера для трансляции (если речь идет об интернет трансляции, конференции);
- сломалась, отсутствует или не подключается вебка, а вам срочно нужно провести видеоконференцию;
- необходима установка для удаленного наблюдения за домом (например, если вы хотите проследить за тем, что делают ваши питомцы, когда вас нет рядом).
Как сделать вебку из смартфона
Даже если она нужна срочно, сделать ее со своего гаджета не составит труда. Чтобы это осуществить, скачайте специальный помощник на смартфон и на ноутбук или ПК. После синхронизировать эти два устройства посредством подключения одного к другому через USB кабель или Bluetooth.
Подобных установок для соединения масса, но принцип их работы очень схож. Чтобы это проверить, стоит рассмотреть это на примере. Смартфон подойдет абсолютно любой, даже самый простой. Также не имеет значение его целостность и операционная система. Главное, чтобы он включался и у него была исправна камера.
Картинка, которую он будет выдавать, зависит от мощности девайса, и от используемого утилита. Некоторые из них платные, другие имеют платный и бесплатный вариант, но при этом, в версии free, качество изображения хуже.
Приложения для преобразования
К популярным помощникам для использования гаджета в роли веб установки, относят:
- IP WebCam;
- DroidCam;
- IP camera Lite.
Некоторые функции помогают улучшить картинку, другие почти бесполезны. Но несмотря на это, у пользователя есть выбор. Даже бесплатные имеют достаточный функционал, чтобы создать сопряжение.
IP WebCam
Чтобы начать сопряжение, следует открыть его на двух девайсах. Интерфейс довольно прост и понятен, но при этом есть все необходимое. В нем можно зарегистрироваться, выбрать портал, чтобы связаться с сервером. Принцип сопряжения интуитивно понятен, в нем нет дополнительных функций. Так что с ним справится даже тот, кто решил впервые этим заняться.
При помощи этого приложения создается передача видео в высоком разрешении, что считается огромным плюсом. Особенно, если вспомнить о качестве изображении бюджетной вебки, которая устанавливается в ноутбуках.
Посредством этой технологии можно превратить собственный гаджет в вебку и следить за событиями в комнате или другом помещении в реальном времени. Для этого используется защищенный веб-портал.
DroidCam
Чтобы сделать из гаджета средство наблюдения, нужно загрузить эту утилиту на два устройства, синхронизировать их посредством USB-кабеля.
Это довольно популярный способ, который позволит создать соединение. Но его значительный недостаток – ограниченный функционал при тестировании варианта без оплаты. Если не хотите платить, придется довольствоваться разрешением изображения до 480р. Для получения видео в FULL HD – платите. При этом бесплатный доступ обеспечивается за счет показов рекламы. Но даже при ней наблюдать за происходящим можно в реальном времени. Отставать изображение может, но не более, чем на пару секунд.
Также его можно использовать и через WI-FI. Создать такое соединение гораздо проще. Для этого оба устройства должны быть подключены к одному WI-FI.
Приложения для iOS
- iVCam – приложение с выбором ориентации дисплея, частоты и разрешения, которое не требует возни с айпи-адресами;
- EpocCam – минимальный функционал, позволяющий использовать любую камеру смартфона на выбор;
- iCam позволяет записывать трансляцию в облако и просматривать поток в браузере, настраивать яркость и контрастность, применять вспышку.
Open Broadcaster Software или сокращенно OBS — удобный бесплатный инструмент, который можно использовать для потоковой передачи или записи видео. По большей части это работает отлично, но тут и там вы можете столкнуться с икотой.
Прочтите и найдите самые простые и эффективные решения этих утомительных проблем.
Быстрые исправления
Самое простое решение — перезагрузить OBS. Закройте его и откройте снова. Если проблема не исчезнет, попробуйте перезагрузить компьютер.

Попробуйте перезапустить OBS и посмотрите, работает ли ваша веб-камера. Если он по-прежнему не работает, попробуйте отключить антивирус или брандмауэр. Часто эти программы блокируют запись вашей веб-камеры.
Кроме того, вы можете удалить OBS из вашей системы и переустановить его. Вот официальная прямая ссылка для скачивания. Кликните по нему и выберите свою операционную систему (Mac, Linux или Windows). Просто следуйте инструкциям на экране для настройки.
Если ничего из вышеперечисленного не работает, вам нужно использовать передовые решения вашей проблемы.
Расширенные исправления
Прежде чем переходить к расширенным исправлениям, вам следует знать еще одну вещь. Ваша веб-камера может работать только в OBS. Другими словами, у вас не может быть нескольких приложений, использующих вашу веб-камеру одновременно.
Подумайте о Skype, Facetime или любом другом приложении, которое может получить доступ к вашей камере и помешать OBS ее использовать.
Закройте все другие приложения и попробуйте перезапустить OBS. Если проблема не исчезнет, OBS может подумать, что вы используете веб-камеру в другом программном обеспечении, даже если это не так.
Эта проблема возникает, когда вы используете веб-камеру более чем в одной сцене в OBS. Вот как решить проблему:
Настроить настройки веб-камеры
Если у вас все еще возникают проблемы с веб-камерой в OBS, вам нужно сделать больше настроек. Следуйте инструкциям, чтобы получить доступ к настройкам веб-камеры в OBS, как показано выше. Вместо того, чтобы сосредоточиться на опции деактивации, изучите конфигурацию веб-камеры.
Отрегулируйте разрешение камеры, FPS, видеоформат и т. д. Убедитесь, что все значения соответствуют возможностям вашей камеры. Установка разрешения или количества кадров в секунду на более высокое значение, чем поддерживается вашей веб-камерой, может вызвать проблемы.
Переустановите веб-камеру
Вот несколько предложений, поступающих непосредственно от службы поддержки OBS. Говорят, что чистая развертка вашей веб-камеры может помочь. Вот как переустановить веб-камеру:
После перезагрузки попробуйте снова запустить OBS. Теперь ваша веб-камера должна работать.
Регулярные обновления имеют решающее значение
Регулярное обновление драйверов, программ и операционной системы устранит большинство проблем на вашем компьютере. Кроме того, подумайте о проверке версии вашей ОС и получите обновление, если оно доступно.
Наконец, если ничего не помогает, обратитесь в службу поддержки OBS и попросите их о помощи. Вам удалось решить проблему? Какое из решений сработало для вас? Не стесняйтесь добавлять другое решение, если мы его пропустили.
5 Оценок: 1 (Ваша: )
При необходимости сохранить видео с веб-камеры у некоторых пользователей могут возникнуть проблемы. Недостаточно просто подключить устройство к ПК и начать захват, нужно еще настроить софт для записи. Из этой статьи вы узнаете, как записывать видео с веб камеры, не обладая особыми техническими познаниями.
Способ 1: Запись видео с веб камеры на Windows 10

- Для запуска видеозахвата нажмите на иконку видеокамеры.
- Чтобы сделать фото, кликните на изображение фотокамеры.
- Раскройте окно настроек, кликнув по иконке в виде шестеренки.
- В нижнем углу справа находится библиотека созданных видеозаписей.
Способ 2: Специальные программы для ПК
Чтобы записать видео с веб камеры со звуком на Windows 7 или XP, потребуется установить дополнительный софт. В данном случае мы рассмотрим программу на русском языке ВидеоМАСТЕР. В ней можно не только захватить видео с вебки, но также обработать его и сохранить в любом формате.
Это универсальный вариант, который подходит для любых версий Windows, а благодаря минимальной нагрузке на системный процессор его можно устанавливать даже на слабые компьютеры или ноутбуки.
Шаг 1. Установите ВидеоМАСТЕР
Скачайте бесплатный установочный файл с нашего сайта. Кликните по инсталлятору два раза для запуска мастера установки и следуйте подсказкам на экране. Для более удобной работы отметьте галочкой пункт, создающий ярлык на рабочем столе.
Шаг 2. Настройте видеокамеру
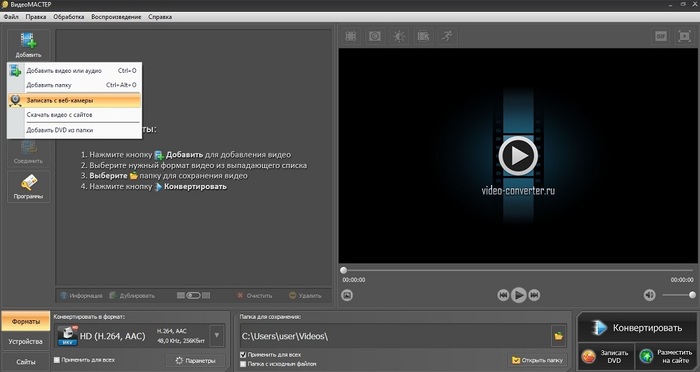
Выбор подразумевает также добавление отдельного видео или целой папки
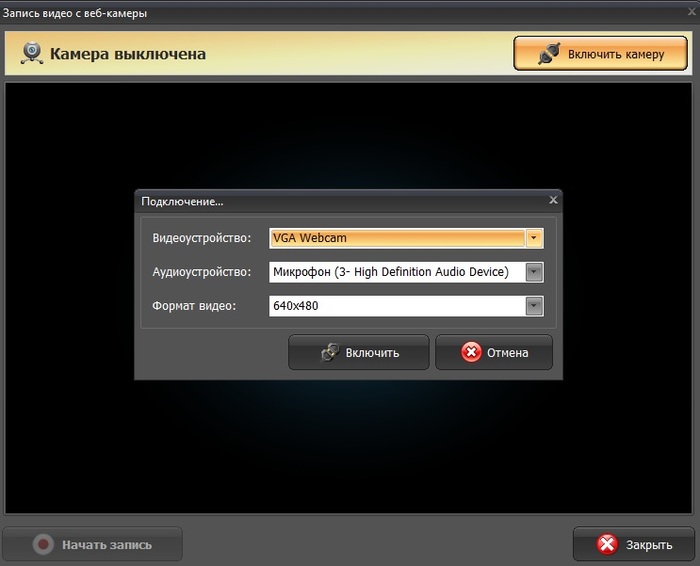
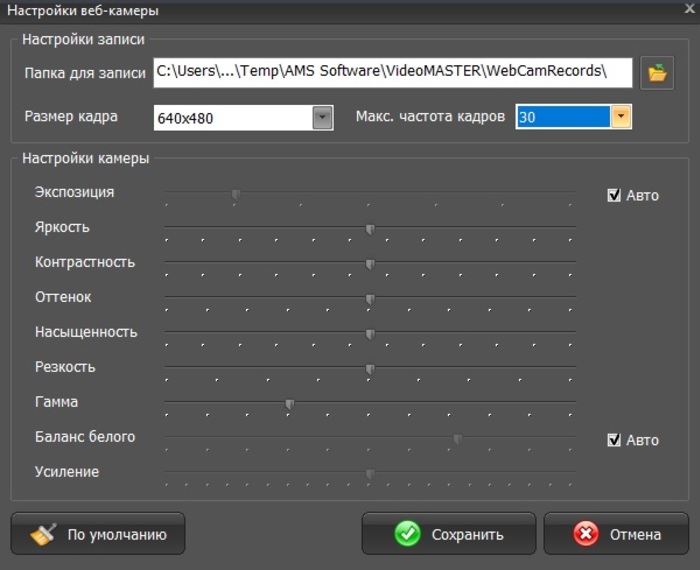
Программа позволяет детально настраивать качество, вручную указывать FPS и размер экрана
Шаг 3. Начните запись
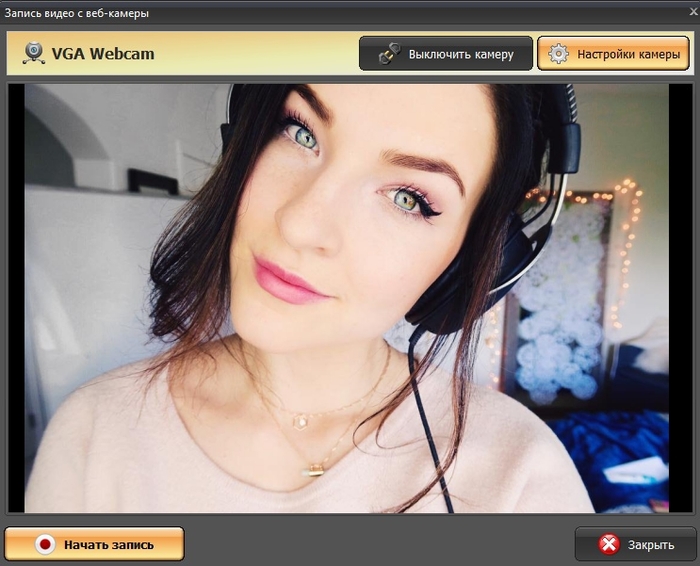
Процесс записи вебки через ВидеоМАСТЕР
После окончания вы можете выбрать один из вариантов сохранения:
- Добавить в проект: выбирайте этот пункт, если хотите отредактировать созданную видеозапись или сменить видеоформат.
- Сохранить видео: экспортируйте ролик на жесткий диск в формате MKV.
- Записать еще раз: заново запускает процесс.
Шаг 4. Отредактируйте запись
ВидеоМАСТЕР – не просто программа для записи с веб камеры, с ее помощью вы также можете отредактировать видеозапись и даже наложить музыку на видео.
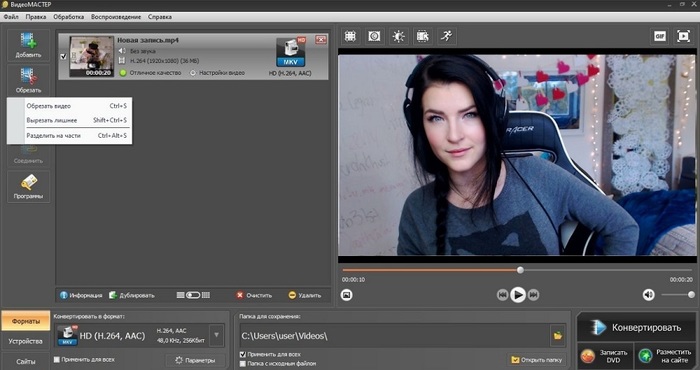
Обрезка клипа в ВидеоМАСТЕРЕ
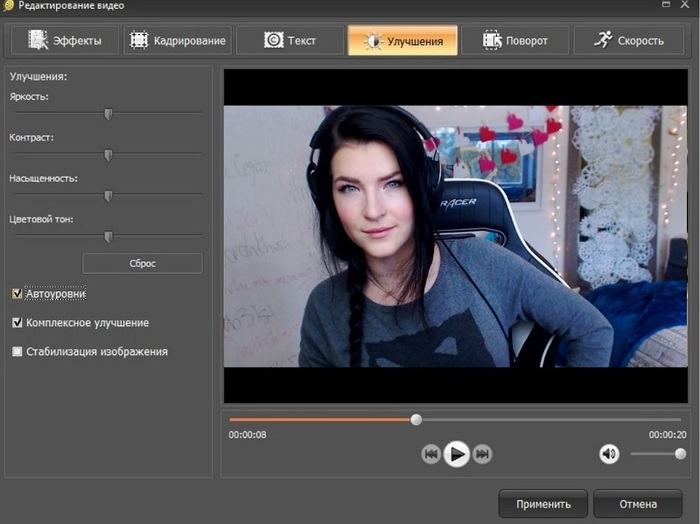
Повышение качества картинки в ВидеоМАСТЕРЕ
В окне эффектов также можно кадрировать изображение, повернуть на любой угол, устранить дрожание и отрегулировать скорость. Все необходимые инструменты легко найти благодаря логичной группировке инструментов.
Возможности редактирования ВидеоМАСТЕРА намного шире и включают в себя множество других продвинутых функций, в том числе работу со звуком. Чтобы оценить функционал, советуем подписаться на канал YouTube или почитать уроки на сайте.
Шаг 5. Сохраните ролик
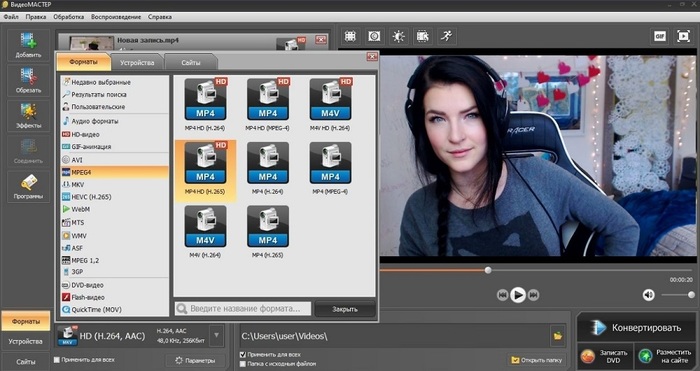
У ВидеоМАСТЕРА большой выбор форматов
Способ 3: Онлайн-сервисы
Рекордеры в режиме онлайн подходят для быстрого снятия видео через камеру, если нет времени искать подходящий софт. Один из таких сервисов – Clipchamp. Он удобен тем, что позволяет сделать съемку видео с экрана монитора, например, если вы хотите одновременно вести стрим игры и комментировать происходящее.
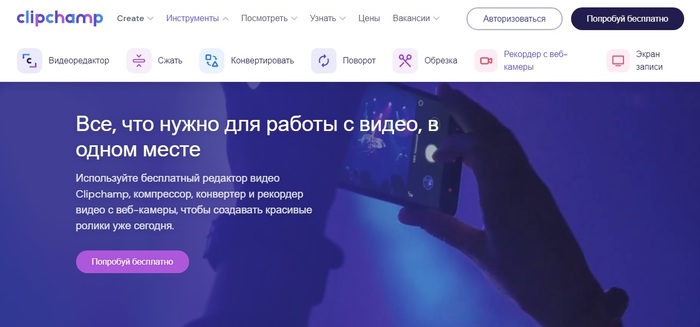
рабочее окно Clipchamp
- Чтобы указать микрофон и камеру, кликните по кнопке Settings. Для записи нажмите красную кнопку в окне просмотра. Для остановки используйте иконку с квадратом.
- Нажмите Retake recording, если вы хотите переснять видео, или Add to project для экспорта. Видеоролик автоматически сохранится на жесткий диск в формате WebM.
- Чтобы экспортировать проект в YouTube или облако Google Drive или Dropbox, перетащите запись на монтажную ленту и нажмите Export.
Онлайн-сервисы – универсальный вариант для любого устройства, в том числе мобильных телефонов и компьютеров на базе Mac OS.
Минус сайта в том, что он накладывает водяной знак и бесплатно сохраняет только видео в низком разрешении, а также не переведен на русский язык. Как и у всех онлайн-редакторов, скорость работы зависит от интернет-соединения. Дополнительно стоит отметить, что работа на онлайн-площадках отнимает вдвое больше времени, так как сначала понадобится загрузить клип на сервер, а затем скачать видео с сайта обратно на ПК.
Как видите, у каждого из способов есть свои сильные и слабые стороны. Все еще не можете решить, какой из них подходит для вашей ситуации? Изучите нашу таблицу и выберите оптимальный вариант по соотношению характеристик.
ТОП-5 популярных видеоконвертеров в сравнении
Заключение
Популярные вопросы:
Чтобы включить камеру на ПК, соедините ее через USB порт. В большинстве случаев компьютер автоматически считывает фирму устройства (например, Logitech) и самостоятельно устанавливает нужные драйвера. Если этого не произошло, скачайте драйвера с официального сайта производителя вашей камеры.
Windows Movie Maker: программа для монтажа видео
Как сделать гифку из видео
Как перевернуть видео в ВКонтакте
Какие форматы поддреживает iPad
Конвертируйте видео в любой формат – быстро и удобно! ВидеоМАСТЕР уже более 5 лет помогает всем любителям видео

Если вы хотите одновременно записать веб-камеру и экран на компьютере, это подходящее руководство. При этом вам может понадобиться записать два видео на одном кадре. Это особенно распространено, если вы хотите сделать учебник по программному обеспечению для своего канала YouTube или блога. Поэтому в этой статье мы рассмотрим как записать экран с камеры и веб-камеры на компьютере, не напрягаясь.
Часть 1. Лучший способ одновременной записи веб-камеры и экрана
Wondershare UniConverter - это оптимальный способ записи веб-камеры и экрана одновременно. Она легкая, простая в использовании и обладает множеством функций записи экрана. Во-первых, вы можете записывать любое приложение на рабочем столе в полноэкранном или пользовательском режиме. После этого выберите входной микрофон для добавления голосового сопровождения и веб-камеру для записи наложенного видео. Wondershare UniConverter также позволяет пользователям устанавливать формат вывода, частоту кадров и качество. Более того, вы можете добавлять аннотации, такие как тексты, фигуры, стрелки и т.д.
Читайте также:

