Как сделать так чтобы ps4 не выключалась при скачивание игр
Добавил пользователь Cypher Обновлено: 19.09.2024
Узнайте, как зарегистрировать беспроводной контроллер DUALSHOCK 4 на консоли PlayStation®4, как его зарядить и как изменить настройки контроллера.
PS4: регистрация беспроводного контроллера DUALSHOCK 4
Включите PS4, подключите контроллер с помощью кабеля micro USB и нажмите кнопку PS на контроллере.
Когда включится подсветка контроллера, можно отключить кабель и использовать контроллер в беспроводном режиме.
Одновременно можно использовать до 4 контроллеров. Когда вы нажимаете кнопку PS, пользователю контроллера назначается цвет подсветки.
Компьютер и мобильный телефон: регистрация беспроводного контроллера DUALSHOCK 4
Беспроводной контроллер DUALSHOCK 4 можно использовать не только с PS4. Узнать больше о совместимых устройствах, приложениях и поддерживаемых функциях:
Подключение беспроводного контроллера DUALSHOCK 4 к PC или Mac Подключение беспроводного контроллера DUALSHOCK 4 к устройствам Apple Подключение беспроводного контроллера DUALSHOCK 4 к устройствам Android
Перезагрузка беспроводного контроллера DUALSHOCK 4
Выключите PS4 и отключите кабель питания.
Найдите маленькую кнопку перезагрузки на задней панели контроллера рядом с боковой кнопкой L2.
Используйте какой-нибудь тонкий предмет, чтобы нажать кнопку внутри маленького отверстия на контроллере. Удерживайте кнопку примерно 3-5 секунд.
Подключите контроллер к PS4 с помощью кабеля USB и нажмите кнопку PS.
Настройки функции вибрации беспроводного контроллера DUALSHOCK 4
Если беспроводной контроллер DUALSHOCK 4 не вибрирует, когда нужно, возможно, функция вибрации отключена. Чтобы ее включить:
Выберите пункт Настройки > Устройства > Контроллеры > Разрешить вибрацию.
Если контроллер по-прежнему работает неправильно, попробуйте перезагрузить контроллер.
Настройки звука для беспроводного контроллера DUALSHOCK 4
Если вы подключаете наушники к 3,5 мм разъему для гарнитуры на беспроводном контроллере DUALSHOCK 4 и не слышите звука в наушниках, или если звук слишком слабый, убедитесь, что штекер полностью вставлен в разъем. Отключите и снова подключите наушники.
Чтобы вывести все аудио на наушники:
Выберите Настройки > Устройства > Аудиоустройства.
Выберите Выход на наушники > Все звуки.
Если вариант Выход на наушники недоступен для выбора, это значит, что контроллер не распознал наушники.

Выключите PS4 с помощью контроллера
Убедитесь, что вы находитесь на главном экране PS4. Вы можете нажать кнопку PlayStation в любое время в любой игре или приложении, чтобы вернуться на главный экран.
- Нажмите вверх на D-панели контроллера, чтобы перейти на экран функций.
- Прокрутите до конца вправо. Выберите Power> Power Options.


Здесь также есть еще один вариант для перевода PS4 в режим отдыха, который позволит консоли заряжать контроллер, продолжать загрузку и другие функции при сохранении энергии.
- Нажмите и удерживайте кнопку PlayStation на контроллере, пока не появится быстрое меню.
- Выберите Отключить PS4.

Используйте кнопку питания на консоли, чтобы выключить ее
Если у вас нет доступа к контроллеру по какой-либо причине, но вы все равно хотите выключить консоль или перевести ее в режим покоя, есть способ сделать это. В зависимости от модели PS4 вы найдете кнопку питания в другом месте.
На оригинальной PS4 он будет в центре передней части консоли. На PS4 Pro вы найдете его в нижнем левом углу. А на PS4 Slim вы увидите его слева рядом с кнопкой извлечения диска.
Чтобы выключить PS4, нажмите и удерживайте кнопку питания около 7 секунд, пока не услышите двойной звуковой сигнал. Перед тем, как консоль полностью отключится, вы должны увидеть белый свет.
Чтобы ввести PS4 в режим покоя, нажмите и удерживайте кнопку, пока не услышите один звуковой сигнал. Оранжевый индикатор должен загореться, показывая, что консоль находится в режиме покоя.
Использование автоматического выключения на PS4
Чтобы установить настройки автоматического выключения:
- Перейдите на главный экран вашей PS4. Нажмите вверх на D-pad, прокрутите вправо и войдите в Настройки.


Затем вы можете установить разное время для общего (приложения) или воспроизведения мультимедиа. Первый вариант будет использовать таймер, когда вы находитесь в игре или другом приложении, а второй установит его для потоковой передачи мультимедиа, например, на Netflix.

Устранение проблем с выключением в безопасном режиме PS4
Также убедитесь, что ваш контроллер подключен через USB, чтобы вы могли управлять своей PS4.
Для загрузки в безопасном режиме:
- Когда PS4 полностью выключен, снова подключите консоль и нажмите и удерживайте кнопку питания в течение 7 секунд, пока не услышите два звуковых сигнала.
- PS4 должна загрузиться в безопасном режиме. Отсюда у вас будет несколько вариантов перенастроить и перезапустить консоль.

При выборе Restart будет просто попытаться перезапустить консоль, что может быть полезно, если вы не могли выключить ее раньше.
Изменение разрешения приведет к перезапуску вашей PS4 в другом разрешении, чтобы ускорить его решение любых проблем, которые могут у вас возникнуть.
Обновление системного программного обеспечения позволит вам обновить консоль, если это необходимо, что может помочь решить проблемы с устаревшим программным обеспечением. Вы можете избежать этого с помощью автоматических обновлений.
Инициализация PS4 сотрет все ваши данные и вернет их к исходным заводским настройкам.
Этот способ является неправильным и способен в долгосрочной перспективе повлечь за собой нестабильную работу системы, а то и вовсе привести к поломке. Поэтому данная статья призвана рассказать о том, как же правильно выключить ps4, не навредив ей тем самым.

После длительного времени в рабочем режиме приставке необходимо периодически давать отдых. Поскольку из-за мощной графики и высоких системных требований она в большинстве случаев сильно перегревается, что, в свою очередь, может спровоцировать выход из строя отдельных элементов ПС4.
Далее мы рассмотрим последовательность действий для правильного включения и выключения игровой консоли PlayStation 4.
Включение консоли

Кнопки включения и индикации работы на консоли
Включить PS4 в соответствии с правилами эксплуатации можно несколькими способами:
О том, что приставка включена, сообщит датчик питания – сначала он начнёт мерцать синим цветом, а потом загорится белый светодиод.
Важно! Выдёргивать шнур питания из сети можно только после того, как индикатор перестал мигать и окончательно погас. Преждевременное извлечение кабеля приводит к потере информации, либо, что ещё хуже – к поломке приставки.
Перевод PS4 в спящий режим

Перейти в режим покоя из быстрого меню
По аналогии с ПК, находящаяся в спящем режиме система PS4 продолжает находиться в состоянии готовности, но при этом расходует в 2 раза меньше ресурсов и электроэнергии. Многие пользователи в таких случаях ставят загрузку игр из интернета в фоновом режиме или просто подзаряжают консоль.
Существует несколько вариантов перевода системы в это состояние:
Полное отключение Play Station 4

Полное отключение Play Station 4
Полностью отключить приставку можно также несколькими различными способами:
Когда происходит полное отключение приставки, экран выключен, а индикатор после непродолжительного мигания белым цветом – также гаснет.
Скорее всего, большинство владельцев PlayStation 4 даже не заходило в настройки своей новой консоли после покупки, а первым делом геймеры бросились запускать любимую игру. Однако ваша консоль может больше, чем просто запускать игры. Sony снабдила свое детище богатым функционалом, который не видно невооруженным взглядом. В этой статье мы расскажем про секретные особенности PlayStation 4.
1. Печатайте с помощью смартфона

2. Делайте скриншоты по нажатию кнопки

3. Управляйте вашей PS4 с помощью голоса

Хотите, чтобы PS4 запустила God of War просто по вашей команде? Это возможно! Можно даже выключить консоль, просто сказав слово. Для этого понадобится гарнитура (обычная беспроводная, что поставляется в коробке с новыми версиями, подойдет) или камера PlayStation.
4. Войдите в аккаунт через камеру

Камеру PlayStation можно использовать для входа в аккаунт PS4 с помощью функции распознавания лица. Для того, чтобы добавить ваше лицо в базу данных, зайдите в [Настройки входа] > [Управление данными лица] > [Добавить данные лица].
5. Сэкономьте заряд контроллера

6. Заряжайте контроллеры, пока не играете

7. Включайте приставку и телевизор одним нажатием

Если потеряли пульт от телевизора и пытаетесь его найти по всему дому, не беда! Чтобы включить телевизор вместе с запуском приставки, нужно зайти в [Настройки] > [Система], затем поставить отметку в поле [Включить канал устройства HDMI]. Теперь, когда вы нажмете кнопку PS на вашем контроллере для включения PS4, телевизор включится одновременно с ним. Не все телевизоры поддерживают данную опцию, так что сначала попробуйте, работает ли ваш.
8. Быстро переключайтесь между программами

Вы можете следить за списком трофеев и одновременно играть с помощью одной полезной функции. Двойное нажатие на кнопку PS позволит вам переключаться между двумя последними запущенными программами / играми.
9. Поменяйте назначения кнопок


Самый главный из 10 секретов вашей PS4 мы оставили напоследок. Здесь мы напишем, как играть в вашу PS4 где бы вы ни находились. Также эта опция подойдет вам, если кому-то из членов семьи нужно использовать экран телевизора.
Также, если вы перевели систему PS4 в режим покоя, ее можно удаленно включить, находясь в любой части света. Надо, чтобы устройство с функцией дистанционного воспроизведения и сама PS4 были подключены к интернету. Только не забудьте перевести PS4 обратно в режим покоя, когда закончите играть - иначе не сможете снова включить ее дистанционно.
Понравились наши 10 лайфхаков для владельцев PS4? Если у вас еще нет системы, то купить PlayStation 4 в разных версиях вы можете в магазине PiterPlay.
Похожие статьи
Что такое PlayStation Store? Когда бывают скидки в PlayStation Store?
PlayStation Store, или сокращенно PS Store - сетевой сервис компании Sony по распространению игр и медиа-контента цифровым способом. Одна из самых привлекательных особенностей сервиса - возможность покупки цифровых версий игр, часто по скидкам. В этой статье мы расскажем, что такое PlayStation Store более подробно. Также вы узнаете, когда в PS Store бывают скидки на игры.
Как разобрать контроллер DualShock 4. Подробное объяснение с пошаговой инструкцией
Говоря в целом, геймпад DualShock 4 очень хорошо собран, и необходимость чинить его обычно возникает редко. Если вам нужно изменить внешний вид геймпада или поменять деталь внутри, то в этой статье мы подробно расскажем вам, как разобрать контроллер DualShock 4.
Что нужно знать перед покупкой PlayStation 4 в 2019 году
Sony PlayStation 4 - самая продаваемая консоль на рынке в 2019 году. Однако это еще не значит, что она есть у всех. Если вы думаете о том, чтобы приобрести консоль, то наша статья призвана вам помочь с этим. В 2019 году PS4 исполнится уже шесть лет, и покупка консоли означает знание некоторых деталей о ее работе. В этом тексте мы расскажем что нужно знать перед покупкой PlayStation 4 в 2019 году.
Что забавно, так это то, что Sony добавила опцию безопасного режима в PS4, но у Microsoft нет аналогичной опции для Xbox, хотя все знают о безопасном режиме из Windows. Вы можете загрузить Xbox one в режиме низкого разрешения, но это все. Нет специального режима диагностики для устранения проблем.
Загрузка PS4 в безопасном режиме
Чтобы загрузить PS4 в безопасный режим, выполните следующие действия:
1. Выключите PS4, нажав кнопку питания на передней панели. Это может занять несколько секунд, прежде чем он полностью отключится.

2. Теперь снова нажмите кнопку питания, но на этот раз удерживайте ее нажатой. Вы услышите один звуковой сигнал при первом нажатии, а через семь секунд вы услышите второй. Вы можете отпустить кнопку питания после того, как услышите второй звуковой сигнал.
3. После загрузки подключите контроллер DualShock к системе с помощью прилагаемого USB-кабеля и нажмите кнопку PS . Он не будет подключаться без проводов, поэтому вам нужно найти тот кабель, который, надеюсь, все еще находится в коробке.
Экран безопасного режима должен появиться на этом этапе, если вы все сделали правильно, и вы должны увидеть следующие параметры:
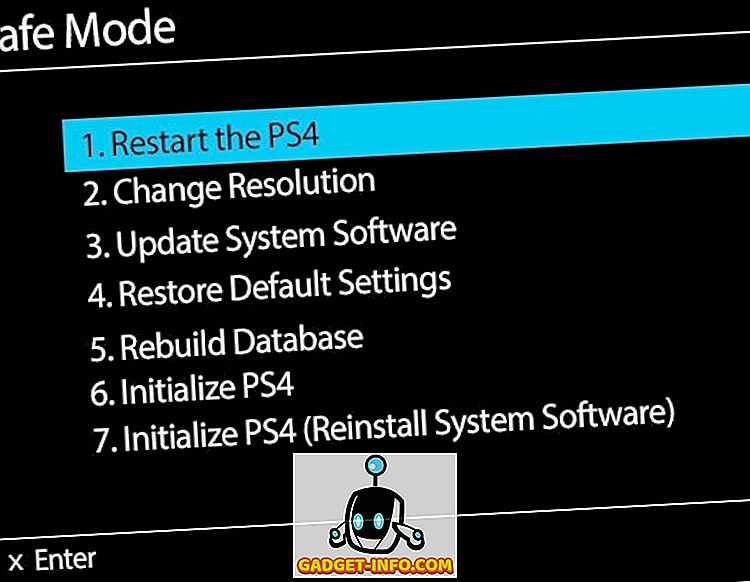
Давайте рассмотрим различные варианты, чтобы увидеть, что они делают и на какие данные в вашей системе влияют.
1. Перезагрузите PS4 - Как перезагрузка компьютера, это перезагрузит PS4 в обычном режиме. Выключение PS4 и его повторное включение - это то же самое, что перезагрузка, поэтому, если это не решит вашу проблему, давайте двигаться вниз.
2. Изменить разрешение - это полезно, если вы подключили PS4 к более старому монитору, который не поддерживает высокое разрешение, и в результате вы получили пустой или черный экран. Выбор этой опции перезапустит PS4 в разрешении 480p.
3. Обновление системного программного обеспечения - вы можете использовать эту опцию для обновления программного обеспечения PS4 через Интернет, USB или диск.
4. Восстановить настройки по умолчанию - это вернет Playstation 4 к заводским настройкам по умолчанию. Согласно веб-сайту Sony, кажется, что эта опция не удалит ваши пользовательские данные, а просто сбросит настройки до их значений по умолчанию. Это включает в себя дату и время, настройки сети, настройки видео / дисплея, настройки звука, настройки воспроизведения видео и т. Д. Это не приведет к снижению версии микропрограммы системы.
5. Перестроить базу данных - это удалит текущую базу данных, создаст новую базу данных и просканирует весь контент в системе. Если база данных стала поврежденной, это должно решить проблему
6. Инициализируйте PS4 - эти два последних варианта в значительной степени восстановят ваш PS4 до чистого листа. Эта опция удалит все, кроме системной прошивки. Это означает, что вы можете снова включить его, и он запустится совершенно новым.
7. Initialize PS4 (Reinstall System Software) - эта опция аналогична 6, но также удалит системное программное обеспечение. Вы в основном начинаете с чистого жесткого диска. Эта опция действительно используется, если вы хотите заменить жесткий диск PS4 более быстрым или большим. По умолчанию это диск 500 ГБ 7400 об / мин. После того, как вы вставите новый диск, вы воспользуетесь этой опцией и загрузите системное программное обеспечение на USB-накопитель со своего компьютера. Подключите его, и он переустановит системную прошивку.
Другие проблемы с вашим PS4 могут указывать на проблемы с фактическим оборудованием. Например, проблемы с мигающим синим светом и мигающим красным светом наблюдаются многими пользователями PS4. Эти двое также являются основными виновниками PS4, неожиданно выключающегося или выключаемого.
Устранение неполадок PS4 Мигающий синий свет
Если ваш PS4 не включается правильно или выключается случайно и застревает с мигающим синим светом вместо того, чтобы стать белым, то у вас могут быть проблемы с аппаратным обеспечением. Вот несколько вещей, которые вы можете попробовать:
1. Проверьте адаптер питания и порт питания на задней панели PS4. Убедитесь, что ничто не заметно повреждено или согнуто. Вы даже можете использовать шнур питания от PS3 на PS4.
2. Вторая проблема, которая может вызвать проблему с синим светом, заключается в том, что отсек жесткого диска неправильно подключен или ослаб. Вы должны выключить консоль, отсоединить все кабели, а затем сдвинуть крышку отсека для жесткого диска в направлении, указанном стрелкой.

Очевидно, есть один винт, который удерживает все это, поэтому, если он ослаблен, жесткий диск может быть подключен неправильно. Вы можете удалить этот винт, вынуть жесткий диск и вставить его обратно.
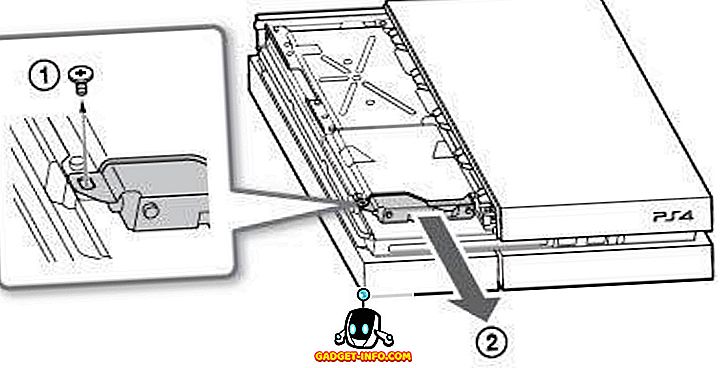
3. Наконец, это может быть проблема с выходным портом HDMI или проблема совместимости телевизора. Отключите кабель HDMI и убедитесь, что порт PS4 не поврежден. Попробуйте другой кабель HDMI, если это возможно. Вам также следует попробовать подключить систему к другому телевизору, чтобы проверить, решит ли это проблему.
PS4 Мигающий красный свет
Если вы получаете мигающий красный свет вместо обычного белого, это означает, что PS4 перегревается. В системе недостаточно воздуха или просто слишком жарко в текущем местоположении. Попробуйте переместить систему в более открытое пространство, если она окажется внутри чего-то.
Другая вещь, которую вы можете попробовать, это поставить ее вертикально, а не укладывать. Похоже, что Xbox One исправил эту печально известную проблему, которая у них была на Xbox 360, но на PS4 она пока не устранена.
Проблемы с обновлением программного обеспечения PS4
Если вы попытаетесь обновить системное программное обеспечение PS4 и что-то пойдет не так, практически единственный вариант - стереть все и начать все с нуля. Если вы установили обновление, но перезапустите PS4, и вам будет предложено переустановить то же самое обновление, которое никогда не устанавливалось в первый раз, вам придется повторно инициализировать PS4.
Вы можете сделать это, перейдя в безопасный режим, выбрав опцию 4, а затем, когда консоль перезапустится, выбрав опцию 6. Вам придется заново ее настраивать.
Проблемы со звуком PS4
Одна из наиболее заметных проблем с PS4 связана с выводом звука. PS4 может выводить звук в цифровом или оптическом формате. По умолчанию он автоматически обнаруживает и оптимизирует звук в зависимости от подключений. Если у вас подключен кабель HDMI, звук будет передаваться через HDMI. Проблемы начинают возникать, когда у вас есть сложные настройки или система, которая не поддерживает определенный тип аудио.
Первая проблема заключается в том, что вы не получите никакого звука, если подключите PS4 к устройству с помощью HDMI, который не поддерживает HDCP (защита цифрового контента с высокой пропускной способностью). На самом деле, если он не поддерживает это, вы не получите аудио или видео, поэтому попробуйте подключиться к другому устройству или напрямую к телевизору, если вы используете приемник.
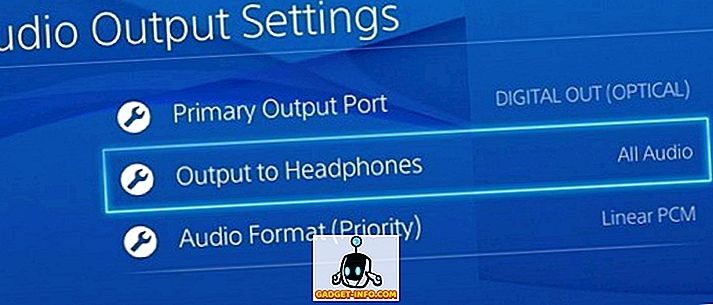
Здесь убедитесь, что выход на наушники неактивен, и попробуйте изменить основной порт вывода между цифровым выходом (оптическим) и HDMI. Если у вас есть разветвитель звука, и ваш центральный канал не выводит никакого звука, вы должны установить для выхода значение Digital Out (Optical), снять флажки с DDS5.1, ACC и DTS5.1, а затем выбрать Linear PCM в Audio Format.
PS4 Console Freezing
Если ваша консоль PS4 сильно зависает, есть несколько вещей, которые вы можете сделать. Во-первых, вы должны как можно скорее загрузить любое обновление программного обеспечения системы из Playstation Network.
Если вы испытываете зависания при попытке загрузить сами обновления, загрузите их непосредственно с веб-сайта Sony, скопируйте их на USB-накопитель и установите их напрямую, подключив USB-накопитель к консоли. Это немного утомительный процесс, но, надеюсь, когда вы используете последнюю версию системного программного обеспечения, вам не придется делать это снова вручную.
Если у вас возникли другие проблемы с PS4, оставьте комментарий здесь, и мы постараемся помочь. Наслаждайтесь!
Некоторые пользователи Playstation 5 жалуются, что их игровая консоль постоянно выключается в явно случайное время. В то время как некоторые пользователи говорят, что их PS5 иногда отключается в середине игрового сеанса, в то время как другие говорят, что они видят, что он отключается, если оставить его в покое (в режиме ожидания) на несколько минут.

Мы тщательно исследовали проблему и обнаружили, что существует несколько различных ситуаций, которые могут вызвать такое поведение на вашей консоли. Вот список потенциальных виновников, которые часто несут ответственность за эти случайные отключения PS5:
Теперь, когда вы знакомы со всеми потенциальными проблемами, которые могут вызвать эти случайные отключения на PS5, вот список проверенных методов, которые другие затронутые пользователи успешно использовали для решения проблемы:
Обновите прошивку до последней версии
Имейте в виду, что эта проблема была гораздо более распространенной в первые месяцы после запуска Playstation 5. Это было из-за сбоя, который присутствовал в самых ранних версиях прошивки Ps5.
К счастью, с тех пор Sony выпустила несколько исправлений, которые почти устранят эти случайные отключения, если они вызваны прошивкой.
Если вы играете онлайн и ваша PS5 подключена к Интернету, скорее всего, у вас уже установлена последняя версия прошивки, поскольку Sony обяжет вас сделать это, если вы хотите играть онлайн.
Даже если вы ранее отключили функцию автоматического обновления, вы сможете обновить прошивку PS5 прямо из пользовательского интерфейса вашей консоли. Но в некоторых случаях это может быть невозможно из-за сбоя в системном файле. Мы создали два отдельных руководства, которые позволят вам обновить прошивку PS5 до последней версии (из пользовательского интерфейса PS5 или прямо из безопасного режима).
Важно: если возможно, следуйте вспомогательному руководству A (так как это намного проще) или переходите к вспомогательному руководству B, если вы не можете обновить прошивку обычным способом.
A. Обновите прошивку через пользовательский интерфейс.
Если та же проблема все еще возникает или вы не можете выполнить обновление обычным способом, перейдите к следующему способу обновления ниже.
Б. Обновление консоли через USB-накопитель
Важно: если у вас есть какие-либо важные данные на USB-накопителе, сделайте резервную копию данных заранее, прежде чем выполнять следующие шаги.
Примечание. Файл, который вы загружаете из этого каталога, всегда будет содержать последнюю версию прошивки для вашей системы PS5.
Если проблема все еще не устранена или вы уже использовали последнюю версию прошивки, перейдите к следующему потенциальному исправлению ниже.
Отключить связь с устройством HDMI (если применимо)
Как оказалось, ваша консоль Ps5 также может демонстрировать такое поведение, если на вашей консоли включена связь с устройством HDMI. Если этот сценарий применим, любое подключенное к HDMI устройство (например, звуковая панель, устройство Blu-ray и т. Д.) Может выключить консоль PS5, пока вы находитесь в середине игрового сеанса.
Если вы не используете активно функцию HDMI Device Link и не заботитесь о том, чтобы ваш PS5 включался вместе с телевизором / звуковой панелью, вы можете предотвратить возникновение этой проблемы, открыв системные настройки и родственное устройство HDMI Device Link.
Если этот сценарий применим и вы хотите отключить функцию связи с устройством HDMI, следуйте приведенным ниже инструкциям:
Если проблема не устранена, перейдите к следующему потенциальному исправлению ниже.
Отключить режим отдыха
Если вы сталкиваетесь с этими случайными выключениями только тогда, когда ваша консоль находится в режиме ожидания (вы ничего не играете активно), скорее всего, вы столкнулись с таким поведением из-за функции агрессивного режима отдыха.
Чаще всего такое поведение возникает, когда режим покоя включается как можно раньше.
Если вы попали в этот сценарий и подозреваете, что виновата функция режима покоя, следуйте приведенным ниже инструкциям:
Если та же проблема все еще возникает, перейдите к следующему окончательному потенциальному исправлению ниже.
Свяжитесь со службой поддержки PlayStation
Если вы выполнили все возможные исправления, указанные выше, и по-прежнему наблюдаете случайные отключения при выходе системы из режима ожидания (даже после отключения режима покоя) или в середине игрового сеанса, к сожалению, вы прожигали все стандартные исправления, которые простой пользователь может использовать для решения этой проблемы.
На данный момент единственный способ решить эту проблему — связаться с техническим специалистом Playstation и попросить его выяснить, связана ли проблема с оборудованием или вызвана сбоем программного обеспечения / прошивки, над решением которого в настоящее время работает Sony.
Но так как консоли PS5, как известно, найти на данный момент сложно, предпочтительный курс действий — позвонить представителю PlayStation и посмотреть, не связана ли проблема с проблемой учетной записи или библиотеки.
Откройте страницу контактов здесь, разверните раскрывающееся меню, связанное с PlayStation5, и позвоните по бесплатному номеру в разделе Хотите связаться с нами? — Это число будет динамически меняться в зависимости от страны, в которой вы заходите на страницу.

Позвонить в службу поддержки PlayStation
Примечание. Ниже у вас также есть возможность начать онлайн-чат, но это доступно только для определенного количества стран.
Как только вы свяжетесь с представителем PlayStation, объясните ситуацию и примените все методы устранения неполадок, которые вы использовали выше.
Приветствуем, друзья! Сегодня мы обсудим несложный, но важный вопрос для многих геймеров, а именно, как на PS4 поставить загрузку на паузу. Это важная функция, которая помогает ограничить количество загружаемых приложений. Давайте же разбираться, что к чему.

Алгоритм
Затем жмем крестиком на игру, которую мы хотим приостановить.
Появится маленькое меню с выбором действия. Соответственно:
- Запуск – начать процесс;
- Пауза – приостановить скачивание;
- Отменить и удалить – тут все понятно из названия :).
Вот и вся наука. Ничего сложного, как видите, нет.
Итоги
Читайте также:

