Как сделать так чтобы ноутбук не лагал в играх
Добавил пользователь Алексей Ф. Обновлено: 19.09.2024
В общем решил поделиться оптимизацией слабых или средних пк под игры, пока есть время.
Для того, чтобы комп не лагал и игры "летали", нам нужно избавится от ненужных функций системы, очистить диски и поменять некоторые параметры.
1) Я начну с включения всех ядер при запуске пк:
Win 7 Пуск--> выполнить--> msconfig--> загрузка--> доп параметры--> число процессоров - ставим самое максимальное число. На 8ке msconfig можно найти с помощью поиска
2) Увеличиваем файл подкачки. Мой компьютер-->система-->Доп.Параметры системы-->Дополнительно--> быстродействие--> Дополнительно--> Параметры --> Изменить -->Указать размер--> исходный - 15000; Максимальный - 20000.
4) Скачиваем одну из программ для полной оптимизации и очистки компьютера:
1 вариант - Advanced SystemCare. Одна из лучших программ для оптимизации компа. Торрент найдите на трекере nnm club через поиск и сортировку по дате. Там всегда есть последняя крякнутая версия, которая устанавливается одним кликом. Любой юзер научится ею пользоваться сразу. Буст с помощью неё для игр не рекомендую.
2 вариант - AVG PC Tuneup. Наверное, лучшая программа для оптимизации компьютера. Очень функциональная и удобная. Есть настройки для установки компа в режим энергосбережения или высочайшей производительности.
3 вариант - AusLogics BoostSpeed
Основные функции этих программ - очистка, дефрагментация реестра и жеского диска
Так же скачиваем ccleaner с офф сайта бесплатную версию. Делаем всё, что возможно в бесплатной версии.
5) Бустим комп в играх. Для этого понадобится лучшая в своем роде программа для буста, встроенные бусты в asc или avg tune up не сравнятся с этой отдельной прогой - Razor Game Booster
Это прога от разработчиков Advanced SystemCare, только они её сделали специально для Razor.
6) Отключаем ненужные функции windows. Пуск --> Панель управления--> Программы и компоненты--> Включение и отключение компонентов windows . Отключаем всякие интернет эксплоеры и прочую ненужную фигню. Я например не пользуюсь принтером и факсом и почти всё что есть втом списке отключаю
7) Когда запускаете игру, зайдите в диспетчер задач:
Windows 8 - ПКМ по игре --> Подробно--> ПКМ по процессу --> задать приоритет --> Высокий.
Windows 7 - ПКМ по игре --> Приоритет --> Высокий
Это используйте только в том случае, если вы собираетесь только играть, а не сидеть одновременно в браузере или еще что-то.
Так же есть программы для автоматического изменения приоритетов. Например:
8) Отключаем всякие скайпы, если игра ноу стим, то стим, если игра не оригин, то оригин и прочие ненужные фоновые процессы. Особенно жрет антивирус систему
Писал на скорую руку, ничего не брал с инета, только со своего опыта. Пишите в комменты что добавить и что не так, поскольку давно не использовал оптимизацию винды и забыл уже
От этого не застрахован никто. Особенно сегодня, когда модно выпускать сырые и неоптимизированные продукты. Впрочем, все же есть способы, с помощью которых можно ускорить работу игры на ПК или ноутбуке. Гарантий, что это поможет, нет. Но если тормозят игры на компьютере, и что делать вы не знаете, то попробовать 11 нижеприведённых советов стоит.
Советы универсальны и подходят для всех компьютеров и ноутбуков. Версия ОС тоже роли не играет – вы можете попробовать оптимизировать игру на Windows 7, 8 или 10.
Сразу отмечу, что о разгоне процессора или видеокарты здесь не упоминается. Ровно как и о покупке новых комплектующих. Первый способ весьма опасен (особенно для новичков), а на второй – придется раскошелиться.
Почему тормозят игры на ноутбуке и компьютере?
Первая причина – ноутбук. Он не предназначен для игр, и вы должны это были знать, когда покупали его. Лэптопы гораздо слабее по производительности, чем компьютеры, поэтому на них постоянно тормозят игры. Плюс они быстро греются. Как результат – игра начинает тормозить через некоторое время. Это может быть 10 минут или час в зависимости от вашей модели.
Еще одна причина – мало оперативной памяти (ОЗУ). Сначала ее хватает, но через некоторое время нагрузка увеличивается, и начинаются глюки, лаги, тормоза. Это явно говорит либо о перегреве, либо о нехватке ОЗУ.
Еще часто тормозят игры после переустановки Windows. Как правило, из-за того, что вы забыли установить драйвер на видеокарту. Но иногда проблема кроется в кривой сборке Windows или наличии вирусов. Ведь на самом деле после переустановки ОС ваш ПК должен летать, а не глючить.
Иногда игры тормозят после обновления драйверов на видеокарту. Бывает, что разработчики выпускают кривую версию, которая работает некорректно. Вам остается либо подождать новую, либо восстановить предыдущую версию.
Почему тормозят онлайн игры вроде World of Tanks или Dota 2? Здесь помимо проблем с ПК причина может быть в медленном интернете. Из-за высокого пинга игрушки тоже лагают.
Но в остальных случаях можно попробовать оптимизировать ПК, чтобы ускорить игры на Windows 7, 8 или 10. И ниже приведено 11 простых советов, как это сделать.
Проверка системных требований и настройка параметров игры
Прежде чем покупать и устанавливать игрушку, прочитайте ее системные требования. Если у вас мощный компьютер – прекрасно, можете пропустить этот пункт. Но если ноутбук подходит лишь под минимальные требования, то глупо ожидать, что игрушка пойдет на высоких настройках.

Вы должны понимать, что если ПК или ноутбук слишком слаб и подходит лишь под минимальные требования, то оптимизация Windows для игр сильно не поможет. Ведь никакие программы не заменят новую видеокарту или процессор.
Обновление драйвера видеокарты
Еще один способ ускорить игру на ноутбуке – установить свежую версию драйвера для видеокарты.
Это обязательное условие, поскольку именно от нее во многом зависит, будет ли игрушка глючить или летать.
Настройка видеокарты Nvidia или AMD
После обновления драйвера можно настроить параметры видеокарты. Иногда это помогает ускорить работу компьютера для игр.
Владельцам видеокарт Nvidia нужно выполнить следующее:

Готово. Графика, возможно, станет немного хуже, зато FPS (количество кадров) повысится. А это главное, ведь игрушки перестанут глючить.
Для владельцев видеокарт AMD Radeon инструкция примерно такая же:
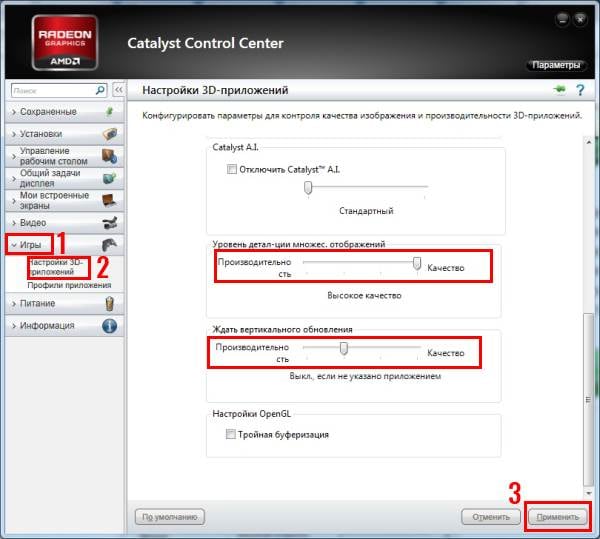
Это должно помочь ускорить работу компьютера в играх. Графика станет хуже, но производительность наверняка повысится. Хотя если хотите – можете поэкспериментировать с настройками и найти золотую середину.
Удаление программ из автозагрузки
Все это не нужно. По крайней мере, пока вы играете. Ведь эти программы могут сильно нагружать ПК или ноутбук. Ресурсов не хватает и как результат – тормозят игры на компьютере Windows 7. Поэтому вам нужно проверить список программ, которые висят в автозагрузке, и убрать оттуда ненужные. А если некоторыми из них редко пользуетесь – лучше их удалить с компьютера совсем.
Кстати, иногда игра тормозит из-за жесткого диска. Особенно, если включены P2P-клиенты (Strong DC) или uTorrent. Во время скачки или раздачи файлов сильно нагружается HDD-диск, да и скорость интернета падает. А потом вы думаете, почему тормозят онлайн игры и что делать. Просто выключите эти программы и, возможно, проблема исчезнет.
Очистка реестра и временных файлов
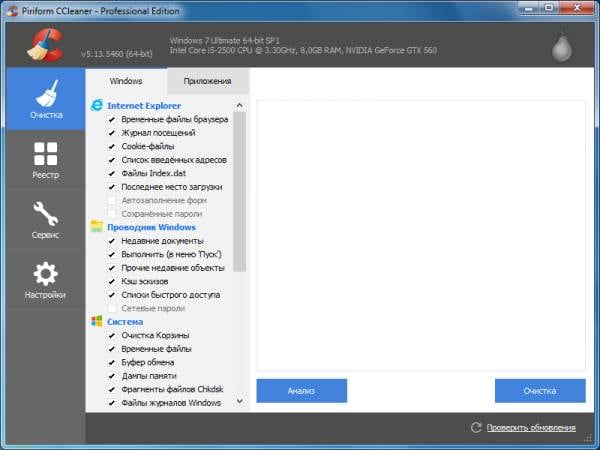
Сделать это можно с помощью различных программ – например, CCleaner. Этот софт чистит не только реестр, но также временные файлы, корзину, кэш браузера и пр. Словом, помогает оптимизировать ноутбук для игр. И справляется с этой задачей весьма неплохо.
Дефрагментация жесткого диска
Также отличным способом ускорить работу ноутбука для игр считается дефрагментация. Она является обязательной процедурой – особенно для геймеров, которые постоянно устанавливают и удаляют игрушки. И выполнять ее рекомендуется как минимум 1 раз в месяц.
Оптимизация Windows
Например, если на компьютере мало оперативной памяти (ОЗУ), то Windows использует виртуальную. Эту опцию можно настроить вручную.
Также работу ноутбука может замедлять автоматическое обновление ОС. Особенно, если оно начнется прямо в разгар виртуального боя. Рекомендуется отключить его и проверить, помогло ли это ускорить работу ноутбука для игр.
Кроме того, пока вы играете можно отключить лишние эффекты и сменить тему Aero на классическую. Этот способ часто используют программы, которые выполняют оптимизацию компьютера для игр. Но сделать это можно и самому.
Несколько полезных советов
И напоследок приведу еще несколько полезных рекомендаций, как ускорить игры на ноутбуке Windows 10, 8 или 7:
Кстати, если вы запускаете слишком старые игрушки (например, 2000 года выпуска), то на Windows 10 или 8, они могут не пойти. Или будут сильно глючить. Проблема здесь в том, что разработчики не могли наперед знать, какая выйдет ОС в будущем. Поэтому многие из старых игрушек просто не оптимизированы для новых версий Виндовс.
Главная причина, по которой возникают различные проблемы во время запуска игры – огромное множество различных конфигураций ПК, из-за чего разработчики просто не могут адаптировать программное обеспечение под все возможные сборки. Есть и хорошая новость, большинство подобных проблем вполне исправимы, но для этого требуется ручная настройка. Сейчас углубимся в том, почему тормозят игры на ноутбуке Windows 10 , а также расскажем о способах улучшения ситуации.
Почему после переустановки Windows 10 тормозят игры?
У нас часто спрашивают, почему на Windows 10 лагают игры и значительную долю этих вопросов занимают ситуации, в которых операционная система была установлена недавно. Особенно участились проблемы после запуска обновления Creators Update, что парадоксально с учетом того, что в апдейте появился игровой режим.
Почему зависают игры на Windows 10 и что делать :
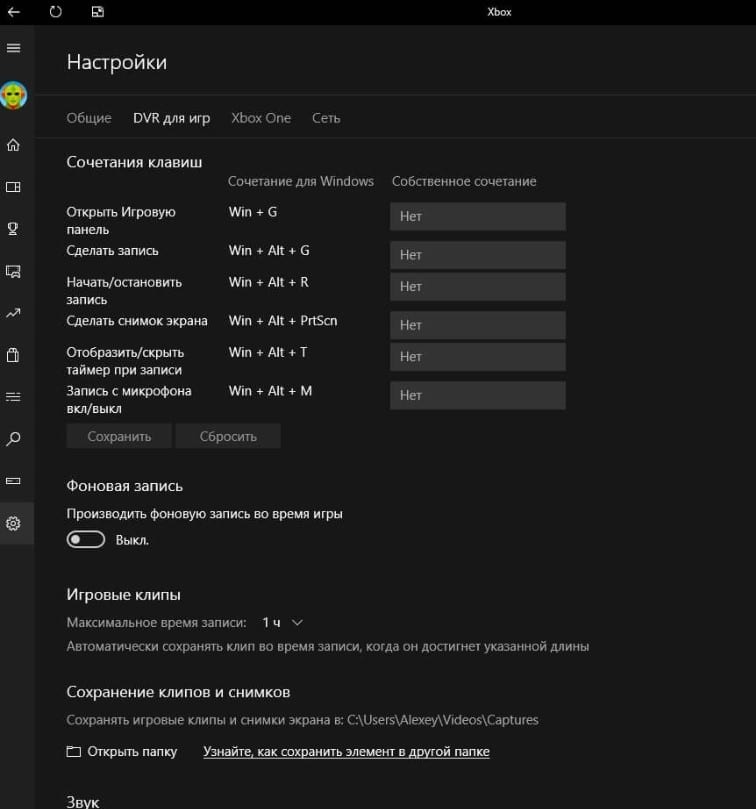
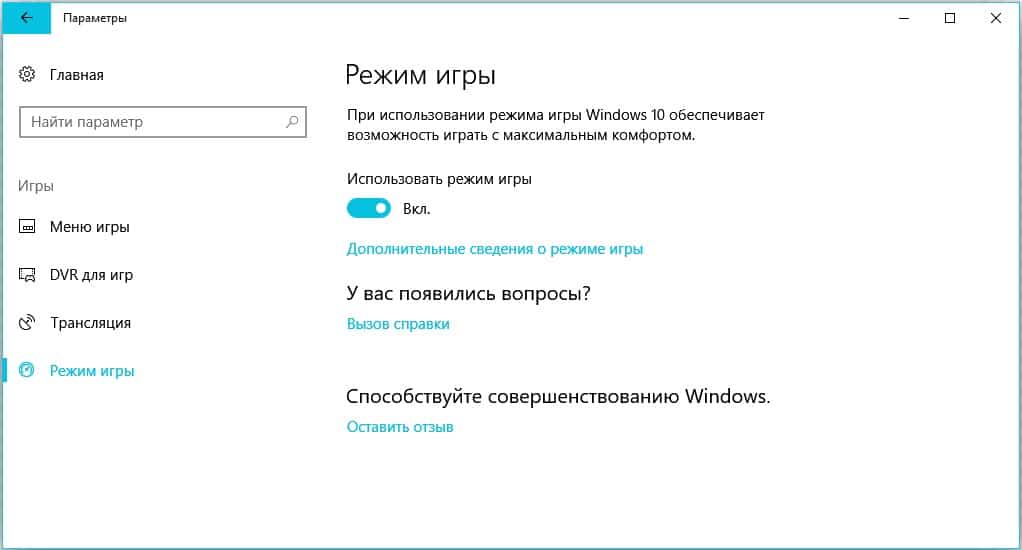
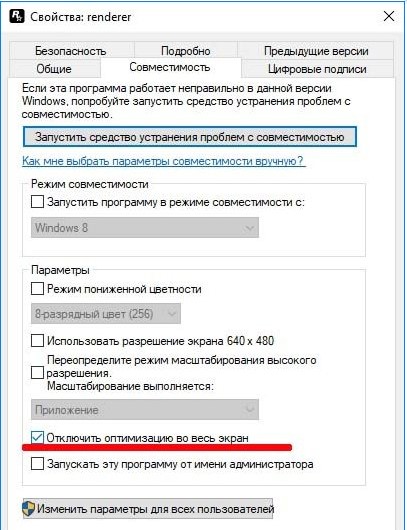
Что делать, если лагают игры на Windows 10?
Существую 3 основных причины, почему лагают игры на Windows 10 :
- мощность оборудования не удовлетворяет минимальные требования;
- проблемная игра;
- некорректные настройки Windows.
Зато способов исправления перечисленных проблем намного больше. Существует с десяток универсальных методов и сотни специфических тактик, применим для конкретных игр. Мы остановимся на самых действенных способах, которые способны помочь большинству читателей.
Игра тормозит на ноутбуке что делать :
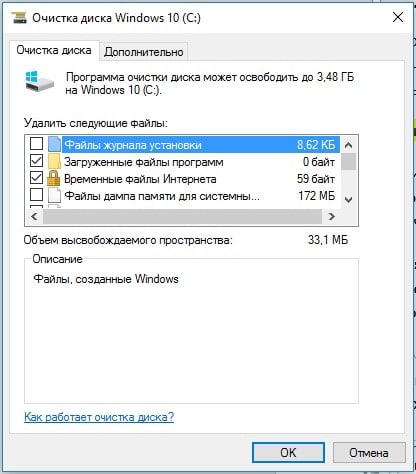
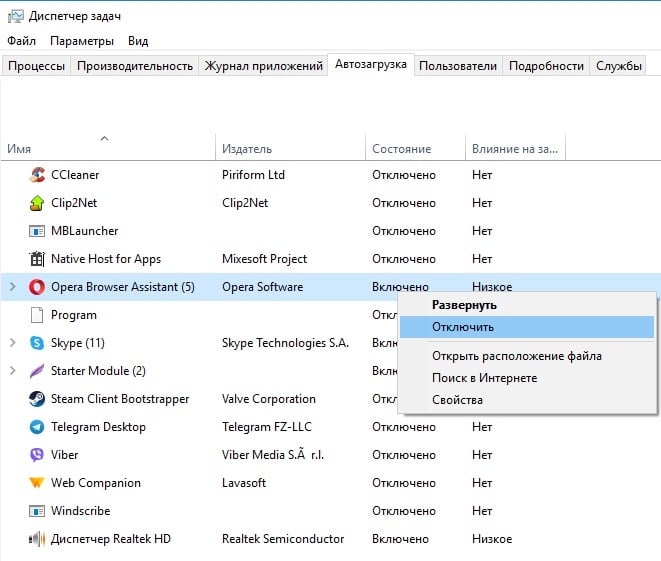
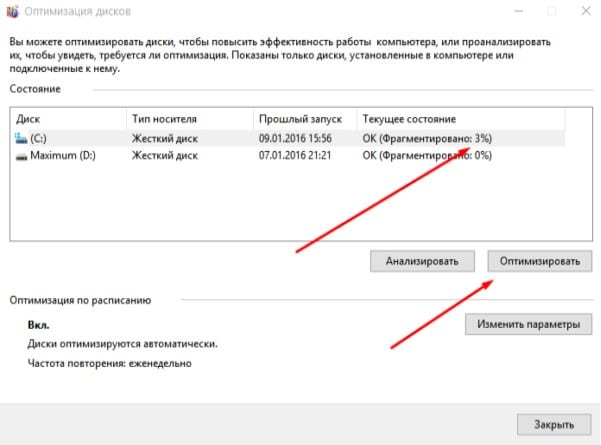
- Обновляем драйвера видеокарты. Лучше загрузить новое ПО с официального сайта и установить его.
- Устанавливаем DirectX, Microsoft Visual C++ и Net.Framework. Эти платформы обязательны для большинства игр.
- Меняем настройки графики в игре. При лагах понижение параметров картинки может быть единственным решением.
Важно! Перед началом перечисленных процедур рекомендуем удостовериться, что компьютер подходит под минимальные системные требования проекта. Если ответ – нет, стоит задуматься над разгоном, который поможет высвободить дополнительную мощность с уже имеющегося железа.
ТОП программ для ускорения игр:
Большинство перечисленных выше процедур реально автоматизировать. Для этого уместно использовать специальный игровой софт, который оптимизирует операционную систему.
Razer Cortex
Перед нами полнофункциональный комплекс по ускорению игр, который предлагает более гибкий контроль за игровым процессом. С приложением увеличивается fps, а также появляется больше возможностей для публикации записей в социальные сети.

- Ускорение игр в автоматическом режиме. Опция позволяет временно отключить второстепенные фоновые процессы, которые в противном случае потребляют ресурсы компьютера.
- Функция Gamecaster помогает проводить трансляции стримов в популярные соцсети, вроде YouTube, Facebook. Еще в ней есть опция для создания скриншотов.
- Виртуальная реальность. Подойдет владельцам VR-гарнитуры, так как здесь собран лучший контент для конкретной платформы.
- Акции в играх. Платформа собирает самые интересные акции и показывает их списком.
Wise Game Booster
Компактная и действительно умная утилита, нацеленная на оптимизацию ОС под максимальную производительность для комфортного время провождения в играх. Это бесплатное приложение, поэтому просто нет причин отказываться от него.

Основные функции утилиты:
- остановка фоновых служб;
- мягкий контроль за процессами и службами ОС;
- режим ручной оптимизации;
- игровой режим можем включить за один клик;
- быстрый откат изменений.
Game Fire 6 Pro
Еще одна подобная программа для оптимизации затрат системы на второстепенные задачи во время игр. Ее основная роль – переключение всех мощностей компьютера на обработку игры, устраняя другую нагрузку.

- Удаление сторонних файлов. Они загружаются вместе с приложениями и лишь занимают лишнее место.
- Остановка лишних служб.
- Работа в режиме реального времени.

Обслуживание компьютера
Настройки графики
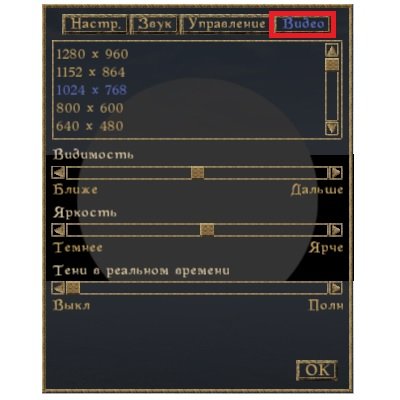
Чем ниже характеристики, тем выше скорость игры
Неправильные установки видеокарты
В компьютере присутствуют сразу две видеокарты — встроенная и дискретная. Первая интегрирована в материнскую плату или в процессор без возможности извлечения. Она имеет малую мощность, но и энергии потребляет по минимуму. Вторая карта обладает противоположными качествами. Проблема может заключаться в том, что переключение со встроенной карты на дискретную не происходит.
Активировать внешнюю графическую плату вручную нужно так:
Теперь при запуске игры компьютер всегда будет переключаться на дискретную видеокарту.
Старые драйверы для графического ускорителя
После запуска утилита проведёт анализ драйверов всех подключённых устройств, в том числе видеокарты. Если обнаружатся старые версии, пользователю будет предложена переустановка.
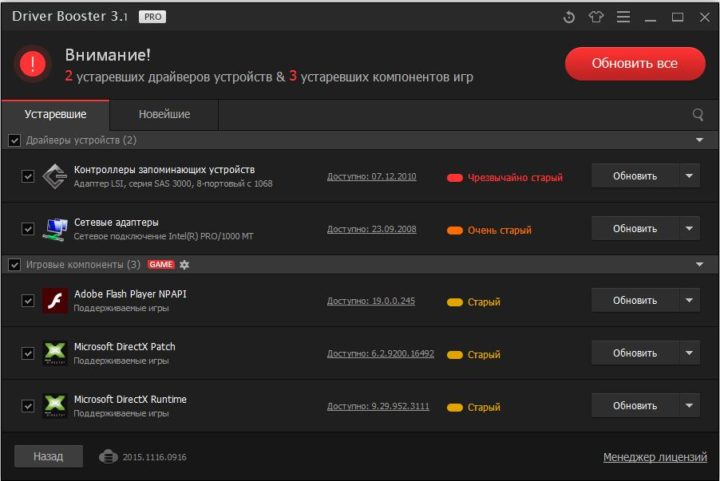
Программа Driver Booster обнаружила старые драйверы и предлагает обновить их
Как повысить производительность ПК с помощью специальных программ: видео
Компьютер или ноутбук сильно греется
ПК перегревается, если на поверхности узлов скопилось слишком много пыли и мелкого мусора. Признак этой проблемы: после 10–15 минут игры компьютер начинает тормозить. В таком случае нужно провести очистку.
Со стационарными ПК проще: боковая крышка легко снимается, элементы видны сразу. Почти во всех системных блоках компоненты располагаются в одних и тех же местах.
С ноутбуками чаще возникают сложности. Даже две машины одного производителя могут быть устроены по-разному.
Чтобы ноутбук не грелся сильно, можно приобрести охлаждающую установку. Она снижает температуру примерно на 10 градусов. Также нужно помнить, что нельзя класть ноутбук на мягкую поверхность и закрывать те отверстия в корпусе, которые ведут к кулеру.
Дефрагментация диска
Жёсткие диски (HDD) следует периодически дефрагментировать. В процессе эксплуатации компьютера данные записываются и удаляются — со временем они оказываются разбросанными по всему диску. Считывающей головке приходится постоянно перемещаться, что влияет на скорость чтения. Дефрагментация диска направлена на то, чтобы отсеять пробелы и собрать все объекты в одном месте.
Windows 7 имеет собственную утилиту, но пользы от неё почти нет. Лучше применять сторонние программы, которых предостаточно, например, Defraggler.
Процесс дефрагментации долгий — он может занять несколько часов. Запускать его лучше в тот период, когда компьютером никто не пользуется.
Желательно перед установкой новой программы удалить ненужный софт, почистить HDD от скопившегося мусора. Данные не будут разбросаны по диску, а значит, обращаться к дефрагментации придётся реже.
Defraggler — программа, которая ускорит ПК
Доступна для бесплатного скачивания в интернете. Во время установки предлагается выбрать дополнительные параметры. Чтобы не захламлять пространство, достаточно создать ярлык только на рабочем столе.
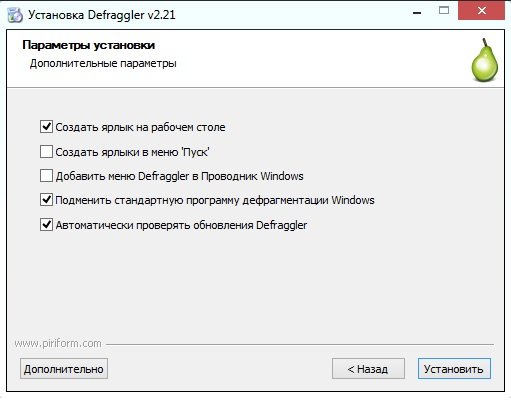
Оптимальный выбор параметров Defraggler
Когда программа закончит устанавливаться, нужно выбрать диск (если их несколько), провести анализ и дефрагментацию.
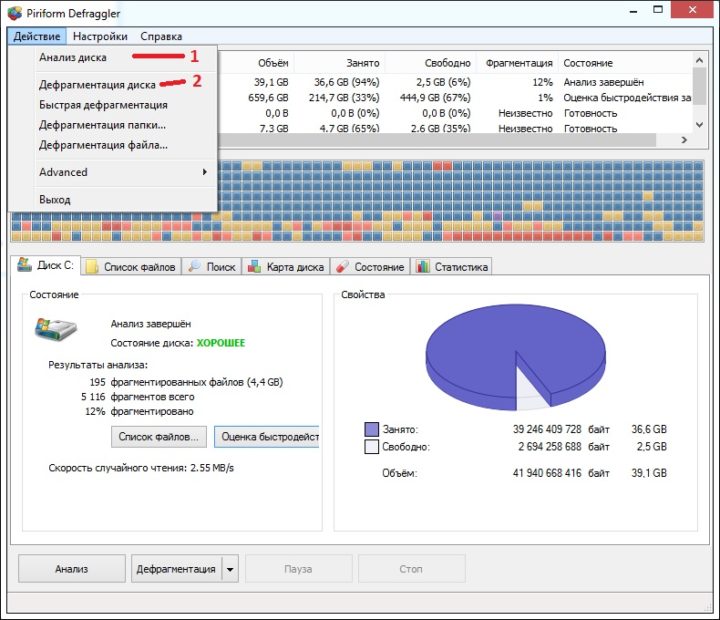
Сначала нужно проанализировать диск, а затем дефрагментировать его
Также можно обработать не весь HDD, а только конкретный файл.
Как увеличить производительность компьютера с помощью Defraggler: видео
Ошибки HDD
Для сканирования диска пользуйтесь системной утилитой — действовать нужно так:
Перед обработкой системного диска C рекомендуется перезагрузить компьютер.
Одновременная работа большого количества программ
Каждый рабочий процесс отнимает у компьютера ресурсы, поэтому, прежде чем запускать игру, нужно закрыть приложения. Не все из них отображаются на панели внизу — стоит заглянуть ещё и в трей (область рядом с часами).
Во время работы ПК в оперативной памяти накапливаются данные о действиях программ, в результате чего компьютер начинает тормозить. Чтобы почистить кратковременную память, достаточно просто перезагрузить устройство.
Удаление программ из автозагрузки
Некоторые приложения запускаются одновременно с включением компьютера. Чтобы не закрывать их вручную каждый раз, нужно убрать программы из автозагрузки.
С помощью редактора реестра
Через программу CCleaner
Также пригодится специальная программа CCleaner. Она доступна для бесплатного скачивания в интернете.
В процессе установки можно выбрать русский язык. Будет достаточно одного ярлыка — на рабочем столе.
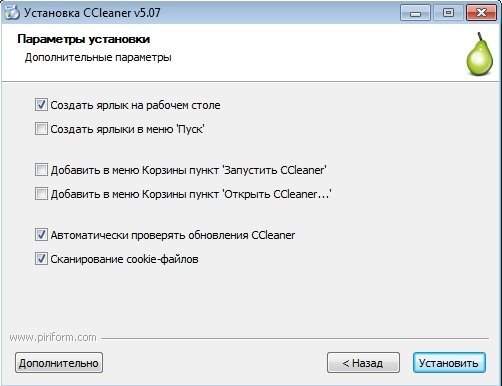
Оптимальный выбор параметров в CCleaner
Вредоносное ПО
Как и программы из автозагрузки, вирусы запускаются при включении компьютера. Они начинают потреблять ресурсы, что сказывается на скорости работы ПК.
Захламлён реестр
Скопились мусорные файлы
В процессе работы компьютера на жёстком диске собираются временные файлы. Некоторые удаляются, как только закрывается программа, к которой они относятся; от других приходится избавляться вручную.
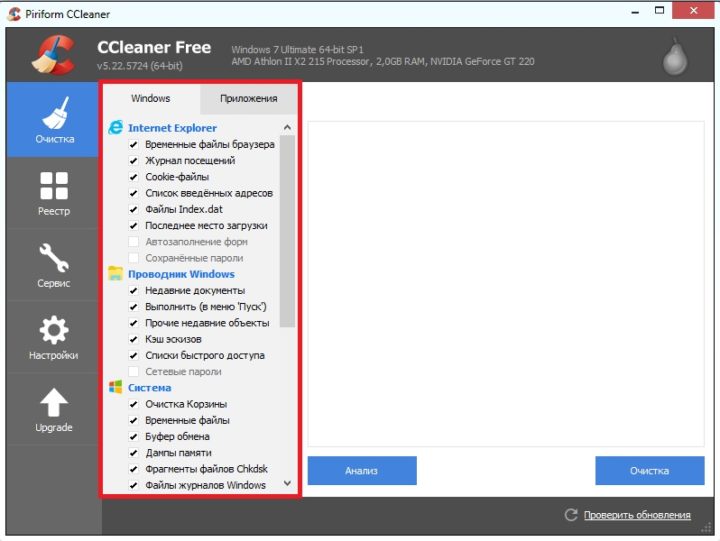
При базовых настройках CCleaner удалит данные, которые могут пригодиться пользователю в дальнейшем
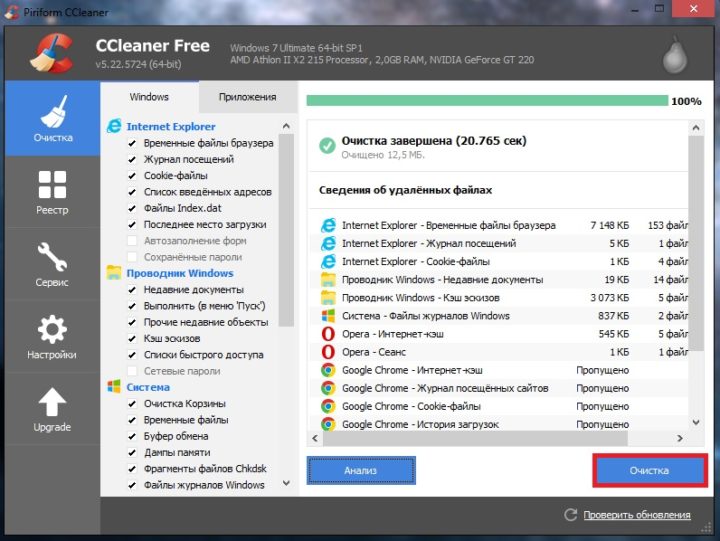
Здесь можно узнать, в каких областях были удалены данные и сколько их было
Файл подкачки
Настройка файла подкачки
После перезагрузки ПК изменения вступят в силу.
Перенос файла подкачки на другой раздел диска
Обычно при установке системы диск делят на два раздела: C и D. Первый (системный), как правило, меньше. Файл подкачки лучше перенести на больший раздел, чтобы сэкономить место и повысить скорость работы системного.
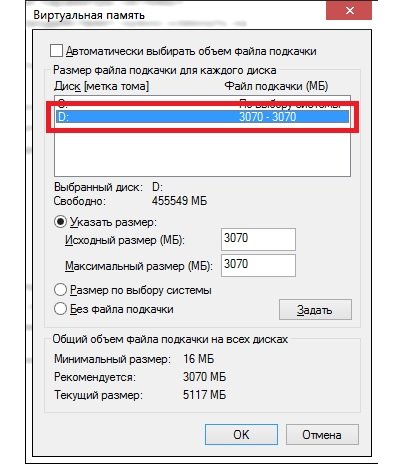
С помощью CCleaner можно перенести файл подкачки на другой раздел диска
Утилиты для ускорения игр
Такие программы способны разогнать систему, чтобы игры работали лучше.
Razer Game Booster
По завершении игры нужно перевести ПК в обычный режим.
Advanced System Care
При запуске программы в первом же окне предлагается провести проверку. Можно отметить все пункты.
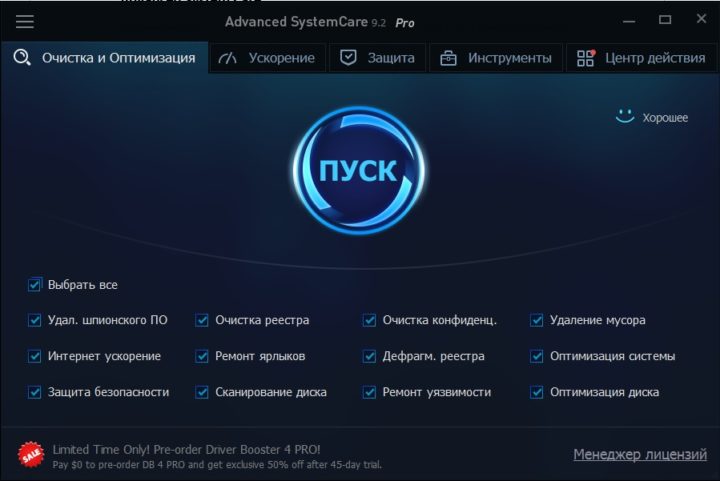
Когда пользователь отметит области, которые нужно проверить, можно будет запустить проверку
Этот процесс займёт несколько минут. Рекомендуется на это время закрыть другие приложения.
Что делать, чтобы игры не тормозили снова?
Правильно настроить графический ускоритель, файл подкачки виртуальной памяти и характеристики видео в меню игры достаточно один раз. Есть меры, которые придётся применять периодически:
- удалять мусорные файлы и вредоносные программы;
- чистить реестр, исправлять ошибки на жёстком диске с помощью стандартных утилит, CCleaner и Advanced System Care;
- обновлять драйверы;
- дефрагментировать диск;
- чистить ПК от пыли.
Читайте также:

