Как сделать сетевую игру как
Добавил пользователь Алексей Ф. Обновлено: 19.09.2024
Чтобы поиграть в какую-либо игру по локальной сети, нужно сначала настроить эту самую сеть. В данной статье мы расскажем как можно настроить локальную сеть в различных операционных системах, а так же между ними.
Для того чтобы объединить в локальную сеть 2 компьютера в одном помещении, кроме 1 кабеля RJ-45 больше ничего не нужно, соединяем 2 компьютера проводом и настраиваем сеть.
Рассмотрим несколько вариантов подключений:
В локальной сети может быть от 2-х до 254 компьютеров, думаю этого хватит чтобы поиграть с друзьями :) Адрес сети не должен начинаться на 127.*.*.*, т.к. зарезервирован для тестирования и недоступен для использования. В остальном же можно использовать любые IP адреса, но мы рекомендуем начинать ваши адреса с 192.168.1.1, так как это стандарт для небольших локальных сетей.
Чтобы подключить более 2-х компьютеров в сеть, то тут понадобится один из вариантов:
Немного подробнее о каждом из вариантов:
1. Вставить в компьютер еще одну сетевую карту может не каждый, для нее еще должно быть место в системном блоке, а если соединять ноутбуки, то вариант провальный.
2. Свич - это дополнительное устройство с помощью котрого можно подключить различное количество компьютеров в сеть в зависимости от модели свича, обычно от 4 до 48. Можно использовать схему из нескольких свичей, соединяя их последовательно, тем самым увеличив количество компьютеров в сети.
3. Маршрутизатор или (роутер). Возможность обединять в сеть компьютеры как проводным, так и беспроводным способами, в зависимости от модели маршрутизатора. Большой плюс данного устройства в том, что его нужно настроить только 1 раз, и подключить к нему компьютеры, а маршрутизатор раздаст настройки всем компьютерам в сети автоматически, независимо от установленной операционной системы.
4. При наличии Интернета Вы можете создать виртуальную локальную сеть. Т.е. игроки могут находиться в разных уголкам мира, но имея Интернет видеть друг друга как будто они находтся рядом и в локальной сети. Подробнее о программах для создания виртуальных локальных сетей вы можете узнать на их страничках: Hamachi, Garena, Tunngle.
Допустим, у нас есть рьяное желание поиграть с другом в майнкрафт по локальной сети.
Локальная сеть - это сеть между несколькими компьютерами, соединенными сетевым проводом, либо одной сетью WiFI. Это игра не через интернет.
Данный способ отлично подходит для игры с друзьями находящимися рядом, а так же в местах, где нет интернета.
Другие способы поиграть с друзьями по сети, в том числе через интернет:
Как поиграть в Minecraft с друзьями через локальную сеть?
- Два или более компутера ( ноутбука )
- Игра майнкрафт
- Друг, брат, сестра или питомец, с кем мы будем играть
Подготовка рабочего места
- Напрямую друг к другу через сетевой кабель
- Напрямую друг к другу через WiFi
- Оба компьютера подключены к одному WiFi роутеру
1. Напрямую друг к другу через сетевой кабель
![Как играть в майнкрафт по локальной сети, подробный гайд, инструкция [Guide]](https://ru-minecraft.ru/uploads/posts/2017-07/1501024122_ubrrg3k.jpg)
Заходим в Центр управления сетями и общим доступом => Изменение параметров адаптера и ищем в списке нашу сетевую карту. Выглядит она примерно так:
Первый способ:
В панели задач, в нижнем правом углу экрана, нажмите правой кнопкой мыши по значку интернета или индикатору Wi-Fi. В открывшемся окне нажмите на пункт— Центр управления сетями и общим доступом.
![Как играть в майнкрафт по локальной сети, подробный гайд, инструкция [Guide]](https://ru-minecraft.ru/uploads/posts/2017-07/1501024227_0btyiio.jpg)
Второй способ:
Переходим в Пуск => Параметры
![Как играть в майнкрафт по локальной сети, подробный гайд, инструкция [Guide]](https://ru-minecraft.ru/uploads/posts/2017-07/1501024235_lddkv1v.jpg)
Далее переходим в Сети и Интернет
![Как играть в майнкрафт по локальной сети, подробный гайд, инструкция [Guide]](https://ru-minecraft.ru/uploads/posts/2017-07/1501024123_tnld0it.jpg)
На странице Сеть и Интернет, на вкладке Wi-Fi, внизу страницы, нажимаете на ссылку— Центр управления сетями и общим доступом.
![Как играть в майнкрафт по локальной сети, подробный гайд, инструкция [Guide]](https://ru-minecraft.ru/uploads/posts/2017-07/1501024461_xaft8az.jpg)
![Как играть в майнкрафт по локальной сети, подробный гайд, инструкция [Guide]](https://img.ru-minecraft.ru/JVZm0Gb.jpg)
Первый способ:
Просто нажимаем правой кнопкой мыши по значку сети в трее и выбраем пункт "Центр управления сетями и общим доступом":

Windows 8
![Как играть в майнкрафт по локальной сети, подробный гайд, инструкция [Guide]](https://ru-minecraft.ru/uploads/posts/2017-07/1501024439_rtfuq0s.jpg)
Windows 7
![Как играть в майнкрафт по локальной сети, подробный гайд, инструкция [Guide]](https://ru-minecraft.ru/uploads/posts/2017-07/1501024566_ig0qmkk.jpg)
![Как играть в майнкрафт по локальной сети, подробный гайд, инструкция [Guide]](https://ru-minecraft.ru/uploads/posts/2017-07/1501024587_ce6qzqz.jpg)
![Как играть в майнкрафт по локальной сети, подробный гайд, инструкция [Guide]](https://img.ru-minecraft.ru/JVZm0Gb.jpg)
Нажимаем на подключение правой клавишей мыши (ПКМ) и переходим в Свойства.
В списке компонентов ищем IP версии 4 (TCP/IPv4) (именно 4, а не 6) и заходим в его свойства.
Включаем Использовать следующий IP-адрес: и прописываем новые адреса:
![Как играть в майнкрафт по локальной сети, подробный гайд, инструкция [Guide]](https://ru-minecraft.ru/uploads/posts/2017-07/1501024100_sfhafuu.jpg)
Как только все адреса прописаны, кабели подсоединены - проверяем наличие соединения между компьютерами:
Открываем командную строку и туда вводим
Нажимаем на клавиатуре кнопки Пуск и R ( Win + R ) - открывается маленькое окно "Выполнить"
В поле ввода пишем
![Как играть в майнкрафт по локальной сети, подробный гайд, инструкция [Guide]](https://img.ru-minecraft.ru/JVZm0Gb.jpg)
![Как играть в майнкрафт по локальной сети, подробный гайд, инструкция [Guide]](https://ru-minecraft.ru/uploads/posts/2017-07/1501024093_w7debhe.jpg)
2. Напрямую друг к другу через WiFi
Для этого нам требуется на основном компьютере раздать WiFi. Вот основные способы раздачи:
Переходим в Пуск => Параметры
![Как играть в майнкрафт по локальной сети, подробный гайд, инструкция [Guide]](https://ru-minecraft.ru/uploads/posts/2017-07/1501024111_lddkv1v.jpg)
Далее переходим в Сети и Интернет
![Как играть в майнкрафт по локальной сети, подробный гайд, инструкция [Guide]](https://ru-minecraft.ru/uploads/posts/2017-07/1501024123_tnld0it.jpg)
Переходим в раздел Мобильный хот-спот, здесь меняем название WiFi ( Имя сети: ) и пароль к нему ( Сетевой пароль: ). И затем просто его включаем.
![Как играть в майнкрафт по локальной сети, подробный гайд, инструкция [Guide]](https://ru-minecraft.ru/uploads/posts/2017-07/1501024131_ii7k9yi.jpg)
![Как играть в майнкрафт по локальной сети, подробный гайд, инструкция [Guide]](https://img.ru-minecraft.ru/JVZm0Gb.jpg)
Открываем командную строку ( как её открыть есть выше ) и вводим туда
где ssid - название раздаваемого Wifi, key - пароль
Сеть создана и теперь запускаем её:
![Как играть в майнкрафт по локальной сети, подробный гайд, инструкция [Guide]](https://img.ru-minecraft.ru/JVZm0Gb.jpg)
Сеть создана и теперь просто подключаемся к ней со второго компьютера. Теперь с этого же компьютера (второго) нам надо узнать IP адрес. Открываем командную строку и вводим
Вылезло много текста, но нас интересует только
Здесь смотрим на 2 строки:
![Как играть в майнкрафт по локальной сети, подробный гайд, инструкция [Guide]](https://ru-minecraft.ru/uploads/posts/2017-07/medium/1501024131_jmxfzfp.jpg)
3. Оба компьютера подключены к одному WiFi роутеру
Ну. тут нам делать ничего не требуется, просто узнаем свой локальный IP адрес, его нельзя узнать через интернет, только способами описанными выше в статье.
Создание игры и подключение
- Включить игру
- Войти в мир
- Войти в меню игры ( Esc )
- Нажать "Открыть для сети"
- Выбираем нужные параметры и жмём "Открыть мир для сети"
![Как играть в майнкрафт по локальной сети, подробный гайд, инструкция [Guide]](https://img.ru-minecraft.ru/JVZm0Gb.jpg)
- Качаем сервер той же версии, что и наша игра майнкрафт, если у вас майнкрафт с модами, то рекомендую скачать сборку в которой уже есть сервер с этими же модами. (поищите), либо смотрите тут
- Настраиваем его
- Включаем
Качаем сервер, открываем любым архиватором (7zip, WinRar) и распаковываем все в какую-нибудь пустую папку
![Как играть в майнкрафт по локальной сети, подробный гайд, инструкция [Guide]](https://ru-minecraft.ru/uploads/posts/2017-07/1501024102_rmhdcbo.jpg)
Заходим в папку "Лаунчеры", переходим в нужную папку, в зависимости от вашей системы - Windows ( Win) или Linux, выделяем все файлы и копируем их
Идём назад, заходим в папку "Сервер" и вставляем наши файлы.
![Как играть в майнкрафт по локальной сети, подробный гайд, инструкция [Guide]](https://ru-minecraft.ru/uploads/posts/2017-07/1501024089_yvyvubl.jpg)
Открываем файл server.properties любым текстовым редактором и ищем строку
Вводим сюда наш IP адрес, который мы узнали вышеТеперь смотрим на поле
И запоминаем порт ( по умолчанию стоит 25565 )
Сервер настроен, IP адрес прописан, порт записан, а это значит, что пора включать сервер, запуская файл start.bat
При запуске появится консольное окно и всё, что нам надо делать - это ждать. Создаются различные требуемые папки и файлы. Как только поток текста прервётся и в консоли будут видны различные плагины ( AuthMe, Vault и т.д. ) - значит сервер запустился.
Более подробную настройку сервера вы можете поискать в интернете или посмотреть статью на нашем сайте - Администрирование сервера Minecraft - настройка сервера
![Как играть в майнкрафт по локальной сети, подробный гайд, инструкция [Guide]](https://ru-minecraft.ru/uploads/posts/2017-07/1501024118_awqsf7f.jpg)
Подключение:
- Включаем игру
- Заходим в "Сетевая игра"
- Если мы создавали сервер сразу через клиент, то жмём "Прямое подключение" и вводим IP адрес сервера и порт через двоеточие, который был написан в чате на самом сервере.
Если вы хотите играть на два ПК, не используя интернета, моментально передавать файлы с разных устройств без USB-носителей, то вам нужно знать, как создать локальную сеть между двумя компьютерами. Эта технология соединения двух ПК применяется довольно давно, даже сегодня не утратила своей актуальности.

Локальная сеть
Локальной сетью называют группу связанных между собой устройств: ПК, телевизоров, принтеров, расположенных, обычно, не дальше одного помещения. Устройства используют общую память, серверы, таким образом взаимодополняют друг друга.

Такая связь позволяет создавать игровую зону для нескольких ПК, беспрепятственно и довольно быстро переносить любые данные, печатать документы, если установлен один общий принтер, и делать много что ещё. Объединение устройств сегодня чаще происходит при помощи роутера, но могут использоваться также другие подключения, о которых вы сможете прочесть ниже.
Создаём соединение
Создать подключение довольно легко, а также разными способами: через роутер или кабель.Настройка устройств у обоих способов довольно схожа. Различие заключается главным образом от метода подключения: через кабель или через Wi-Fi.
Связь через Wi-Fi, которой пользуются сегодня гораздо чаще, может быть гораздо удобней, зато соединить два ПК кабелем будет стоить дешевле, если вы ещё не установили роутер по каким-либо причинам.
Соединение через кабель
Самый старый вид связи двух машин. Для него потребуется лишь подключить сетевой кабель RJ45. Кабель обязательно должен быть перекрёстным, хотя для современных компьютеров часто могут подойти обычные прямые кабели. Всё же при покупке лучше уточнить тип кабеля у продавца. При сложении концов перекрёстного кабеля цвета кончиков проводов будут различаться — это главное его отличие. Также для соединения требуются сетевые карты на обоих устройствах, но сегодня они уже установлены. Стоит лишь заметить, что если сетевая карта уже занята подключением к интернету, то использовать её не получится.

Сетевой кабель RJ45
Такое подключение как раз использовалось раньше для того, чтобы играть. Но кому-то может быть удобно сегодня, особенно если у вас до сих пор стоит операционная система Windows XP, которая с трудом поддерживает беспроводные подключения.
После подключения самого кабеля, необходимо знать, как настроить локальную сеть между двумя компьютерами:

Протокол Интернета версии 4
- Вручную вводим IP-адрес: 192.168.ххх.ххх. Последние шесть цифр можно ввести самостоятельно, главное, чтобы у разных устройств они не повторялись.

Указываем IP-адрес вручную
После этого необходимо также настроить общий доступ. Это делается для того, чтобы ПК могли обмениваться любыми файлами. Способы различаются на разных ОС. На WindowsXP:
Всё, доступ к файлам выбранных дисков полностью открыт. С Windows 7/8/10 поступаем следующим образом:
Соединение через роутер
Это наиболее удобный способ, так как он позволяет подключить не только два, а большее число компьютеров или других устройств, поддерживающих Wi-Fi. Играть по такому соединению можно без долгих настроек.
IP-адреса при таком подключении выставятся автоматически. Для использования общих файлов необходимо будет лишь предоставить общий доступ файлам, а после добавить два компьютера в одну рабочую группу, как было описано выше.

Создание локальной сети с помощью роутера
Теперь, чтобы передавать файлы, нужно просто ввести, используя адресную строку имя компьютера: \\имя\. Делать это также можно через раздел Сетевые подключения. Стоит также обезопасить свои личные или особо важные файлы, чтобы никто не мог получить с соседнего компьютера доступ к ним. Для этого лучше всего указывать диски, которые не содержат важной для вас информации. Например, диск, где содержатся данные учётных записей пользователей, лучше не делать открытым для всех, или же, используя меню настроек файлов и папок, ограничить к ним доступ: ПКМ по нужной папке, после выбираем там настройки общего доступа.
Игра по локальной сети
Итак, нам удалось подключить два устройства к одной сети без интернета, позволить им обмениваться файлами. Как начать играть по локальной сети?
Для этого, как правила, никаких дополнительных настроек делать не нужно. Мы лишь включаем игру и, если можно играть по локальному соединению, выбираем соответствующий пункт, а затем играем по уже созданному нами.
Для разных игр подключение к общему серверу может различаться. Где-то необходимо будет ввести IP или имя ПК. Для Minecraft, Counter Strike, например, нужно будет создать сервер. Но как правило, всё делается достаточно просто.
Hamachi
Такое случается довольно редко, но порой какая-либо игра не позволяет играть через интернет, зато позволяет по локальной сети. Не стоит отчаиваться, даже если получилось, что ваш друг живёт далеко от вас.
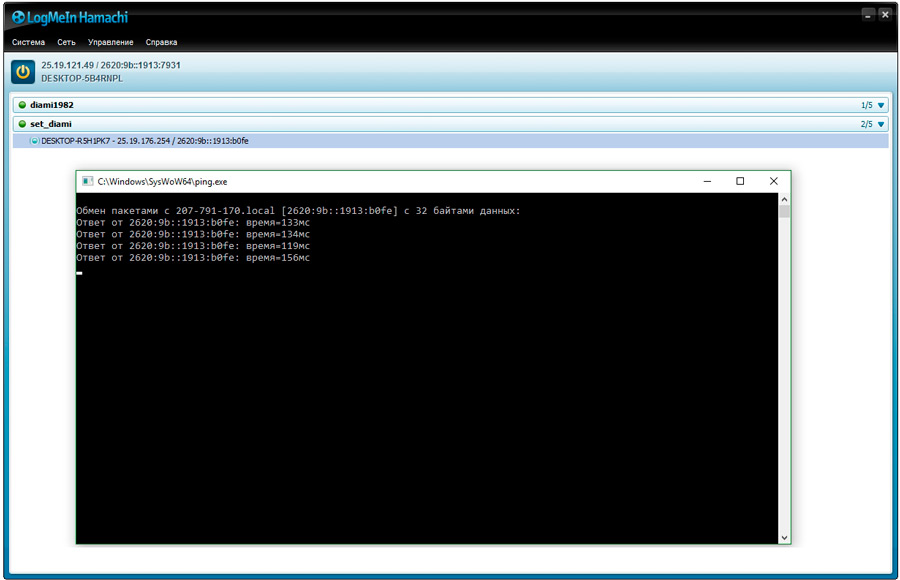
Программа Hamachi позволяет эмулировать локальное соединение и таким образом подключить к нему ПК через интернет. Для этого необходимо лишь скачать программу, зарегистрироваться, а затем создать новое соединение, придумать ему имя и, если нужно, пароль. После этого вы сможете легко использовать эту сеть для игры.
Как видите, объединение компьютеров в локальную сеть — довольно лёгкий процесс. Он не займёт у вас много времени, и вы сможете соединить два ПК, после чего играть с друзьями, находясь как вдали от них, так и будучи в одном помещении с ними.

Играть в Майнкрафт можно не только в одиночном мире, взаимодействуя исключительно с жителями деревни – существуют разные методы, позволяющие создать локальный или сетевой сервер, чтобы сгенерировать новый мир и начать исследовать его вместе с друзьями.
Предлагаю ознакомиться с разными способами создать сервер Minecraft для игры с друзьями по сети.
Вариант 1: Открытие одиночного мира для игры по LAN
Если ваши с другом компьютеры объединены в одну локальную сеть или хотя бы соединены с одной беспроводной точкой доступа, можно воспользоваться самым простым вариантом – открыть одиночный мир для игры по LAN. Для этого нужно выполнить пару простых действий.

Недостаток этого метода заключается в том, что он не всегда корректно работает из-за неправильных сетевых настроек или проблем в организации локальной сети. Если вы не знаете, как самостоятельно решать появившиеся ошибки, лучше перейдите к реализации одного из следующих вариантов.
Мощные игровые серверы для Minecraft от 3 руб./час
От 4 Гб ОЗУ, от 80 Гб на скоростном NVMe и стабильные 200 Мбит/сек
Вариант 2: Создание выделенного локального сервера Minecraft
Этот вариант тоже подойдет в том случае, когда вы с другом находитесь в пределах одной квартиры и подключены к локальной сети при помощи LAN-кабеля или Wi-Fi. Если вы еще не организовали подобное подключение, обязательно выполните его, а затем на всех компьютерах приступайте к общей настройке операционной системы, необходимой для присоединения к будущему серверу.
В качестве IP задайте 192.168.0.X , где вместо последней цифры вставьте любое число до 64. Маска подсети указывается как 255.255.255.255 . В завершение отправьте компьютер на перезагрузку. На других ПК сделайте то же самое, но последнюю цифру IP-адреса меняйте на неиспользованную ранее, чтобы при подключении не появились конфликтные ситуации.
Следующий этап – создание сервера для игры по локальной сети. В этом случае у пользователя появляется два разных варианта. Первый более оптимальный, поскольку позволяет создать полноценный сервер и далее модернизировать его модами или изменять настройки по желанию. Файлы пустого сервера Майнкрафт понадобится скачать с любого удобного сайта в интернете, задав соответствующий запрос поисковику. После этого войдите в директорию и откройте файл с настройками через любой текстовый редактор (файл server.properties).

Далее отредактируйте несколько строк для обеспечения нормального соединения. В первую очередь найдите server-ip=X и после знака равно впишите IP того компьютера, который выступает в качестве основного (тот IP-адрес, что создавался в предыдущем шаге). В строке server-port=N вписывается порт, обычно это 25565 . Осталось запустить сервер через присутствующий в директории файл start.bat .
Вариант 3: Организация сетевого подключения через Hamachi
Hamachi – самая популярная программа для организации виртуальных сетей. Она может использоваться геймерами для того, чтобы создавать одну сеть для совместной игры с друзьями, которые находятся за пределами локальной сети или не могут подключиться к ней по другим причинам. Каждый пользователь должен скачать Хамачи с официального сайта и создать учетную запись.

Вариант 4: Использование общедоступных серверов или Realms
Существуют общедоступные серверы Майнкрафт, на которых может играть огромное количество людей одновременно. Ничего не помешает вам с другом найти одинаковый сервер, подключиться к нему, пройти регистрацию и найти друг друга для дальнейшей игры. Учитывайте, что некоторые серверы доступны только для лицензионных версий Minecraft, а другие работают и с пиратскими.

Еще один вариант – покупка Realms на официальном сай те . В счет ежемесячной подписки у вас появляется возможность организовать сервер и подключить к нему до десяти игроков. Кликните по выделенной ссылке, чтобы ознакомиться с преимуществами этой подписки и решить, нужна ли она вам с друзьями.
Это были все возможные варианты организации совместной игры с друзьями в Minecraft по сети. Приятной игры вам и вашим друзьям!
Читайте также:

