Как сделать игру быстрее на ноутбуке
Добавил пользователь Алексей Ф. Обновлено: 19.09.2024
Поддержание высокой частоты кадров в секунду (FPS) сохранит ваше конкурентное преимущество в играх. Если вы используете ноутбук и наблюдаете некоторое отставание в играх, вы можете предпринять несколько шагов для конкретного ноутбука, чтобы увеличить FPS.
Каковы общие причины низкого FPS?
Снижение FPS является результатом того, что ваш ноутбук не получает достаточно ресурсов или мощности для запуска программы. Чтобы решить эту проблему, вы должны сначала определить основную причину проблемы. Вероятно, это следствие одного или нескольких из следующих факторов.
- Проблемы с питанием: ноутбук может быть неправильно подключен или находится в режиме работы от батареи. При работе от аккумулятора ноутбуки стремятся оптимизировать время автономной работы, поэтому это снижает скорость системы, в том числе частоту кадров.
- Проблемы с температурой: температура ноутбука может быть слишком высокой. Сильный рендеринг графики и чрезмерное использование ресурсов могут привести к перегреву вашего ноутбука, что приведет к резкому падению FPS.
- Проблемы с ресурсами: у вас может быть недостаточно ресурсов для запуска вашей программы. Все программы на вашем ноутбуке используют доступное оборудование, такое как память, ЦП и диск. Высокое потребление этих ресурсов, безусловно, повлияет на FPS вашей игры во время выполнения.
- Проблемы с драйверами: возможно, ваш графический драйвер устарел. Программы могут потребовать, чтобы ваш ноутбук установлены последние версии драйверов. Если этот критерий не соблюдается, производительность дисплея может быть не такой первоклассной, как могла бы быть.
Падение FPS является обычным явлением для недорогих ноутбуков, но важно знать, что даже на дорогих ноутбуках такая неудача случается. Итак, прежде чем вы решите потратить деньги на обновление ноутбука, сначала попробуйте наши быстрые решения.
Измените свой план электропитания
Один фактор, который вам нужно учитывать, — это схема электропитания вашего ноутбука. Большинство ноутбуков имеют режим энергосбережения, который можно активировать, чтобы продлить срок службы батареи. Однако это повлияет на FPS ваших игр, поскольку система будет больше ориентирована на энергосбережение, а не на производительность.


Когда ваш ноутбук находится на этом уровне, батарея быстро разряжается, поэтому мы настоятельно рекомендуем вам держать устройство подключенным к сети во время игры.
Играйте, пока ваш ноутбук заряжается
Для людей, которые отключаются от сети и уходят, важно продлить срок службы батареи вашего ноутбука. К сожалению, ваш ноутбук работает намного медленнее, когда он питается только от батареи. Если вы играете в игры, когда ваш ноутбук работает от батареи, вам будет плохо.
Заряжать ноутбук во время игры можно по двум причинам: это увеличивает скорость и ваш ноутбук остается холоднее. Ваш ноутбук будет знать, когда аккумулятор полностью заряжен. Когда это происходит, ваш ноутбук использует энергию, поступающую из розетки, а не аккумулятор, чтобы продлите срок службы аккумулятора, даже если он полностью заряжен.
Улучшите вентиляцию вашего ноутбука
Доступны несколько продуктов для улучшения вашей настройки. Вы можете приобрести внешние вентиляторы или охлаждающие колодки чтобы снизить температуру ноутбука во время игры.
В дополнение к системам охлаждения вам нужно очень внимательно относиться к тому, где вы устанавливаете свой ноутбук во время игры. Не рекомендуется класть его на поролоновый матрас, так как он может заблокировать дыхательные пути вашей системы охлаждения. Обязательно поместите его на устойчивый и прочный материал с достаточным потоком воздуха.
Понизьте напряжение вашего процессора
Самая большая проблема ноутбука — это нагрев. В отличие от ПК, в котором много места для огромных вентиляторов, ноутбук представляет собой тонкий кирпич с парой цепей. Если вентилятор рядом с вашим ноутбуком не снижает тепло, вам следует попробовать снизить напряжение процессора.
Процессоры на ноутбуке быстро нагреваются, что может привести к его быстрому выходу из строя. Вы не только рискуете жизнью своего процессора, но и его перегрев также снижает производительность.
Пониженное напряжение означает снижение потребления электроэнергии или мощности вашего процессора. Это уменьшит нагрев вашего процессора, сохраняя его прохладным. Вы можете подумать, что меньшая мощность означает более слабый процессор, но более холодный и более стабильный процессор должен работать лучше. Такие инструменты, как Утилита настройки Intel входят в число проверенных программ, которые вам стоит попробовать.
Проверьте производительность своего ноутбука
Пользовательский тест GPU — отличный способ проверить производительность вашего ноутбука. Вы увидите, насколько быстро ваш компьютер по сравнению с другими моделями, такими как ваш.
Повысьте FPS для лучшего игрового процесса
Есть много способов повысить FPS и, в конечном итоге, улучшить игровой процесс, но у ноутбуков есть особые приемы, отличные от настольных компьютеров. В конечном счете, все дело в том, чтобы поддерживать низкий уровень нагрева, убедиться, что ваш графический процессор используется на полную мощность, и исследовать модель ноутбука у вас есть.

Хотя Windows является наиболее широко используемой операционной системой для ПК, сейчас MacOS переживает тяжелые времена.
Теперь все больше людей хотят беспроблемного и безопасного взаимодействия с Apple.
Но две главные вещи по-прежнему удерживают Windows на вершине.
Все геймеры любят Windows, так как большинство игр поддерживают только ОС Windows.
Следовательно, ни у одной другой ОС нет шансов, когда дело доходит до игр.
Если вы пользователь ПК или ноутбука с Windows, скорее всего, вы в какой-то момент играли в игру, даже если вы не являетесь серьезным игроком.
Возможно, вы были обычным игроком и играли в игры, не требующие даже графической карты, типа карт.
Но то, что мы собираемся обсудить здесь, в этой статье, поможет каждому игроку, но в основном тем, кто пытается запускать игры с высокой графикой, но не получает достаточной производительности.
Единственное, что геймер ненавидит больше, чем проигрыш в его любимой игре — это подвисания в игре и низкая игровая производительность на ПК с Windows.
Сегодня у нас есть несколько советов и уловок для пользователей ПК с Windows по повышению производительности игр на ПК с Windows, чтобы уменьшить, если не полностью, устранить проблему.
Мы уверены, что эти советы помогут вам получить наилучшие впечатления от игры на вашем ПК с Windows.
Как повысить производительность в играх на ПК с Windows?
Ниже приведены лучшие советы и рекомендации по повышению производительности в играх на вашем настольном компьютере или ноутбуке с Windows.
Постарайтесь как можно больше следить за игрой, чтобы добиться от вашей системы максимальной производительности.
Обязательно учтите это, прежде чем покупать новый компьютер. Итак, давайте приступим.
1. Обновите драйверы графики и DirectX
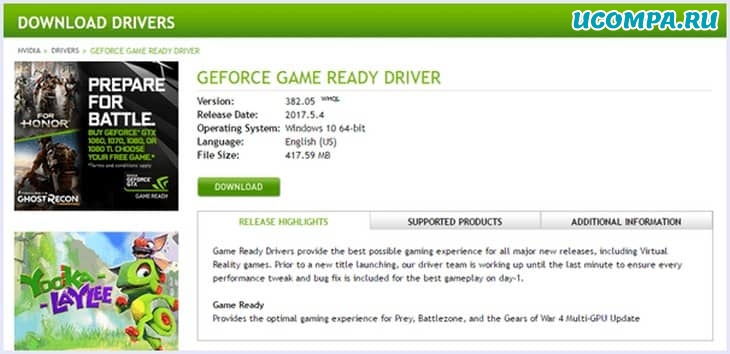
Большинство пользователей считают, что обновления — это пустая трата интернет-данных и времени.
Но компании не тратят тысячи долларов на создание обновлений.
Следовательно, это должно быть важно.
Большинство обновлений имеют тенденцию оптимизировать вашу систему и увеличивать возможности и производительность.
Обновление графических драйверов поможет вам повысить производительность игр на ПК с Windows.
Мы настоятельно рекомендуем вам время от времени обновлять драйверы.
Есть много других инструментов, таких как DirectX, которые помогают запускать ваши игры.
Убедитесь, что они также обновляются время от времени, чтобы обеспечить отличную игровую производительность.
2. Разгон CPU и GPU
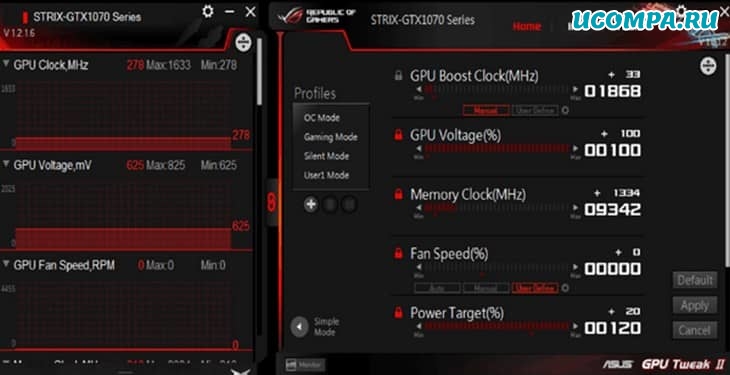
Настоящая мощь вашего ПК с Windows заключается в его центральном процессоре, а игровая производительность во многом зависит от графического процессора.
Оба они заблокированы на определенных тактовых частотах, которые мы обычно называем частотой процессора или графического процессора.
Большинство пользователей не знают, что они могут быть увеличены, чем установленные значения, для повышения игровой производительности на вашем ПК с Windows.
Обратной стороной является то, что он выделяет больше тепла и потребляет больше энергии.
Прежде чем пытаться разогнать вашу систему, убедитесь, что вы понимаете последствия и точно знаете, что делаете.
Если что-то выходит у вас из-под контроля, вы можете повредить свой компьютер.
3. Включите игровой режим
С новым обновлением создатели Windows 10 Microsoft представила игровой режим.
Что делает игровой режим, так это то, что он снижает приоритет фоновых задач, отдавая приоритет играм, и, следовательно, повышает игровую производительность вашего ПК.
Если вы используете это обновление, то шаги по использованию игрового режима приведены ниже, а если нет, вы должны получить обновление от создателя прямо сейчас.
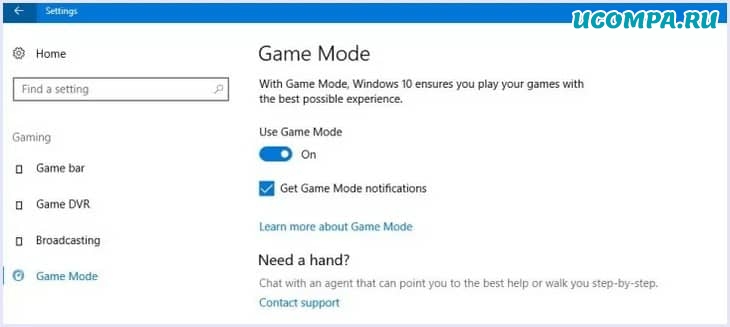
Шаги по использованию игрового режима в Windows 10:
4. Высокоэффективная схема управления питанием
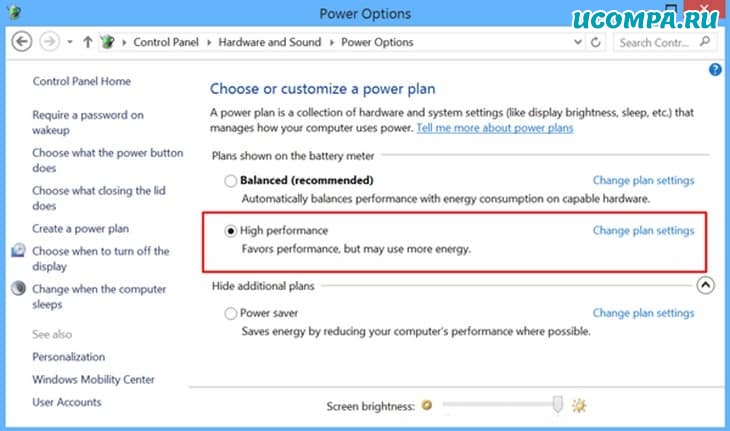
Если вы играете на ноутбуке, есть вероятность, что у вас может возникнуть низкая игровая производительность из-за вашего плана управления питанием.
Windows устанавливает планы энергопотребления, чтобы снизить производительность и увеличить время автономной работы.
Следовательно, игра в игры с низкой производительностью приведет к задержкам в ваших играх.
Единственное решение этой проблемы — подключить зарядное устройство и настроить схему питания на высокую производительность.
Это можно сделать, щелкнув значок батареи в правом нижнем углу панели задач.
5. Измените и оптимизируйте настройки игры
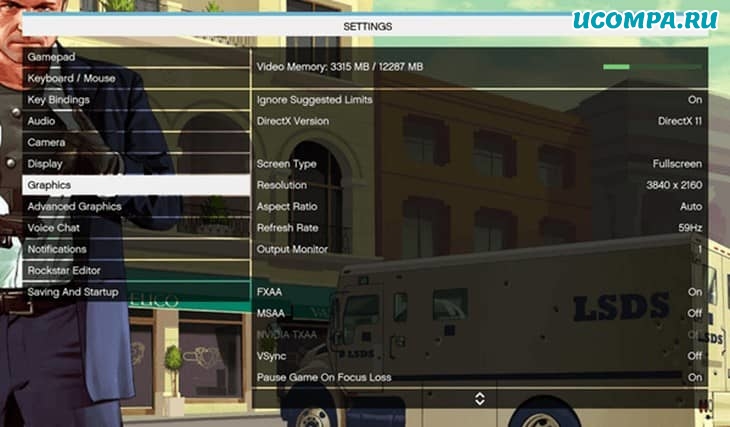
Этот простой совет пригодился очень многим геймерам.
Вы не поверите, насколько вы можете повысить игровую производительность своего ПК с Windows, просто изменив несколько настроек внутри своей игры.
Просто изучите визуальные настройки игры, в которую вы играете.
6. Дефрагментация и сканирование на вредоносное ПО
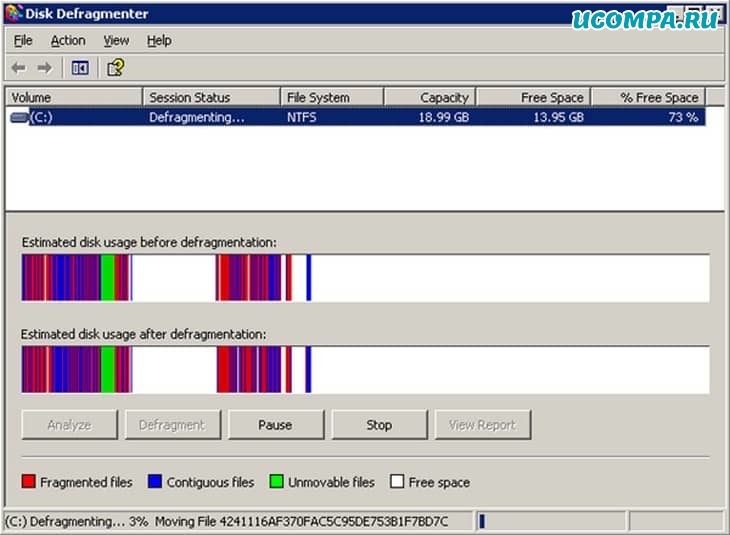
Другой причиной плохой игровой производительности на ПК с Windows является фрагментация диска.
Во время игры все графические элементы должны постоянно загружаться с жесткого диска, и, следовательно, фрагментированный жесткий диск может замедлить процесс.
Есть несколько решений проблемы: либо установить SSD-накопитель, либо использовать дешевый метод дефрагментации.
Дефрагментация диска может помочь вам немного повысить игровую производительность в Windows, если на жестком диске у вас слишком много данных.
ОС Windows также подвержена воздействию большого количества вирусов и вредоносных программ, которые замедляют работу ПК и снижают производительность в играх.
Следовательно, чтобы повысить производительность в играх, мы предлагаем вам приобрести хороший антивирус и время от времени проверять вашу систему на наличие таких проблем.
7. Всегда проверяйте минимальные характеристики перед установкой
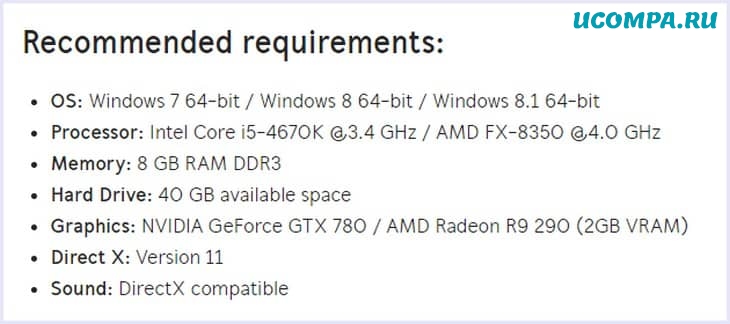
Невозможно заставить ваш компьютер делать то, для чего он не предназначен.
У каждой игры есть опубликованный список минимальных требований к спецификациям, и вы не должны устанавливать такие игры на свой ПК с Windows, который он не может поддерживать.
Возможно, вам никогда не удастся насладиться такими играми, и попытки поиграть в них — пустая трата времени.
Устанавливайте только те игры, которые поддерживает ваш ПК с Windows, чтобы получить от него максимум удовольствия от игры.
8. Игра в автономном режиме, скорость обновления данных
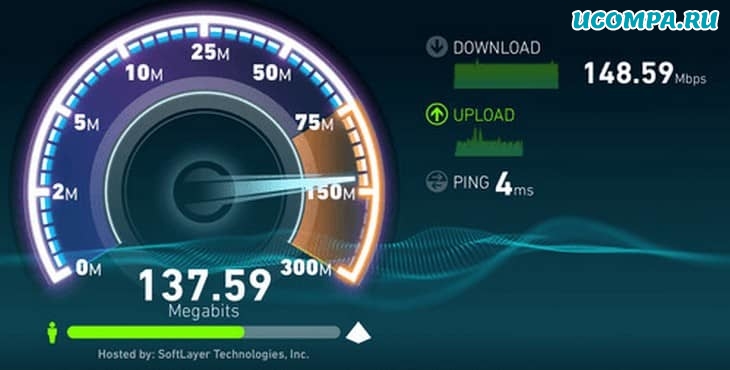
Сегодня многие игры запускаются онлайн.
В играх есть многопользовательские режимы, сетевые задачи и списки лидеров, а также многие другие функции, которые зависят от вашего подключения к интернету.
Медленное подключение к интернету или даже его изменение может привести к серьезным проблемам с производительностью игр.
Следовательно, если вы чувствуете проблему только в онлайн-режиме, мы предлагаем вам играть в автономном режиме.
Или же вы можете обновить свой интернет-тариф, или даже сменить провайдера, чтобы получить стабильное интернет-соединение и повысить игровую производительность вашего ПК с Windows.
9. Обновите Windows
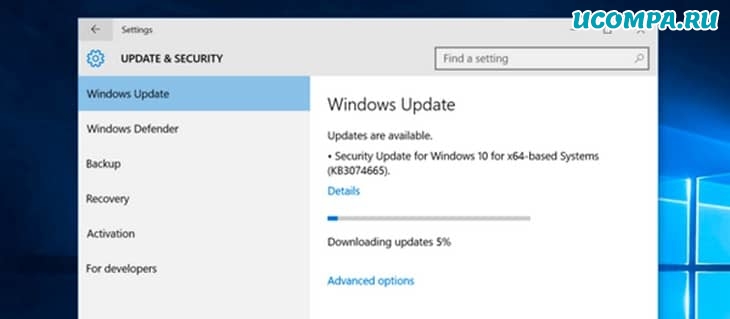
Есть много шансов, что вы используете более старую версию Windows.
Многие пользователи считают, что Windows 10 добавляет приложения для отслеживания и маркетинговые материалы, а не обновляется.
Даже если это может быть правдой, Microsft также предлагает последние исправления безопасности и повышение производительности вместе с новыми функциями.
Эти вещи делают обновление почти обязательным.
Последние выпуски Windows обеспечивают максимальную производительность в играх за счет повышения совместимости с новыми играми.
10. Обновите свои аппаратные части

Обновление аппаратных компонентов, вероятно, последнее, что вы хотите сделать, а не то, что вы ожидали в этой статье.
Но, если все вышеперечисленные уловки у вас не сработали.
Тогда пришло время взглянуть правде в глаза и обновить свое оборудование.
Мы рекомендуем, чтобы вместо покупки совершенно новой машины вы могли обновить такие компоненты, как RAM или GPU, или использовать SSD, который также действительно повышает производительность.
Или что-то еще, что вам нужно, чтобы ваши спецификации были на должном уровне, чтобы плавно запускать ваши любимые игры.
Есть две основные вещи. Это может легко сэкономить вам много денег.
Помимо этого, мы рекомендуем вам следовать этим советам, чтобы компьютер работал быстрее при нормальном использовании, но для игровой производительности указанные шаги являются единственными возможными решениями, которые мы пока можем рекомендовать.
Следовательно, это лучшие способы повысить производительность игр на ПК с Windows.
В заключение, мы надеемся, что эти советы и рекомендации по повышению производительности игр на ПК с Windows помогли вам максимально эффективно использовать ваше устройство.
Портативные устройства ноутбуки имеют много преимуществ.
Но даже дорогостоящие, мощные гаджеты станут непригодными, если их неправильно эксплуатировать.
Одни логотипы в играх показывают скромные результаты.
В других производительность ухудшается через 6-12 месяцев использования. Как разогнать ноут? Что сделать для улучшения игровой производительности?

Разгон ноутбука для игр или как увеличить нагрузку
Ускорение скорости в игре возможно повышением производительности видеокарты или процессора. А также снижением общей нагрузки на систему. В любом варианте поможет специальная программа.
Также, чтобы увеличить производительность ноутбука в играх разгоном центрального процесса, придется воспользоваться настройками BIOS. Переходим непосредственно к способам.
Обновление драйверов
Драйверы – специальные программы, взаимодействующие как с операционными системами, так и с подключением к устройству. Для нормальной работы ноутбука специалисты рекомендуют пользоваться свежими версиями. Особенно, если это относится к драйверам видеокарт.

Нередко после обновления количество кадров заметно увеличивается. Чтобы обновить ПО можно использовать разные способы.
Разгон ноутбука для игр – видеокарта
Способ нельзя отнести к безопасным. Но специалисты называют его особо эффективным, если надо ускорение игр на ноутбуке. Стоит учесть – неправильный разгон температуры видеокарт может привести к поднятию недопустимого значения.
А это уже поломки, неисправности компьютера. Перед процедурой обязательно чистится устройство. На карте меняется термопаста.

Основная причина низкой производительности – приложения, функционирующие вместе с онлайн-игрой. Они потребляют ресурсы ноутбука. Расходуют мощность, что вызывает торможение. Перед тем как играть, закрывайте приложения.
И хотя многие приложения приводят к снижению производительности, они не причинят такого вреда как скрытая рекламная или вредоносная программа. Именно они мешают комфортному времяпрепровождению в играх.
Вредоносные программы могут попасть при скачивании файла из сомнительного источника. Или если вы невнимательно устанавливали программу, посетив сомнительный сайт.
А как насчет скорости интернета?Скорость сети напрямую не влияет на количество кадровой частоты в многопользовательской видеоигре. Но снижение приводит к вылетам, рывкам, зависаниям. Если играть некомфортно, убедитесь в достаточной скорости интернета.
Если вы не знаете, как разогнать ноутбук для игры, используйте один из вышеперечисленных способов. А лучше все вместе. Мощных игровых машин получиться не удастся. Но это поможет использовать по максимуму возможности ноутбука.
В общем решил поделиться оптимизацией слабых или средних пк под игры, пока есть время.
Для того, чтобы комп не лагал и игры "летали", нам нужно избавится от ненужных функций системы, очистить диски и поменять некоторые параметры.
1) Я начну с включения всех ядер при запуске пк:
Win 7 Пуск--> выполнить--> msconfig--> загрузка--> доп параметры--> число процессоров - ставим самое максимальное число. На 8ке msconfig можно найти с помощью поиска
2) Увеличиваем файл подкачки. Мой компьютер-->система-->Доп.Параметры системы-->Дополнительно--> быстродействие--> Дополнительно--> Параметры --> Изменить -->Указать размер--> исходный - 15000; Максимальный - 20000.
4) Скачиваем одну из программ для полной оптимизации и очистки компьютера:
1 вариант - Advanced SystemCare. Одна из лучших программ для оптимизации компа. Торрент найдите на трекере nnm club через поиск и сортировку по дате. Там всегда есть последняя крякнутая версия, которая устанавливается одним кликом. Любой юзер научится ею пользоваться сразу. Буст с помощью неё для игр не рекомендую.
2 вариант - AVG PC Tuneup. Наверное, лучшая программа для оптимизации компьютера. Очень функциональная и удобная. Есть настройки для установки компа в режим энергосбережения или высочайшей производительности.
3 вариант - AusLogics BoostSpeed
Основные функции этих программ - очистка, дефрагментация реестра и жеского диска
Так же скачиваем ccleaner с офф сайта бесплатную версию. Делаем всё, что возможно в бесплатной версии.
5) Бустим комп в играх. Для этого понадобится лучшая в своем роде программа для буста, встроенные бусты в asc или avg tune up не сравнятся с этой отдельной прогой - Razor Game Booster
Это прога от разработчиков Advanced SystemCare, только они её сделали специально для Razor.
6) Отключаем ненужные функции windows. Пуск --> Панель управления--> Программы и компоненты--> Включение и отключение компонентов windows . Отключаем всякие интернет эксплоеры и прочую ненужную фигню. Я например не пользуюсь принтером и факсом и почти всё что есть втом списке отключаю
7) Когда запускаете игру, зайдите в диспетчер задач:
Windows 8 - ПКМ по игре --> Подробно--> ПКМ по процессу --> задать приоритет --> Высокий.
Windows 7 - ПКМ по игре --> Приоритет --> Высокий
Это используйте только в том случае, если вы собираетесь только играть, а не сидеть одновременно в браузере или еще что-то.
Так же есть программы для автоматического изменения приоритетов. Например:
8) Отключаем всякие скайпы, если игра ноу стим, то стим, если игра не оригин, то оригин и прочие ненужные фоновые процессы. Особенно жрет антивирус систему
Писал на скорую руку, ничего не брал с инета, только со своего опыта. Пишите в комменты что добавить и что не так, поскольку давно не использовал оптимизацию винды и забыл уже
Здравствуйте админ, вопрос такой! Купил новый ноутбук с переключаемым видео, то есть на ноуте установлено две видеокарты, одна встроенная Intel HD Graphics 5500, а другая дискретная NVIDIA GeForce 940M и вроде с играми нет никаких проблем, но вот вчера заглянул к своему приятелю и обратил внимание на то, что у него такой же ноутбук, но все игры идут как бы динамичнее и качественнее. Мой знакомый посоветовал мне скачать программу Fraps и замерить FPS, так вот что интересно, у меня FPS в играх в основном 20, а у приятеля 60.
У меня к вам убедительная просьба, рассказать, зачем нужен этот FPS, от чего зависит и как его увеличить!
Как увеличить FPS в играх
Привет всем! Чем больше компьютерная игра напичкана эффектами, чем динамичнее в ней сцены, тем более оперативно нужно реагировать игроку. Реакция игрока зависит не только от его шустрости и навыков, но ещё и от технической стороны игрового процесса. Немалую роль в последнем играет FPS – количество кадров в секунду, отображающихся на экране компьютерного устройства. Чем больший показатель FPS, тем лучше. Чем больше FPS, тем движение в играх сглаженней. Показатель FPS зависит от нескольких аппаратных составляющих компьютера: это процессор, оперативная память и видеокарта. Чем производительней процессор и видеокарта, чем больше оперативной памяти, тем на больший показатель FPS можно рассчитывать. И, соответственно, наоборот. При постоянно низком FPS в конкретной какой-то игре первым делом стоит проверить соответствие компьютера системным требованиям этой игры. Если устройство этим требованиям не соответствует, в этом случае нужен как минимум его аппаратный апгрейд. Безусловно, если таковой возможен в случае с ноутбуками. Если же ПК или ноутбук системным требованиям соответствует, можно пытаться выжать больший показатель FPS. В этой статье рассмотрим способы, как увеличить FPS в играх на компьютерах с установленными системами Windows 7, 8.1 и 10, не прибегая к аппаратному апгрейду.
1. Настройка схемы управления питанием
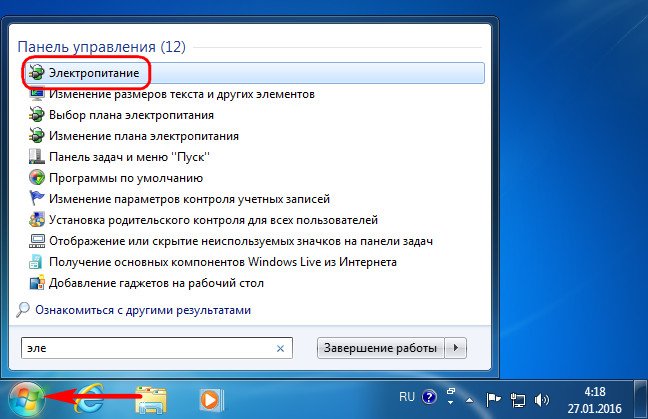
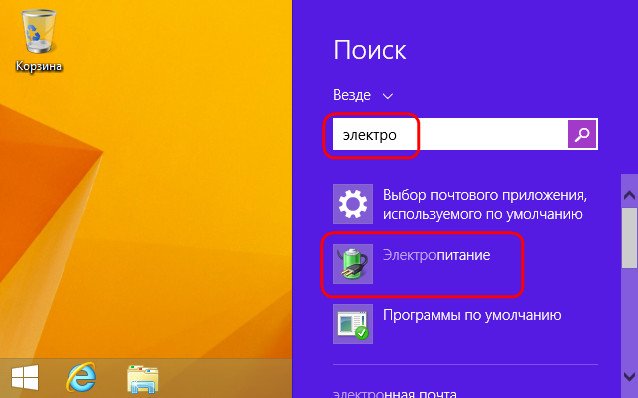
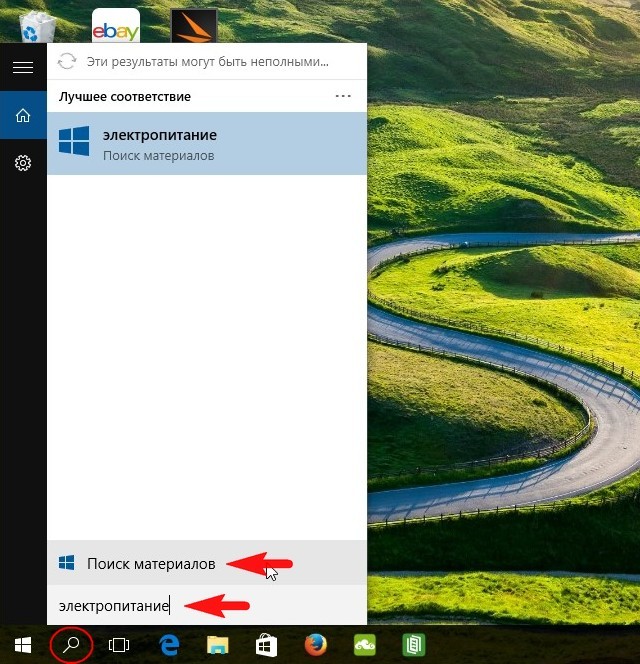
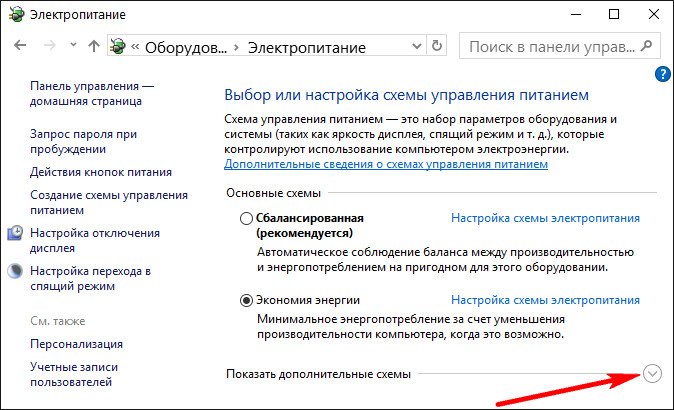
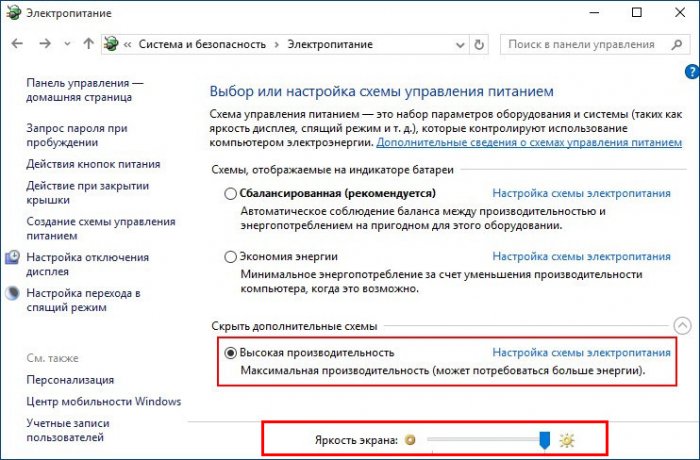
2. Максимальная разгрузка операционной системы
Для улучшения показателя FPS в играх следует максимально разгрузить операционную систему. Самый мощный потребитель системных ресурсов, в частности, оперативной памяти – это браузер, а особенно Chrome или его клоны на базе Chromium (Opera, Vivaldi, Яндекс.Браузер). Да и напичканный расширениями и открытыми вкладками Mozilla Firefox не так уж и безобиден, как несколько лет тому назад. Браузер на время игры нужно закрыть. На время игры также необходимо прекратить работу любых программ, которые не участвуют в работе Windows - мессенджеры (Skype, ICQ), торрент-клиенты (uTorrent, BitTorrent, Zona и т.п.), загрузчики файлов (Download Master, FlashGet), постоянно синхронизирующиеся веб-заметки (OneNote, Evernote).
Антивирус – ещё один пожиратель системных ресурсов компьютера. От работы антивируса как бы и нельзя отказаться, в то же время он, обеспечивая защиту в реальном времени, во время игрового процесса будет проверять различные файлы на предмет наличия угроз. А это, соответственно, нагрузка на систему. Увидеть степень нагрузки на систему во время игрового процесса, а, вслед за этим и отследить показатель FPS, можно отключив на время игры защиту антивируса в реальном времени. Если влияние антивируса значительно, его придётся либо постоянно отключать на время игры, либо рассмотреть вопрос полного перехода на штатный антивирус операционной системы – Защитник Windows. Он потребляет минимум системных ресурсов. При грамотном веб-сёрфинге возможностей штатного антивируса Windows вполне хватит для защиты ноутбука.
3. Переключение между двумя видеокартами ноутбука
3.1. Энергоэффективное решение + производительное решение
В ноутбуках с дискретными видеокартами AMD Radeon переключение на таковые с видеокарт интегрированных осуществляется вручную в настройках драйвера AMD Catalyst. А вот дискретные видеокарты, оснащённые некой технологией Nvidia Optimus, могут автоматически включаться, меняя на посту интегрированную видеокарту Intel, когда возрастает нагрузка. Могут то они могут, однако на деле не всегда это у них выходит. И вот для таких случаев в менеджере драйвера Nvidia предусмотрена возможность ручной настройки выбора видеокарты – интегрированной Intel или дискретной Nvidia - для работы с отдельными программами и играми.
Если игровой ноутбук в играх выдаёт слабую производительность, в частности, низкий FPS, возможно, это тот самый случай, когда ноутбук имеет две видеокарты, но дискретная производительная не задействуется. Как на ноутбуке переключиться на производительную дискретную видеокарту Nvidia и Radeon, мы рассмотрим чуть ниже. А прежде узнаем, действительно ли ноутбук оснащён двумя видеокартами, а также учтём нюанс установки видеодрайверов.
3.2. Как узнать, сколько видеокарт установлено на ноутбуке
Чтобы узнать, сколько видеокарт уставлено на ноутбуке, отправимся в диспетчер устройств Windows. Оперативный доступ к нему в системах Windows 8.1 и 10 получим, нажав клавиши Win+X.
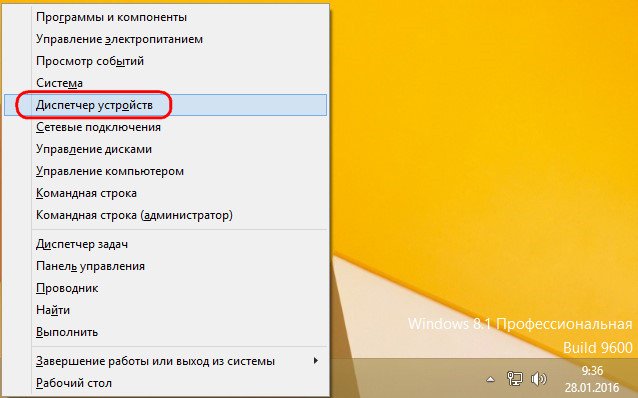
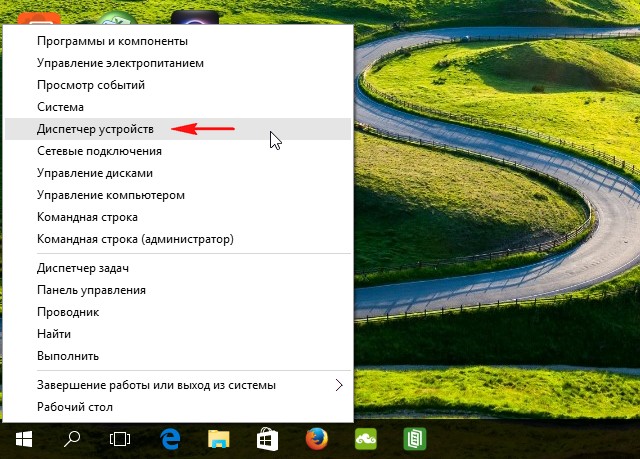
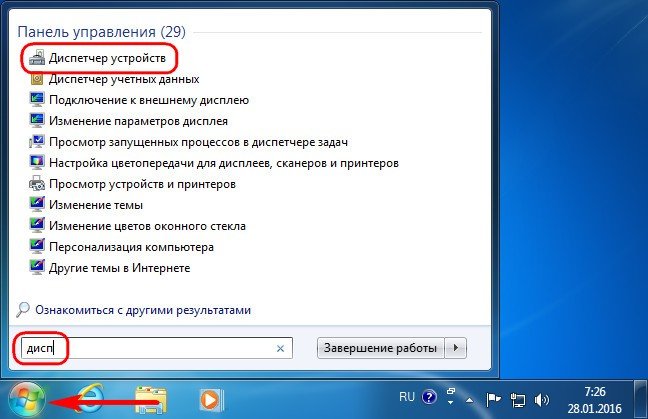
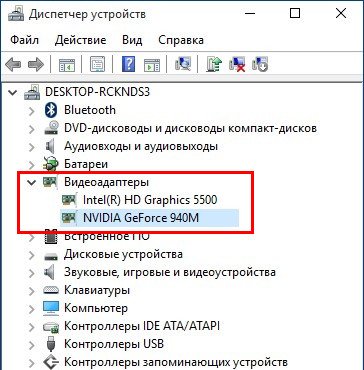
А, соответственно, одна видеокарта в списке будет свидетельствовать, что ноутбук не может быть переключён на другую, более производительную видеокарту.
3.3. Драйвер для дискретной видеокарты
Плюс к этому, для видеокарт Radeon компания AMD создала отдельную фирменную утилиту для автоматического поиска драйверов. Она называется AMD Driver Autodetect, работает портативно (без установки в систему), а скачать её можно здесь. После установки в систему драйвера видеокарты перезагрузка ноутбука обязательна.
3.4. Как переключить ноутбук на дискретную видеокарту Nvidia GeForce
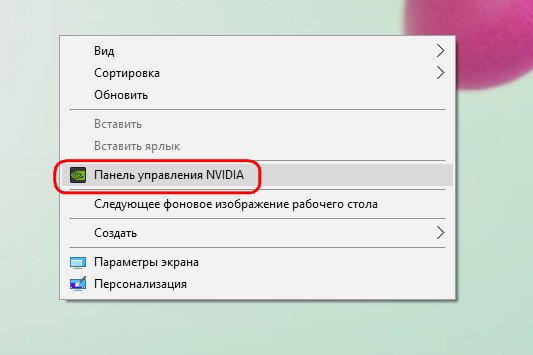
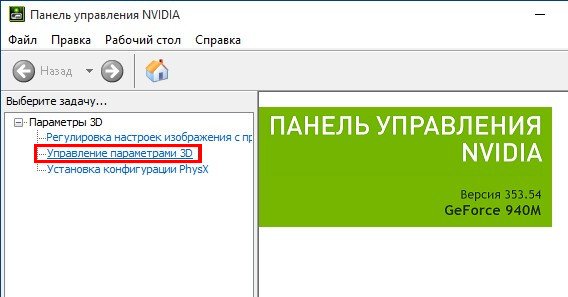
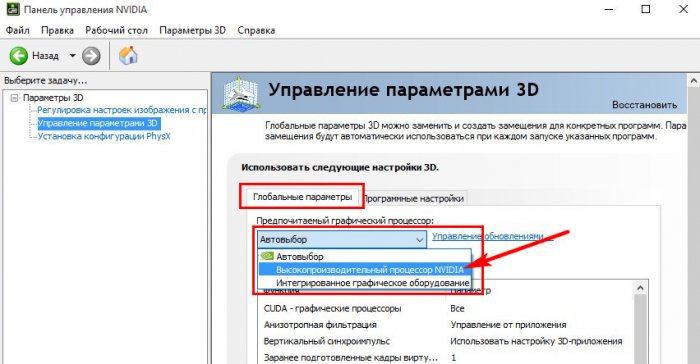
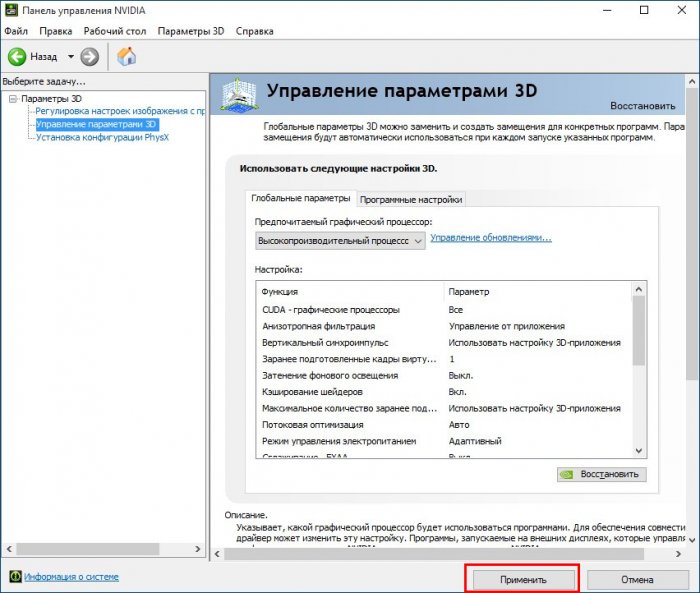
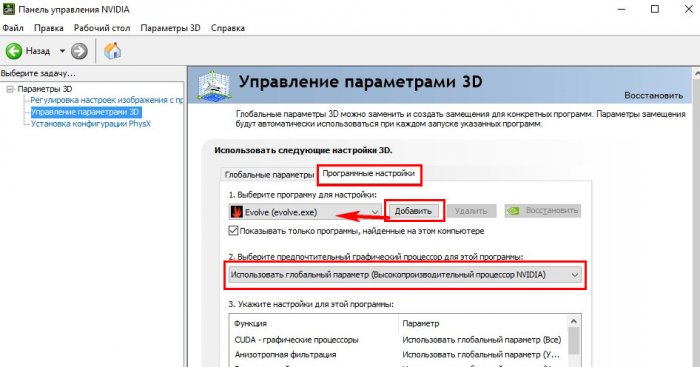
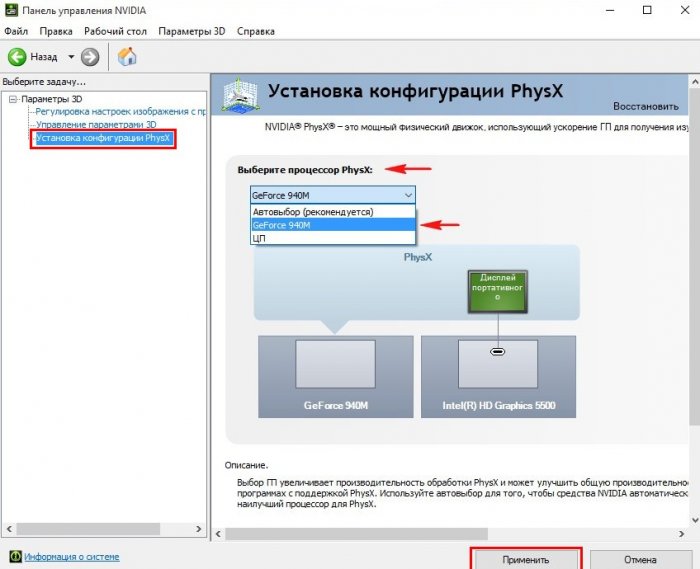
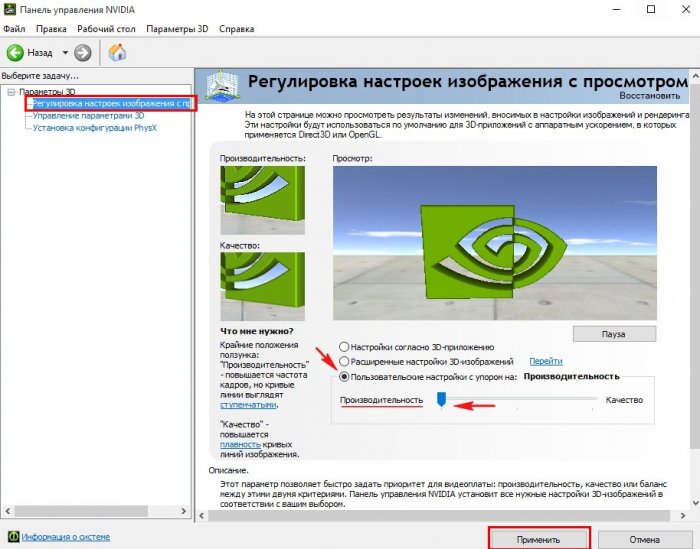
3.4. Как переключить ноутбук на дискретную видеокарту AMD Radeon
3.5. Нюанс с Windows ХР
Как выше упоминалось, в этой статье рассматриваются способы увеличения FPS для современных систем Windows 7, 8.1 и 10. Старая Windows XP переключение видеокарт на ноутбуках не поддерживает.
3.6. Скорость интернета
Также существует ошибочное мнение, что FPS зависит от скорости интернета или загруженности игрового сервера, но это не так, показатель FPS зависит в основном от мощности компьютера.
4. Обновление драйвера видеокарты
5. Понижение настроек графики игры
Увеличить FPS в играх можно за счёт понижения настроек графики. Безусловно, отказываться от роскоши лицезреть идеальные текстуры не стоит, пока не будут перепробованы все рассмотренные выше способы борьбы с низким FPS. Если же в составе аппаратного обеспечения компьютера имеем недостаточно производительную видеокарту, если на ноутбуке нет мощной второй дискретной видеокарты, в угоду повышения FPS от высокого качества графики в игре придётся отказаться.
Читайте также:

