Как сделать игру более оптимизированной
Добавил пользователь Валентин П. Обновлено: 19.09.2024

Какой оптимальный FPS
World of Tanks → 10 Windows → старенький ноут, загруженный программами.

Сама по себе игрушка сложная при загрузке и в дальнейшем развитии сюжета. Она нагружена модами, обладает развернутыми текстурами. Можно ли сделать так, чтобы запускалась и не тормозила? Да, вполне.
- освобождается место на компьютере;
- проводится его чистка — физическая и виртуальная;
- оптимизируется и настраивается видеокарта.
Комфортным для игры считается 60 ФПС или около этого. Плавающая на +/– 5 цифра практически никак не влияет. Но если ниже — текстуры будут лагать и зависать.
Стабилизируется работа игры несколькими способами, о которых рассказываем ниже.
Оптимизация и настройка видеокарты
Сначала необходимо узнать, кем изготовлена видеокарта на своем компьютере. Ведь за количество ФПС отвечает именно видеокарта — ее объем, мощность, производитель.
Самые популярные — AMD и Nvidia. Для каждой из них существует свой способ настройки и оптимизации графических элементов. Также важна специфика программного обеспечения, различные комплектующие, элементы, присутствующие в составе устройства.

Узнать производителя видеокарты можно одним из способов, представленных в таблице:
Для Nvidia
Оптимизировать и перенастроить эту разновидность видеокарты для оптимизации ФПС можно так:

Для AMD
Оптимизация выполняется практически так же, как и в прошлой разновидности видеокарты. Но есть несколько отличий. Например:

Это все действия для того, чтобы повысить ФПС при помощи видеокарты. Если не помогло, необходимо настраивать программное обеспечение.
TurboBoost для Intel
Технология Intel® Turbo Boost позволит повысить производительность процессора, графики, сгладить пиковые нагрузки. Она работает автоматически. С ее помощью можно увеличить работу процессора, стимулируя ядра. Но только в том случае, когда мощность, потребляемая энергия и температура нагрева не будет превышать максимальных настроек. Корректность работы технологии зависит от нагрузки на нее, а также операционной среды.
Если скачать версию 2.0, можно в разы улучшить систему. Она предлагает максимальную частоту и режим максимального ускорения. Зависит работа программы от ПО и аппаратного обеспечения, конфигураций и настроек системы.
Факторы, влияющие на работу программы:
Если работа происходит в ОС Windows, температура узнается в BIOS или при помощи специальных программ (SpeedFan, AIDA64, CAM, Speccy). Для низкой нагрузки оптимальное значение составляет 30-50°C, для высокой — до 95°C. Максимальная критическая температура — 100°C
Если показатели слишком высокие или, наоборот, очень низкие, система может работать некорректно. И это касается не только увеличения ФПС, но и других факторов. Например, при максимальной рабочей нагрузке, ОС ищет дополнительные ресурсы. Intel Turbo Boost автоматически (в фоновом режиме) динамически увеличивает частоту процессора, пока не достигнет максимально возможных показателей.
Это же касается управления потреблением тока, температуры и мощности. Программа параллельно использует несколько алгоритмов, создавая максимальную энергоэффективность и тактовую частоту. Если мощность превышает предельную, компьютер может работать, сохраняя исходные параметры, но кратковременно.
Оптимизация настроек графики игры

- Переходя в настройки любого гейма, можно увидеть несколько вариантов оптимизации. Например, разрешение экрана. Меняя данное значение, пользователь изменяет и количество выводимых пикселей.
- Далее есть сглаживание. Тут все зависит от типа игры. Некоторые работают с экранным пространством (FXAA), другие — с уже готовым изображением. Также можно включить временное сглаживание или постоянное, избыточную выборку, комбинацию из данных способов. В общем, тут придется поэкспериментировать.
- Освещение и тени также можно изменять, влияя на ФПС. Если игра с 3Д эффектом, современное качество изображения достигается именно благодаря данным понятиям и огромного ущерба производительности. В плане освещения — оно практически всегда оправдано. Тени основываются на двух источниках — рассеянном и прямом затенении. Убирать можно и тот, и другой параметр. Но все же, на производительность данные понятия влияют минимально (забирать лучше динамику).
Дефрагментация жесткого диска

Чтобы выполнить обновление драйверов, проследуйте следующей инструкции.
Очистка системы
Это целый набор инструментов, позволяющий очистить комп. Он анализирует диски, браузеры, скачанные файлы.

Если не почистить систему, компьютер будет тратить на обработку информации больше времени и сил. Он будет мониторить не только работающие программы, но и битые ссылки, несуществующие файлы, неправильный реестр. Наличие таких ненужных утилит может достичь критической точки, и комп просто откажется работать. Кстати, некоторые предпочитают не чистить систему, а сразу переставлять ее.
Чтобы понять, действительно ли в Виндоусе накопилось много битых программ, можно самостоятельно продиагностировать систему. Пользователь их не видит визуально, но они забирают большой пласт памяти системы уже при загрузке.
Указанные ниже действия позволять определить, какие утилиты работают в фоновом режиме, мешая загрузке игры.
С ненужных программ снимаются галочки. Наверняка, в списке будет uTorrent, Skype, Вайбер, Телеграм. Если на комп скачаны Daemon Tools, Dropbox и иже с ними, их автоматическая загрузка закрывается исключительно в их настройках.
Также могут открыться записи, в названии которых будет присутствовать toolbar и update. Они также снимаются с автоматической загрузки. Java Update Scheduler постоянно использует Интернет-соединение, проверяя наличие новой версии и качая ее. Этот процесс очень загружает систему. Нужно по-максимуму удалять подобные программы. Но стоит быть внимательным, чтобы не отключить антивирус или драйвер видеокарты.
Проверка антивируса
Если на компьютере есть вирусы, он будет тормозить не только в играх. Поэтому прежде, чем увеличивать ФПС, стоит проверить антивирусник. Для тестирования защиты, можно скачать несколько простых программ. Практически все они предлагают загрузку приложений, в которых есть вредоносное ПО. Оно, конечно, безопасное, и просто имитирует вирус, но не дает полной картины.
- Stackhackr: пользователь создает для теста свой вариант вируса.
- RanSim: проводит тестирование системы на защиту от вредоносных атак шифровальщиков;
- Инструменты от Microsoft — это целая коллекция программ, которые подойдут только для Защитника Windows и находятся в открытом доступе на официальном сайте;
- Test Your Metal проверяет защищенность в Интернете.

Некоторые программы обладают ограничением на испытание. Корректность тестов и правильность имитации проверить не получится. Поэтому лучше всего использовать софт из нескольких источников.
Физическая чистка ПК + перегрев

Циркуляция воздуха нарушается, и процессор, видеокарта, жесткий диск не могут работать нормально. Система виснет, и даже может полностью отключиться. Поможет в решении данной проблемы только физическая чистка.
- щеточки;
- термопасту в шприце или тюбике;
- маленькую фигурную отверточку;
- тряпочку или губку;
- специальное средство для чистки.
Компьютер разбирают, каждую деталь тщательно протирают, на плату наносят термопасту. Особое внимание уделяется вентилятору. В нем скапливается множество пыли, которая скатывается в комочки. Можно даже продуть эту запчасть. В идеале, чистка проводится раз в полгода, даже если комп не тормозит.
Кстати, высохшая термопаста также является причиной перегрева. И, даже если воздух циркулирует по системе беспрепятственно, комп может сильно греться. Замена термопасты — это очень сложное занятие, особенно, если у пользователя нет опыта. Опять же — необходимо посмотреть различные гайды по конкретной модели и марке компьютера либо обратиться в сервисный центр (услуга обойдется от 400 грн).
В любом случае, пасту наносят минимальным слоем. Не должно быть пузырьков воздуха или комочков. Предварительно, пласты старой, засохшей пасты аккуратно стирают. Она очень маркая и плохо отстирывается. Поэтому необходимо быть аккуратным.
Температурные показатели работы системы можно проверить при помощи специальных программ. Например, с помощью HWMonitor. Это утилита с бесплатным функционалом. Она скачивается через Гугл архив. Весит немного, ставится быстро. Допустимые значения для работы:
- процессор — 45-65°;
- жесткий диск — 30-45°;
- видеокарта — до 90° (в зависимости от типа, так как для некоторых такая температура уже критическая).
Посмотреть информацию об оптимальных параметрах для конкретной техники можно в Интернете либо в техническом паспорте. Если греется только один компонент, а не вся система, его придется менять.
Специальный софт для улучшения производительности
Ниже упомянуты несколько программ, при помощи которых можно увеличить ФПС. Выбрать необходимо только одну. Установка и запуск даже двух не удвоит показатели, а, наоборот, снизит их за счет снижения производительности системы.

1. Razer Cortex: Game Booster
Специально разработанный софт, оптимизирующий настройки игры. Не является фоновым — запускается во время включения гейма. Обладает несколькими функциями (возможностью записи, сохранение алгоритма прохождения). Сохраняется информация в облачном сервере.
2. Wise Game Booster
Программа легкая и функциональная. Работает бесплатно, управляется на русском языке. Требует дополнительной настройки перед запуском.
3. GameGain
Ускоряет даже самые слабые компьютеры. Довольно новая программа с ограниченной функциональностью (демо+платная версия).
5. Driver Booster
Разработана для обновления и настройки имеющихся на компе драйверов. Улучшает игры и систему в общем.

Качая любую из программ, пользователь получает желаемый результат.
Если подвести черту, чтобы увеличить ФПС, стоит:
- Для систем Windows 7 и 8, через Win+R вводится sysdm.cpl. В открывшемся окне выбирают Дополнительно → Быстродействие → Параметры. Опять ищут Дополнительно → клавишу Изменить → выставляют размер от 2 до 6 Гб.
Стабильность гейминга напрямую определяется такой величиной, как FPS. Она обозначает частоту обновления изображения. И чем выше FPS, тем комфортнее ощущается игровой процесс. К сожалению, не все компьютеры выдают максимальные показатели. Однако существует несколько инструкций, как повысить ФПС в играх на операционной системе Windows 10. Воспользовавшись ими, геймер ощутит прирост как в оффлайне, так и в онлайн-баталиях.
Как увеличить FPS в играх

На заметку. Число кадров в секунду зависит не только от возможностей компьютера, но и от самой игры. Чем она проще, тем стабильнее будет показатель.
Отключение визуальных эффектов
В процессе гейминга ресурсы компьютера расходует не только игра, но и сама операционная система. Особенно это касается устройств на базе требовательной Windows 10.

Чтобы снизить процент потребления ресурсов и тем самым поднять FPS в игре, рекомендуется отказаться от визуальных эффектов ОС:





После изменения параметров подавляющее большинство ресурсов компьютера будет отдано игре, и вы сможете ощутить намного более комфортный гейминг благодаря повышению частоты обновления картинки.
Отключение фоновых приложений
Вне зависимости от того, установлена ОС на ноутбуке или стационарном компьютере, ресурсы устройства активно потребляют фоновые процессы. Это приложения, работающие по принципу автозагрузки. Они автоматически открываются вместе с включением ПК. Для повышения производительности их нужно деактивировать:



Далее останется повторить операцию для всех программ, которые отображаются в списке автозагрузки. Когда будут прекращены фоновые процессы, геймер ощутит, что играть стало намного комфортнее.
Удаление лишних программ
Еще один способ оптимизировать игровой процесс – избавиться от лишних программ. Это может быть как редко используемое приложение, так и по-настоящему вредоносное ПО, влияющее на работоспособность устройства:



Удалив лишние программы, вы не только ускорите работу компьютера, но и освободите место во внутренней памяти устройства. После этого не забудьте перезагрузить ПК.
Оптимизация пинга в онлайн-играх
В процессе онлайн-сражений важна не только производительность компьютера, но и показатель ping. Им обозначается время задержки от момента нажатия пользователем определенной кнопки до совершения действия в игре. Чем ниже пинг, тем лучше. И оптимизировать параметр можно несколькими способами.
Настройки электропитания
Первым делом необходимо настроить электропитание таким образом, чтобы компьютер работал на максимальных оборотах, отдавая предпочтение играм:



Новые настройки позволят уменьшить задержку, а также увеличить частоту кадров во время игрового процесса. Но, чтобы изменения вступили в силу, понадобится перезапустить компьютер.
Очистка диска
Повышение частоты обновления изображения в онлайн-играх становится следствием очистки жесткого диска от мусора.



- Дождитесь окончания сканирования системы.
- Подтвердите удаление мусора.

Также для избавления от лишних файлов можно воспользоваться приложением CCleaner. Оно доступно для бесплатного скачивания и позволяет выполнить глубокую очистку ПК.
Стороннее ПО для оптимизации работы Windows 10
Максимальная производительность компьютера – это результат, которого сложно добиться исключительно встроенными средствами ПК. Параллельно с соблюдением рекомендаций, обозначенных ранее, рекомендуется воспользоваться сторонним ПО. Среди хорошо зарекомендовавших себя программ выделяются следующие:
- Advanced System Optimizer;
- Game Gain;
- Game Buster.
Обратите внимание, что не все из выделенных приложений предоставляются на бесплатной основе. Однако платить за подписку совершенно не обязательно. Даже бесплатные утилиты вроде Game Gain или Game Buster отлично справляются со своей задачей, оптимизируя игровой процесс.

Ускорение установки игр
Наряду со стабильностью гейминга важную роль играет скорость установки игр. Порой, чтобы поиграть в любимый проект, человеку приходится ждать 1-2 часа, пока установятся все компоненты. Чтобы сэкономить время, рекомендуется действовать по инструкции:



Важно. В процессе установки некоторых игр принимает участие не один, а сразу два процесса. Для обоих из них нужно выставить максимальный приоритет.
Увеличение приоритета заставит компьютер отдать все силы на обработку файлов игры и ее установку. Это поможет быстрее завершить инсталляцию необходимого проекта, но, в то же время, замедлит работу параллельных процессов.








Спасибо автору за содержательную статью. Все по делу и понятно.иКак раз искала подходящий провайдер по приемлемым ценам. Особенно порадавало то, что указали цены и ссылок на регистрацию.
Спасибо вам огромное! Кажется, помогло! У меня на HP видеокарта Radeon. Помогло отключение Vari-Bright. Хотя на моем ноуте было немного по-другому. AMD Radeon Software ---> Настройки ---> Дисплей ---> Vari-Bright ---> Отключить. Вот. Вдруг кому пригодится)
Здравствуйте. Да, верно подмечено. Хотя пользоваетли Huawei уже должны быть готовы к разным неожиданностям, которые спровоцированы запретом со стороны Google. Это и пропавшие сервисы Google и проблемная операционка. Благодарим за фидбек и за то, что делитесь собственным опытом, который поможет остальным посетителям сайта.
все хорошо, все замечательно, но вы ни где не сказали, что на Huawei/Honor голый Android не устанавливается ни как, и владелец пользуется EMUI/Magic UI все время пользованием смартфоном данных производителей, а то мало ли какой умник купит себе хуавей, а потом будет ныть, что "хуавей фигня, их нельзя прошить, я раньше не знал, а как купил и узнал сразу разочаровался."
здравствуйте, можете сказать какой бот изображен на втором скрине " удаление неактивных подписчиков"?
Автор, Вы о чем написали в начале статьи: Все действия займут 5-7 минут, не больше. Погуглите интернет: люди неделями не могут добавить телефон, а техподдержка в Дискорде пишет стандартные отписки.
На данный момент Discord является самым популярным приложением.И не без причины: 1)Самое большое игровое комньюнити как в РФ,так и за рубежом; 2)Существуют разные игровые и учебные сообщества как в РФ,так и за рубежом; 3)Кооперативный режим прохождения игр - это когда в команде из нескольких человек можешь проходить кооперативные игры. Это также подходит и для учебы. Но в данном приложении Discord не обойтись без минусов: 1)Разнообразный коллектив который не всегда подстать себе найдешь; 2)В приложении дискорд на жалобы сквозь пальцы смотрят.могут и не отреагировать; 3)Конфиденциальность в общении не в почёте. 4)Странное комньюнити которое как "стая пчел". 5)На жалобы техобслуживание долго не реагирует.но попытаться можно. 6)Само общество дискорда может окунуть тебя в грязь.Если им что-то не нравится.У них своё представление о том или ином человеке.Они живут в своём собственном мирке под названием Discord. 7)Есть определенные "особые" личности которым всё непочем.и они суются куда не следует.

Но даже владельцы современных компьютеров не защищены от нервных срывов и головной боли, вызванной зависаниями, лагами в любимой игре. Нередко происходит так, что игра, в которой еще месяц назад можно было спокойно проводить время, стала резко тормозить. Эксперименты с настройками и попытки переустановки не приносят должных результатов. Проблема очевидна – снизилась производительность компьютера. Произойти это может по разным причинам. Задача пользователя – найти, где именно кроется проблема, и предпринять все необходимые меры для её устранения. Мы же в свою очередь поможем и расскажем, как увеличить производительность компьютера в играх.
Определяем количество FPS в игре
Как оценить производительность ПК в играх? Для этого стоит воспользоваться бесплатной утилитой Fraps. Небольшая программа измерит количество кадров в секунду, другими словами, определит FPS. Играющие в компьютерные игры пользователи знают, чем больше FPS, тем плавнее геймплей, меньше подлагиваний и зависаний. Хорошим показателем считается 60 FPS, но, как правило, для комфортной игры в стратегии или RPG хватает и 40 FPS.

Обновляем драйвер видеокарты

Программная чистка жесткого диска



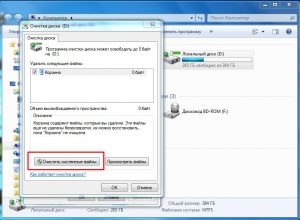
Дефрагментация диска
Когда жесткий диск очищен от ненужных файлов, устранены ошибки в реестре, его можно дефрагментировать (это относится только к владельцам “классических” жестких дисков, SSD дефрагментировать не нужно). Процесс дефрагментации подразумевает под собой обновление и оптимизацию логической структуры жесткого диска. Когда файлы, хранящиеся в памяти, упорядочены, собраны воедино, система затрачивает гораздо меньшее количество времени во время обращения к ним. Можно сказать, что дефрагментация наводит порядок в системе. Инструмент доступен в служебных программах.
Результатом успешной дефрагментации станет прирост производительности компьютера на 50-60%, что отразится и на играх. Но стоит учитывать, что это непростой процесс, способный занять около 5-6 часов времени для жестких дисков с объёмом 1 терабайт. Пользоваться персональным компьютером в это время не получится. Подобную операцию следует проводить один раз в 1-2 недели.
Освобождаем оперативную память
Перед запуском игры желательно закрыть все фоновые программы, которые в той или иной степени расходуют оперативную память компьютера. Не будет лишним использование такой программы как RAMRush . Она способна завершить все ненужные процессы, которые остаются в оперативной памяти даже после выхода из приложений. Например, после выхода из Skype, Opera, ICQ непосредственно перед запуском игры в компьютере с оперативной памятью 6 ГБ можно дополнительно освободить 700-800 МБ оперативки.
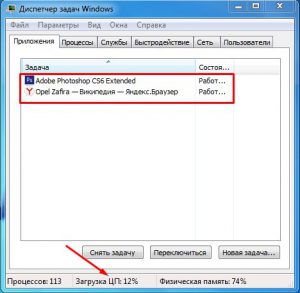
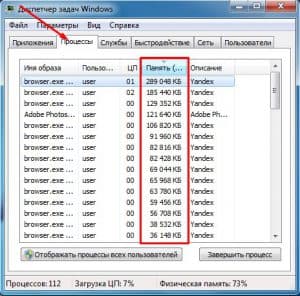
Увеличиваем файл подкачки
Своеобразным дополнением к объёму оперативной памяти служит файл подкачки. Это виртуальная память, в которую из ОЗУ выгружаются некоторые процессы. Размер файла подкачки устанавливается пользователем, и весь его объём берется из жесткого диска. Как известно, скорость передачи данных винчестером намного ниже, чем у ОЗУ. Поэтому полностью заменить оперативную память, установив максимально возможный размер файла подкачки, конечно же, нельзя. Однако за счет простых действий можно оптимизировать систему компьютера и увеличить её производительность в играх.
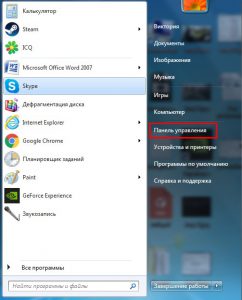
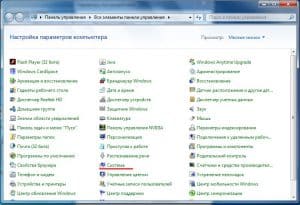



Категорически не рекомендуется устанавливать слишком большой объём файла подкачки. В противном случае пользователь вместо прироста производительности получит обратный эффект – система начнет тормозить. В идеале следует устанавливать объём в размере 30% от количества оперативной памяти, чтобы в сумме оперативка и файл подкачки имели 6-8 ГБ. Задайте необходимый размер, сохраните внесенные изменения и перезагрузите компьютер.
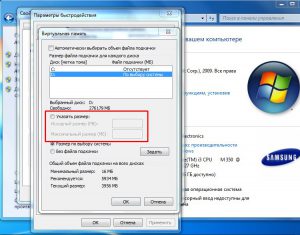
Еще несколько простых, но эффективных советов:
- размещайте файл подкачки на самом быстром жестком диске;
- установите одинаковую величину исходного и максимального значения файла подкачки;
- отключите визуальные эффекты в соответствующей вкладке, чтобы выбить еще несколько единиц прироста производительности;
За счет этих действий удастся значительно оптимизировать систему и подготовить её к запуску новой игры.
Устанавливаем специальные утилиты
Специально для любителей компьютерных игр разработаны игровые оптимизаторы, предназначенные для увеличения количества кадров в секунду во время геймплея. Еще несколько лет назад существовало с десяток компаний, занимающихся созданием и развитием подобных утилит. Не все программы были полезными, а главное – результативными, поэтому большая часть просто-напросто перестала поддерживаться и обновляться. Из оставшихся утилит стоит отметить Razer Cortex .
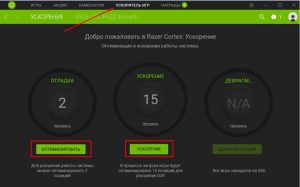

Хотя Windows является наиболее широко используемой операционной системой для ПК, сейчас MacOS переживает тяжелые времена.
Теперь все больше людей хотят беспроблемного и безопасного взаимодействия с Apple.
Но две главные вещи по-прежнему удерживают Windows на вершине.
Все геймеры любят Windows, так как большинство игр поддерживают только ОС Windows.
Следовательно, ни у одной другой ОС нет шансов, когда дело доходит до игр.
Если вы пользователь ПК или ноутбука с Windows, скорее всего, вы в какой-то момент играли в игру, даже если вы не являетесь серьезным игроком.
Возможно, вы были обычным игроком и играли в игры, не требующие даже графической карты, типа карт.
Но то, что мы собираемся обсудить здесь, в этой статье, поможет каждому игроку, но в основном тем, кто пытается запускать игры с высокой графикой, но не получает достаточной производительности.
Единственное, что геймер ненавидит больше, чем проигрыш в его любимой игре — это подвисания в игре и низкая игровая производительность на ПК с Windows.
Сегодня у нас есть несколько советов и уловок для пользователей ПК с Windows по повышению производительности игр на ПК с Windows, чтобы уменьшить, если не полностью, устранить проблему.
Мы уверены, что эти советы помогут вам получить наилучшие впечатления от игры на вашем ПК с Windows.
Как повысить производительность в играх на ПК с Windows?
Ниже приведены лучшие советы и рекомендации по повышению производительности в играх на вашем настольном компьютере или ноутбуке с Windows.
Постарайтесь как можно больше следить за игрой, чтобы добиться от вашей системы максимальной производительности.
Обязательно учтите это, прежде чем покупать новый компьютер. Итак, давайте приступим.
1. Обновите драйверы графики и DirectX
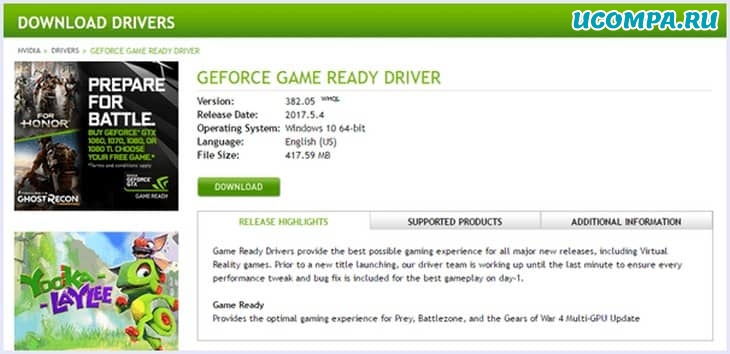
Большинство пользователей считают, что обновления — это пустая трата интернет-данных и времени.
Но компании не тратят тысячи долларов на создание обновлений.
Следовательно, это должно быть важно.
Большинство обновлений имеют тенденцию оптимизировать вашу систему и увеличивать возможности и производительность.
Обновление графических драйверов поможет вам повысить производительность игр на ПК с Windows.
Мы настоятельно рекомендуем вам время от времени обновлять драйверы.
Есть много других инструментов, таких как DirectX, которые помогают запускать ваши игры.
Убедитесь, что они также обновляются время от времени, чтобы обеспечить отличную игровую производительность.
2. Разгон CPU и GPU
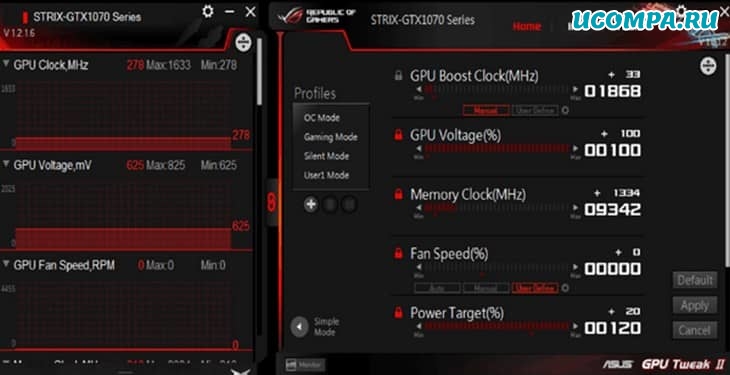
Настоящая мощь вашего ПК с Windows заключается в его центральном процессоре, а игровая производительность во многом зависит от графического процессора.
Оба они заблокированы на определенных тактовых частотах, которые мы обычно называем частотой процессора или графического процессора.
Большинство пользователей не знают, что они могут быть увеличены, чем установленные значения, для повышения игровой производительности на вашем ПК с Windows.
Обратной стороной является то, что он выделяет больше тепла и потребляет больше энергии.
Прежде чем пытаться разогнать вашу систему, убедитесь, что вы понимаете последствия и точно знаете, что делаете.
Если что-то выходит у вас из-под контроля, вы можете повредить свой компьютер.
3. Включите игровой режим
С новым обновлением создатели Windows 10 Microsoft представила игровой режим.
Что делает игровой режим, так это то, что он снижает приоритет фоновых задач, отдавая приоритет играм, и, следовательно, повышает игровую производительность вашего ПК.
Если вы используете это обновление, то шаги по использованию игрового режима приведены ниже, а если нет, вы должны получить обновление от создателя прямо сейчас.
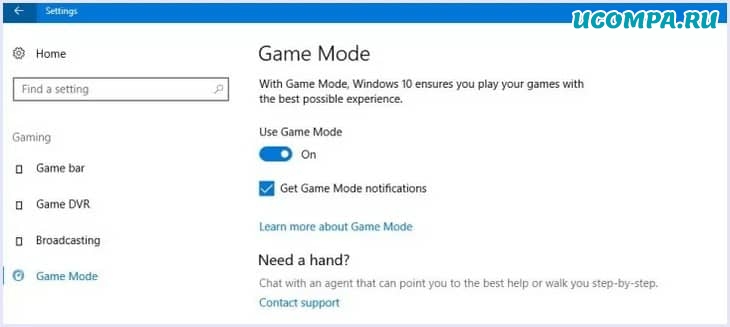
Шаги по использованию игрового режима в Windows 10:
4. Высокоэффективная схема управления питанием
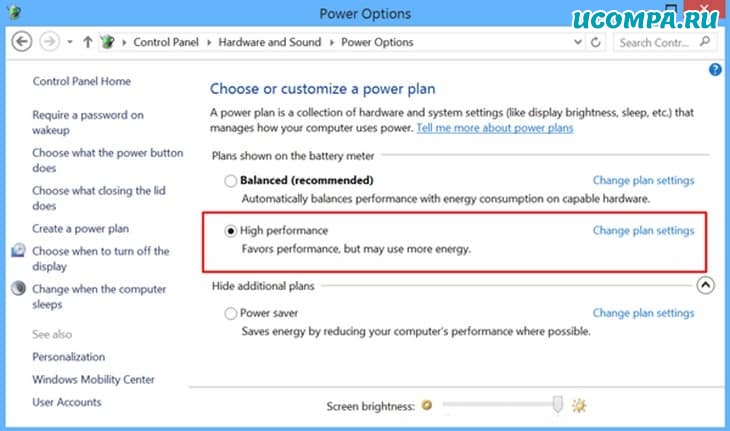
Если вы играете на ноутбуке, есть вероятность, что у вас может возникнуть низкая игровая производительность из-за вашего плана управления питанием.
Windows устанавливает планы энергопотребления, чтобы снизить производительность и увеличить время автономной работы.
Следовательно, игра в игры с низкой производительностью приведет к задержкам в ваших играх.
Единственное решение этой проблемы — подключить зарядное устройство и настроить схему питания на высокую производительность.
Это можно сделать, щелкнув значок батареи в правом нижнем углу панели задач.
5. Измените и оптимизируйте настройки игры
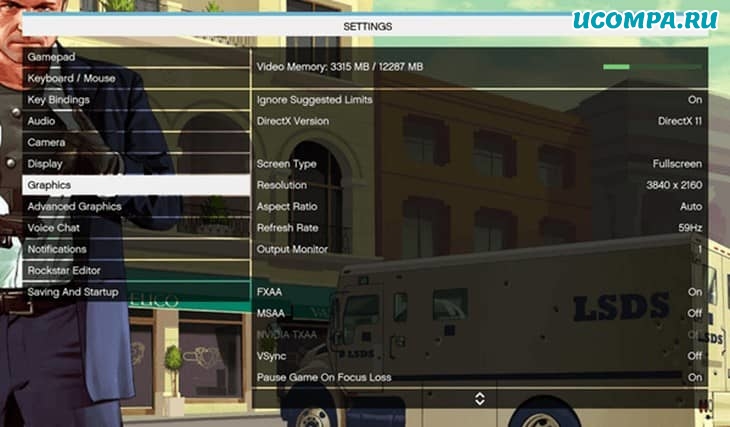
Этот простой совет пригодился очень многим геймерам.
Вы не поверите, насколько вы можете повысить игровую производительность своего ПК с Windows, просто изменив несколько настроек внутри своей игры.
Просто изучите визуальные настройки игры, в которую вы играете.
6. Дефрагментация и сканирование на вредоносное ПО
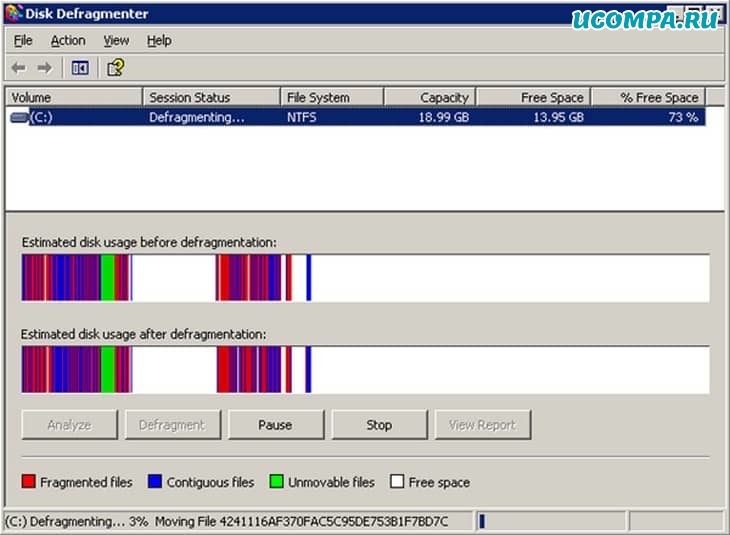
Другой причиной плохой игровой производительности на ПК с Windows является фрагментация диска.
Во время игры все графические элементы должны постоянно загружаться с жесткого диска, и, следовательно, фрагментированный жесткий диск может замедлить процесс.
Есть несколько решений проблемы: либо установить SSD-накопитель, либо использовать дешевый метод дефрагментации.
Дефрагментация диска может помочь вам немного повысить игровую производительность в Windows, если на жестком диске у вас слишком много данных.
ОС Windows также подвержена воздействию большого количества вирусов и вредоносных программ, которые замедляют работу ПК и снижают производительность в играх.
Следовательно, чтобы повысить производительность в играх, мы предлагаем вам приобрести хороший антивирус и время от времени проверять вашу систему на наличие таких проблем.
7. Всегда проверяйте минимальные характеристики перед установкой
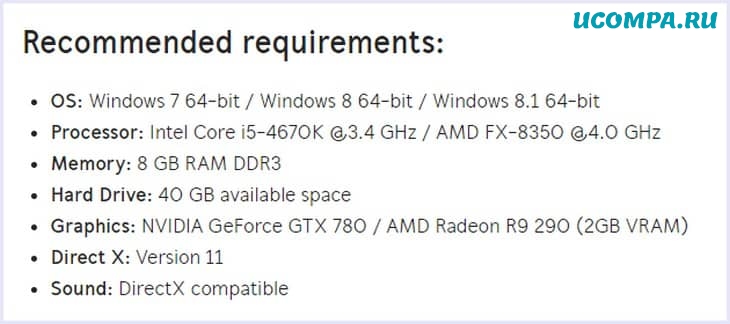
Невозможно заставить ваш компьютер делать то, для чего он не предназначен.
У каждой игры есть опубликованный список минимальных требований к спецификациям, и вы не должны устанавливать такие игры на свой ПК с Windows, который он не может поддерживать.
Возможно, вам никогда не удастся насладиться такими играми, и попытки поиграть в них — пустая трата времени.
Устанавливайте только те игры, которые поддерживает ваш ПК с Windows, чтобы получить от него максимум удовольствия от игры.
8. Игра в автономном режиме, скорость обновления данных
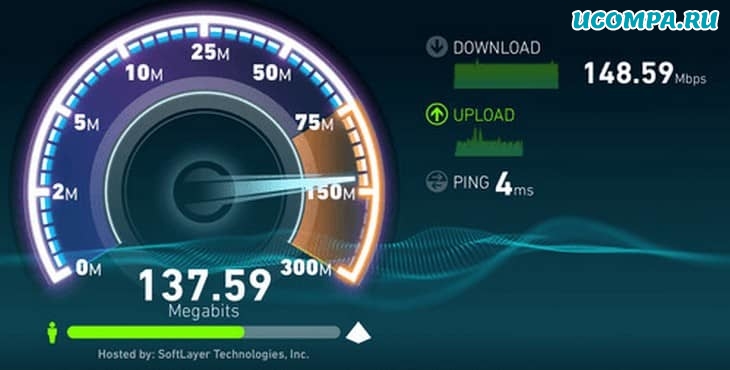
Сегодня многие игры запускаются онлайн.
В играх есть многопользовательские режимы, сетевые задачи и списки лидеров, а также многие другие функции, которые зависят от вашего подключения к интернету.
Медленное подключение к интернету или даже его изменение может привести к серьезным проблемам с производительностью игр.
Следовательно, если вы чувствуете проблему только в онлайн-режиме, мы предлагаем вам играть в автономном режиме.
Или же вы можете обновить свой интернет-тариф, или даже сменить провайдера, чтобы получить стабильное интернет-соединение и повысить игровую производительность вашего ПК с Windows.
9. Обновите Windows
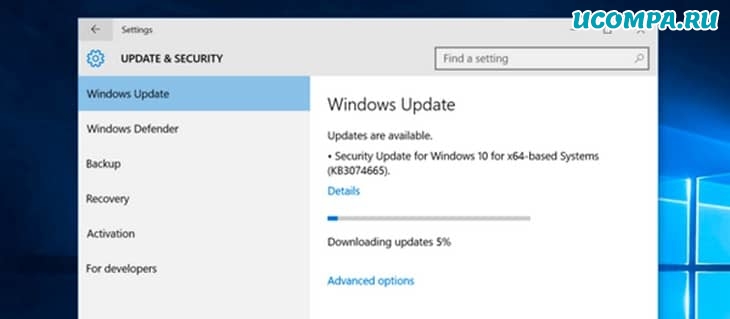
Есть много шансов, что вы используете более старую версию Windows.
Многие пользователи считают, что Windows 10 добавляет приложения для отслеживания и маркетинговые материалы, а не обновляется.
Даже если это может быть правдой, Microsft также предлагает последние исправления безопасности и повышение производительности вместе с новыми функциями.
Эти вещи делают обновление почти обязательным.
Последние выпуски Windows обеспечивают максимальную производительность в играх за счет повышения совместимости с новыми играми.
10. Обновите свои аппаратные части

Обновление аппаратных компонентов, вероятно, последнее, что вы хотите сделать, а не то, что вы ожидали в этой статье.
Но, если все вышеперечисленные уловки у вас не сработали.
Тогда пришло время взглянуть правде в глаза и обновить свое оборудование.
Мы рекомендуем, чтобы вместо покупки совершенно новой машины вы могли обновить такие компоненты, как RAM или GPU, или использовать SSD, который также действительно повышает производительность.
Или что-то еще, что вам нужно, чтобы ваши спецификации были на должном уровне, чтобы плавно запускать ваши любимые игры.
Есть две основные вещи. Это может легко сэкономить вам много денег.
Помимо этого, мы рекомендуем вам следовать этим советам, чтобы компьютер работал быстрее при нормальном использовании, но для игровой производительности указанные шаги являются единственными возможными решениями, которые мы пока можем рекомендовать.
Следовательно, это лучшие способы повысить производительность игр на ПК с Windows.
В заключение, мы надеемся, что эти советы и рекомендации по повышению производительности игр на ПК с Windows помогли вам максимально эффективно использовать ваше устройство.
Читайте также:

