Как сделать чувствительность мыши в игре
Добавил пользователь Евгений Кузнецов Обновлено: 19.09.2024
ДАННАЯ РУБРИКА ПРИЗВАНА СДЕЛАТЬ ИЗ ВАС НАСТОЯЩИХ МАШИН ДЛЯ ТОЧНОЙ СТРЕЛЬБЫ. ТРЕНИРОВОЧНЫЕ ПРОГРАММЫ, ИСПОЛЬЗУЕМЫЕ В МАТЕРИАЛАХ, ПРОПИСАНЫ ИСКЛЮЧИТЕЛЬНО ДЛЯ KOVAAK 2.0: THE META – ВАШ ЛИЧНЫЙ ТРЕНАЖЕРНЫЙ ЗАЛ И ТРЕНЕР НАВЫКОВ ИГРЫ В ЖАНРЕ FPS; ПОМОГАЕТ РАЗВИТЬ АИМ ЗА КОРОТКОЕ ВРЕМЯ, ИЗБАВЛЯЯ ОТ НЕОБХОДИМОСТИ НАИГРЫВАТЬ ТЫСЯЧИ ЧАСОВ РАДИ НЕБОЛЬШОГО ИМПРУВА.
- Полезное правило: более низкую чувствительность мыши в этом диапазоне обычно проще всего контролировать: от 24 см / 360 ° до 80 см / 360 °.
- Чувствительность в см / 360 ° — это комбинация DPI мыши и настроек чувствительности игры.
- Чтобы узнать свои настройки в см / 360 °, воспользуйтесь этим калькулятором.
- Если у вас есть определённые настройки в любимой игре, которые вам хотелось бы перенести в другую, то воспользуйтесь функцией сопоставления чувствительности KovaaK здесь .
- Поэкспериментируйте, чтобы определить, какая чувствительность лучше всего подходит для вас!
АКТ 1: ЧУВСТВИТЕЛЬНОСТЬ МЫШИ И ПОЧЕМУ ОНА ВАЖНА
Важная деталь, необходимая для хорошего аима в любой FPS — это игра на правильных настройках мыши, так как чувствительность мыши является основополагающим фактором в аиме. Ваша настройка чувствительности определяет, какое расстояние требуется пройти мыши в реальной жизни для перемещения прицела в игре. Высокая чувствительность требует незначительных движений мыши, а низкая чувствительность настаивает на использовании больших усилий.
Распространенное представление о прицеливании говорит нам о том, что нужно постоянно придерживаться одной чувствительности мыши, чтобы развивать мышечную память. Да, это может быть в некоторой степени правдой, но это не применимо, пока вы не достигнете топового уровня в вашей игре. Даже если вы надолго забили на тренировки, вы легко сможете наверстать упущенное, если у вас действительно хорошо развита мышечная память. Напротив, для многих из нас приобретение идеального аима — это постоянное совершенствование навыка и непрерывная работа, а не конечная цель. Мозг делает удивительную работу по адаптации к новой чувствительности; часто требуется всего несколько секунд, чтобы приспособиться к новой настройке и использовать ее на хорошем уровне.
Конечно, всегда будут исключения из правил — есть игроки с потрясающим аимом даже при очень высокой чувствительности, - но, если мы посмотрим на средние настройки профессиональных игроков, обычно они предпочитают более низкий сенс. Гляньте на некоторых богов жанра FPS и их чувствительность мыши в см / 360 (чем больше число, тем ниже чувствительность):
- OWL про игрок, JJoNak : 77.0 см / 360
- FPS стример, Shroud : 41.5 см / 360
- CSGO про игрок, S1mple : 33.6 см / 360
- Fortnite стример, Ninja : 29.4 см / 360
- Quake про игрок, Toxjq : 28.9 см / 360
При определении чувствительности мыши необходимо учитывать 2 основные переменные. Во-первых, настройка чувствительности в игре. Во-вторых, разрешение мыши, обычно известное как DPI мыши или CPI (CPI — это технически правильное выражение, но производители мышей обычно используют DPI).
Вот конкретный пример из Overwatch: если вы все еще играете с чувствительностью по умолчанию равной 15, а DPI вашей мыши установлен на 1600, вы находитесь на 5,7 см / 360 °, а это означает, что вы совершаете полный оборот всего за 5,7 см. Это чрезвычайно высокая чувствительность, так как средняя сенса профессионального игрока составляет 31 см / 360 °. Итак, обратите внимание: если вы все еще играете с настройками по умолчанию в выбранной вами игре, вы можете использовать чувствительность более чем в пять раз выше, чем у среднего профессионального игрока.
АКТ 2: ДАВАЙТЕ ПОЭКСПЕРИМЕНТИРУЕМ С ЧУВСТВИТЕЛЬНОСТЬЮ
Теперь, когда мы знаем, что такое чувствительность мыши и какой диапазон настроек является типичным, приступим к экспериментам. Если вы аимите запястьем, то наверняка обнаружите, что все, что выше 30 см / 360 ° довольно тяжело для прицеливания. Дело в том, что чем ниже ваша чувствительность, тем чаще вы будете использовать руку для прицеливания, поэтому вам может понадобиться коврик для мыши побольше.
Низкая чувствительность может быть неудобной, и к ней трудно привыкнуть, но попробовать ее определенно стоит. 24 см / 360 ° — хорошее место для начала, если у вас нет опыта работы с более низкой чувствительностью. Чтобы оценить окружность оборота в см / 360 °, можно быстро измерить ее самостоятельно (недавно в KovaaK 2.0 добавили функцию по установке чувствительности с помощью сантиметров, так что дальнейшие измерения не обязательны, прим. ред.):
- Возьмите линейку для измерения;
- Откройте KovaaK 2.0 или другую игру по своему выбору;
- Выберите определенное место на стене, затем совершите горизонтальный оборот на 360 градусов, как можно плавнее возвращаясь в то же самое место (не касайтесь клавиатуры при повороте);
- Измерьте линейкой пройденное расстояние;
- Это ваша чувствительность в см / 360 °!
АКТ 3: ИЩЕМ ВАШУ ИДЕАЛЬНУЮ ЧУВСТВИТЕЛЬНОСТЬ
Ваша идеальная чувствительность, скорее всего, изменится в зависимости от потребностей игры, в которую вы играете. Например, Counter Strike: Global Offensive редко требует быстрых обширных прицельных движений, это означает, что лучше использовать более низкую чувствительность. В то же время, такая игра, как Overwatch со своей высокой мобильностью, оппонентами по всем направлениям и частой вертикальностью требует колоссальных прицельных движений и обязывает использовать более высокую чувствительность.
Если вы хотите узнать о том, как лучше всего играть с более высокой или низкой чувствительностью, вы можете чекнуть этот блог о аиме запястьем и рукой (если хочешь увидеть в нашем Дзене перевод - с тебя лайк статье и комментарий! ;). В конечном итоге все будет зависеть от личных предпочтений, но, как говорится, есть верный метод найти то, что лучше всего подходит для вас.
Найти идеальную чувствительность можно в два шага:
1. Поэкспериментируйте в выбранной вами игре и найдите одно или несколько показателей чувствительности, которые кажутся вам удобными, и запишите их. Используйте эти настройки на втором шаге;
Далее подробнее об этом процессе.
Маловероятно, что чувствительность, которую вы выбрали в любимой вами игре идеальна, но, вероятно, она довольно близка к этому. Цель второго шага — сделать необходимые корректировки. Поиграйте в течение нескольких минут, чтобы разогреться и точно понять, в каком направлении стоит двигаться.
Как только вы разогрелись, начните немного менять выбранную настройку. Например, если вы выбрали 1.6 в Apex Legends, то попробуйте изменить значение на 1.7 или 1.5. Это даст вам представление о том, как ощущается каждое направление в сторону от изначальной чувствительности. Возможно, у вас было 1.6, но обратили внимание, что 1.55 — более стабильное и удачное значение, а 1.65 кажется слишком быстрым. Идея состоит в том, чтобы построить интеллектуальную карту того, где находится ваша идеальная чувствительность. По мере того, как вы отклоняетесь дальше, вы должны начать замечать, что движения кажутся слишком быстрыми, слишком медленными или просто неуютными и неудобными.
Если результаты неудовлетворительны или чувствительность, которую вы выбрали для тренировок, была недостаточной, вы можете попробовать все наоборот и встроить сенсу из KovaaK 2.0 в свою игру.
Начните с неприлично неудобных низких или высоких значений и постепенно увеличивайте или уменьшайте их, давая каждой чувствительности полный тренировочный подход, чтобы прочувствовать ее. Обратите внимание на то, какие настройки обеспечивают наилучшие результаты и удобство. Если вы найдете вариант, запишите его и продолжайте экспериментировать, но возвращайтесь к этой настройке каждые несколько пробегов, чтобы убедиться, что это не случайность. Составьте карту мыслей о том, какие виды чувствительности вам нравятся, улучшите пару из них (например, 1,6 > 1,63 или 1,9 > 1,88). Когда вы определитесь с чувствительностями, которые дают вам стабильные и высокие результаты, вы можете вернуться к своей игре и проверить эти показатели, чтобы узнать, какие из них работают лучше всего.
Всем привет! Геймеры знают, что прямота рук – важный, но не единственный фактор, влияющий на успешность в киберспортивных дисциплинах. Глюкавые или некорректно настроенные девайсы не дадут рукам любой прямоты проявить свой потенциал, как бы не старался игрок.

Из этого поста вы узнаете, как настроить игровую мышь под себя. Это универсальная инструкция, применительно к большинству популярных на текущий момент игр — для Варфейс, для WOT, CS GO, PUBG, Dota, World of Warcraft и прочих.
Настройка чувствительности курсора средствами ОС
Это нужно сделать затем, что на ведущую кнопку, которой по умолчанию является левая, нужно нажимать довольно часто. Удобнее это делать указательным пальцем.
Как настроить кнопки с помощью ПО
В комплекте с многими мышками поставляется фирменное ПО, которое после установки на ПК позволяет выполнять более точную настройку, регулировать подсветку и т.д. Также можно написать макросы под все кнопки, если это необходимо. Каждую такую утилиту рассматривать не будем, просто дам несколько рекомендаций.
Для игр в жанре MOBA, RTS и изометрических РПГ / хак-н-слешеров рекомендую установить значение ДПС повыше, особенно если у вас на компьютере монитор с большим разрешением.
Это увеличит скорость движения курсора, а в таких играх часто бывает нужно быстро переместить указатель из одного угла экрана в другой. Все остальные параметры под игру настраиваются уже с помощью самого игрового клиента.
Голосовая связь
Любители многопользовательских игр часто пользуются голосовой связью. Даже играя в одиночку, ничто не мешает высказаться о наболевшем в общем голосовом чате.
Однако серьезные кланы, взводы, гильдии и полки не пользуются общим голосовым чатом, а специально заводят собственный сервер для клиента Mumble, Team Speak, Raid Call, Discord или Twitch.
Важное замечание: если вы решили создать собственный клан и задумываетесь о способе голосовой связи, никогда не используйте Skype или Viber – только программы с серверной частью и функцией активации передачи голоса при нажатии кнопки.

Многие игроки пользуются функцией активации микрофона голосом. Это не совсем приемлемо в ряде случаев – например, если вы достаточно нервный тип и привыкли материться себе под нос, курильщик со стажем и много кашляете, родитель младенца, который часто плачет или живете с дедом, привыкшим слушать радиоприемник на максимальной громкости.Это не только неуважение к соклановцам, которых может попросту напрягать передаваемый вашим микрофоном фоновый шум. Если в чат-руме находится человек двадцать и каждый шумит, конструктивный диалог уже невозможен.
В принципе, это неважно, если вы попросту валяете дурака, но во время важного мероприятия, например, в рейде или на осаде, это очень мешает.
Поэтому всегда настраивайте голосовую связь на активации кнопкой. Использовать рекомендую одну из боковых. Средняя кнопка, которая под колесиком, как правило, активируется указательным пальцем, поэтому вы не сможете одновременно говорить и вести огонь.
Как правильно настроить кнопки в игре
Эти настройки следует выполнять уже в игровом клиенте, так как настройки могут отличаться даже у похожих игр одного жанра.
Для мышек с большим количеством дополнительных кнопок, если вы не используете скрипты, в шутерах на дополнительные кнопки рекомендую забиндить самые эффективные виды вооружения, в РПГ или МОБА – наиболее часто используемые навыки.
Если у вас игровая мышь с небольшим количеством кнопок (имею в виду 6), а дополнительных на боковой кромке всего две, их тоже можно эффективно использовать.
В шутерах эти кнопки можно использовать для активации аптечек, в танковых/самолетных/корабельных симуляторах ремонтный набор (если такая механика предусмотрена игрой).
И не забывайте, что под колесиком спрятана еще одна кнопка, которую также можно использовать в играх для активации чего-либо. По этому поводу единственная моя рекомендация – используйте ее так, как вам наиболее удобно.
Также для вас могут оказаться полезными статьи о стоимости компьютерных мышек под разные задачи и об основных параметрах и характеристиках компьютерных мышек. Буду признателен всем, кто поделится этим постом в социальных сетях. До завтра!
Доброго времени!
Ох. Казалось бы, ну что такое мышка? 👀
Тем не менее, на ее настройку (иногда) уходит кучу времени и нервов (особенно, в тех случаях, когда от нее нужно добиться чего-то более "тонкого", чем просто "перемещение" белой стрелочки в режиме "абы как" по экрану монитора. ).
Собственно, в текущую заметку я решил вынести все основные моменты по настройке мышки, с которыми так или иначе приходится сталкиваться. Получилась, своего рода, инструкция с пошаговыми действиями.
Примечание : т.к. ОС Windows 11 сейчас активно обновляется — некоторые моменты из материалов ниже могут со временем "устареть" (чтобы минимизировать это — я привожу неск. способов, как открыть те или иные вкладки / параметры — выбирайте актуальный для вас!).
Итак, теперь к сути. 👌
👉 Доп. в помощь!
1) Перестала работать мышь на компьютере или ноутбуке — что делать (пошаговая инструкция)
2) Как подключить беспроводную мышку к компьютеру — см. пошаговую инструкцию

Настройки мышки
Регулируем чувствительность, скорость перемещения указателя и двойного клика
- нажать Win+R — должно появиться окно "Выполнить" (вместо него можно также вызвать диспетчер задач с помощью Ctrl+Shift+Esc , и создать новую задачу);
- в строку "Открыть" ввести команду control mouse и нажать Enter. Далее должно появиться окно "Свойства: мышь" . 👇
Во вкладке "Кнопки мыши" (она появится по умолчанию) можно будет сразу же:
- обменять назначение кнопок (правую на левую — возможно, это удобно для левшей // или для некоторых игр // или для вертикальных мышек);
- задать скорость выполнения двойного клика.

Control mouse — открываем настройки мышки
Далее можно перейти во вкладки "параметры указателя" и "колесико" — в них, соответственно, можно будет отрегулировать скорость перемещения стрелочки по экрану, а также, как быстро будет перематываться страничка при прокрутке колесика.
Совет : во вкладке "параметры указателя" рекомендую включить повышенную точность указателя! Это снизит дрожание стрелочки, а также повысит ее точность наведения при небольших перемещениях.

Скорость передвижения указателя, скорость прокрутки
- нажать Win+R ;
- в окно "Выполнить" ввести команду ms-settings:mousetouchpad и нажать Enter;
- далее откроется окно параметров Windows (вкладка "Устройства / мышь"// сочетание Win+i ). Здесь можно будет также изменить скорость курсора, отрегулировать колесико, до-настроить сопутствующие параметры. 👇

Устройства - мышь - параметры ОС
- открыть контрольную панель;
- включить отображение крупных значков;
- кликнуть по ссылке "Мышь" . 👇

Панель управления - крупные значки - мышь
Спец. возможности от производителя устройства (Corsair, A4, Logitech, Razer и др.)
Если вы используете какую-нибудь игровую ("модную") мышку от таких производителей, как Corsair, A4, Logitech, Razer (и ряд др.) — очень вероятно, что к ней может быть своя доп. панель управления от производителя. 👇
Как правило, такая панель позволяет более точечно настроить мышку : задать функции доп. кнопкам на корпусе устройства; до-настроить чувствительность; установить режим подсветки; вкл. макросы и т.д.
В общем, посыл здесь простой: 👀 посмотрите на сайте производителя вашей мышки - нет ли там спец. драйвера с панелью управления.

Corsair-мышка — приложение для настройки iCue
Пару слов о играх и чувствительности мышки
👉 Обратите внимание, что во многих играх могут быть доп. настройки чувствительности и ускорения курсора мышки. И это очень сильно влияет на точность ваших действий (наведения, позиционирования и т.д.).
Например, в игре CS:GO — в настройках есть несколько важных опций насчет чувствительности мышки (см. скрин ниже 👇). Так, многие отмечают, что ускорение мыши (например) следует отключать. Но вообще, конечно, многое здесь подбирается индивидуально, под конкретное железо и привычку (реакцию) пользователя.

Скриншот из игры CS:GO — настройка клавиатуры и мышки
👉 Кстати, если говорим об играх, нельзя также не сказать о таком параметре, как DPI мышки (у обычных бюджетных мышек он в среднем 800-2000 👇). Этот показатель очень сильно влияет на точность и плавность наведения курсора!
Разумеется, чем выше значение DPI у мышки — тем лучше ваша рука сможет делать ей "виртуозные" точные вещи (ну и само собой, выс. DPI также отразиться на цене устройства). Как правило, для игр часто предпочитают мышки с 4000+ DPI* (хотя, здесь мне сложно давать советы, т.к. я не киберспортсмен 😉).
8200 DPI // пример игровой мышки
Как открывать папки и файлы одним или двумя кликами
Универсальный вариант открыть настройки:
- нажать сочетание Win+R ;
- в строку "Открыть" ввести команду control folders и нажать Enter;
- в параметрах проводника найти подзаголовок "Щелчки мышью" и указать нужный вариант. См. пример на скриншоте ниже. 👇

- перейти в любую из папок на диске (чтобы запустить проводник - можно использовать сочетание Win+E );
- в верхней правой части окна кликнуть по значку "Параметры" ;
- далее аналогично, как в предыдущем примере. ☝

Любая открытая папка - Windows 10
Если вы отправите компьютер (ноутбук) в сон, а затем пошевелите мышкой — он сразу же "проснется" (так ведут себя настройки электропитания мышки по умолчанию).
👉 Чтобы отключить этот момент нужно:
- открыть 👉 диспетчер устройств (чтобы это сделать - можно кликнуть правой кнопкой мыши по ПУСК);
- далее найти и раскрыть вкладку "Мыши и иные указывающие устройства" ;
- после поочередно открыть свойства каждого устройства в этой вкладке и снять флажок, разрешающий устройству выводить компьютер из ждущего режима (см. пример ниже). 👇

Разрешить этому устройству выводить ПК из ждущего режима
Кстати, помимо мышки, возможно, вам потребуется отключить и клавиатуру (это помогает исключить случайные "пробуждения" ПК). У меня на эту тему, кстати говоря, была на блоге более подробная инструкция (ссылка ниже).
Дополнительные функции для кнопок мыши: например, регулирование громкости
Не многие знают, что кнопкам и колесику мыши можно дать дополнительные возможности (причем, не обязательно, чтобы мышка была какой-то дорогой геймерской. ).
Например, довольно удобно на мышку "повесить" регулировку громкости — крутанул колёсико и звук прибавлен! 👌
О том, как это можно настроить — рассказано в одной моей заметке (ссылка ниже 👇).

Выбор горячих клавиш для регулировки звука // утилита Volume 2

Список функций // утилита Volume 2
Изменение курсора (ставим что-то вместо белой стрелочки)
Если вы хотите просто изменить цвет курсора (белой стрелочки) и его размер — то устанавливать что-то дополнительно совсем не обязательно.
Если открыть параметры Windows 11/10 (как их открыть) и перейти в раздел "Спец. возможности / Указатель мыши" — вы сможете самостоятельно изменить эти настройки. 👇

Спец. возможности - указатель мыши
Если есть желание вместо стрелочки установить что-то более интересное (например, как у меня на скриншоте ниже 👇) — для этого понадобиться загрузить к себе на диск спец. набор указателей, а после вручную выбрать один из них. Сам набор, а также, как с ним работать — я разобрал в одной своей прошлой заметке, ссылка ниже.
Пример - на что можно поменять стрелку.
Автоматические нажатия мышки (без вашего участия)
Один из довольно популярных вопросов (когда многие перешли на "удалёнку"): "Можно ли сделать так, чтобы мышка самостоятельно периодически что-то "нажимала". Как это настроить?".
Ответ: да, можно! Но, разумеется, ее нажатия не сравнить с человеком — действовать она будет по какому-то заранее заданному плану. Реализуется это с помощью спец. приложений. Ссылка ниже в помощь.
👉 В помощь!
Утилиты для создания последовательности нажатий нужных клавиш (клавиатура + мышка). Пошаговый пример настройки

Скриншот из игры World of Warcraft // Персонаж из игры самостоятельно применяет весь спектр возможностей против врага // пример использования авто-комбинаций
В статье мы расскажем, как правильно внести изменения в настройки мышки, чтобы использование компьютера или ноутбука было максимально удобным для пользователя.
Как настроить чувствительность мыши на компьютере
Несмотря на то, что изменение настроек мыши не займет много времени, она поможет сделать работу на компьютере более эффективной и результативной.
Настройка осуществляется так:
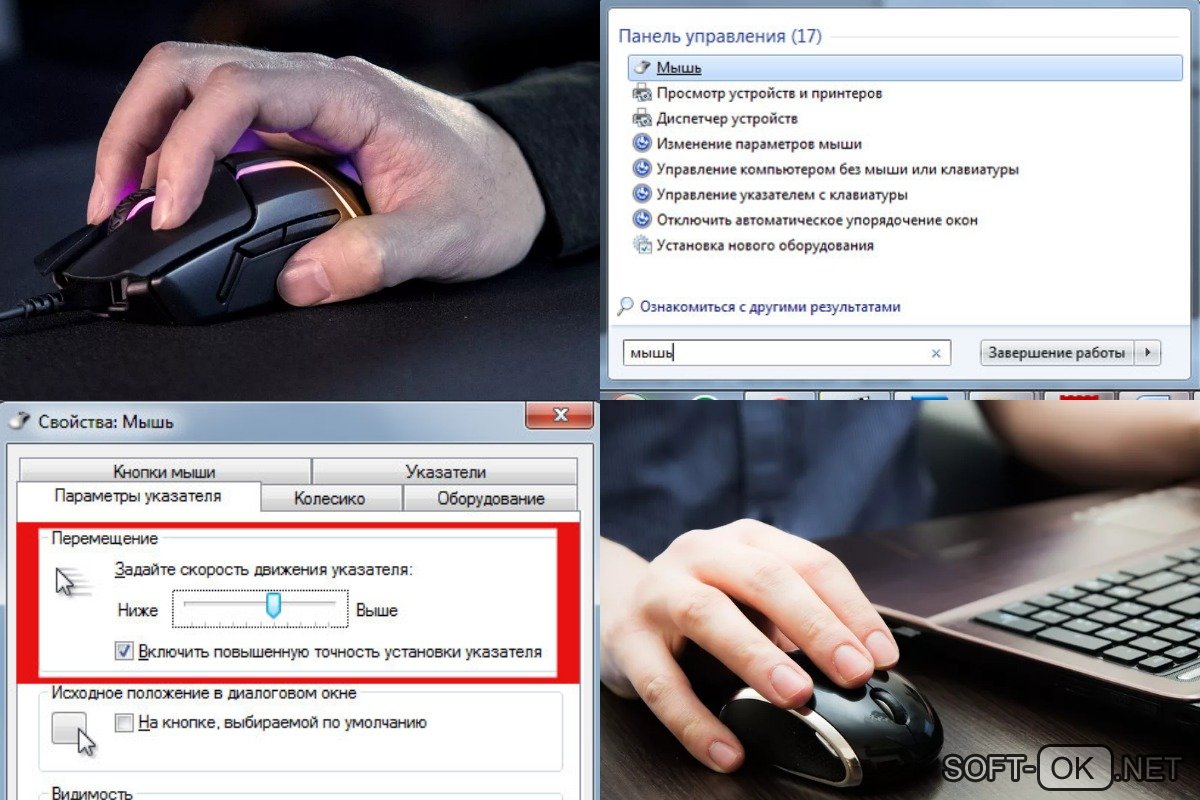
Пользователю достаточно просто перемещать ползунок влево и вправо, чтобы чувствительность мышки изменилась. На практике лучше слегка изменить параметры и проверить, удобна ли текущая чувствительность на практике.
Это общая инструкция, но, в зависимости от установленной операционной системы, она может слегка отличаться, поэтому стоит привести инструкции для самых популярных операционных систем.
На Windows 10
Для операционной системы Windows 10 вполне актуальна приведенная выше инструкция, поэтому большинство пользователей предпочитают менять чувствительность именно этим способом.
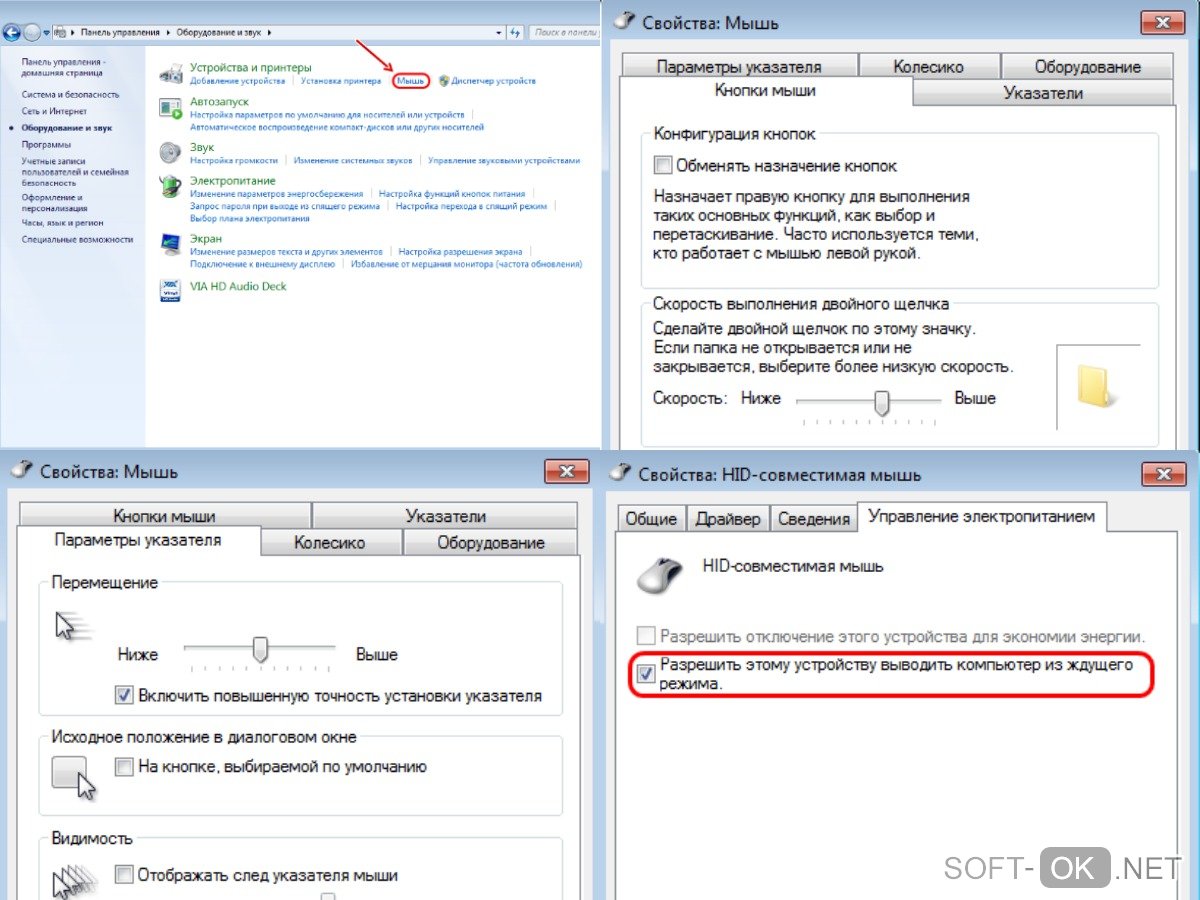
На Windows 7
В операционной системе Windows 7 есть штатные средства, которые позволяют менять чувствительность указателя, кнопок и колесика.
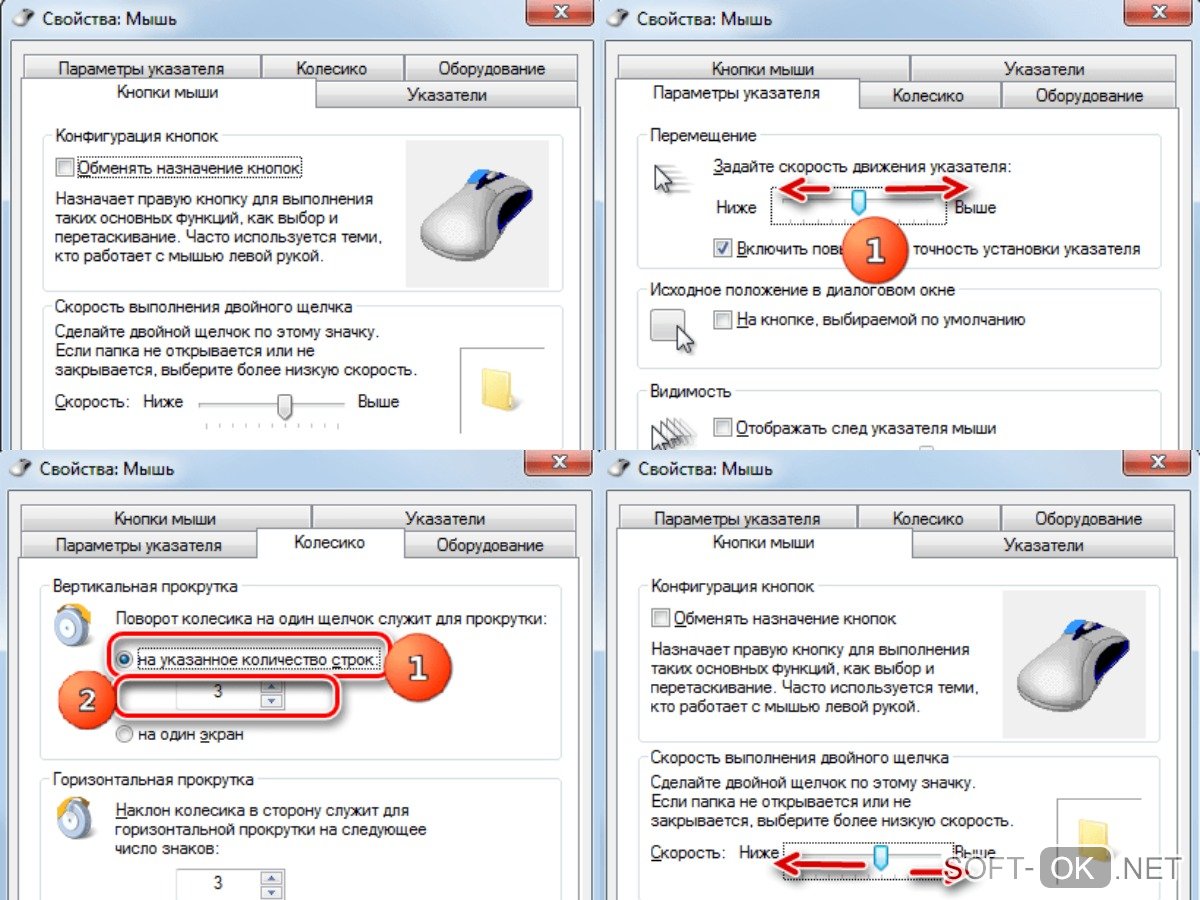
Настройка чувствительности мыши на ноутбуке
Пользователи ноутбуков часто используют устройства не только для работы, но и для игр. В этом случае встроенных средств операционной системы будет недостаточно для внесения нужных корректировок в настройки чувствительности мыши.
Как правило, для этого к ноутбуку подключают специальные игровые устройства, производители которых предоставляют в комплекте специализированное ПО.
После установки такой программы у владельца будет возможность изменить не только чувствительность мыши, но и другие ее параметры, включая подсветку.
Как настроить чувствительность мыши в Вар тандер
В игре War Thunder есть встроенные возможности настройки управления мышью. Как правило, используется упрощенное управление и прицеливание мышью.
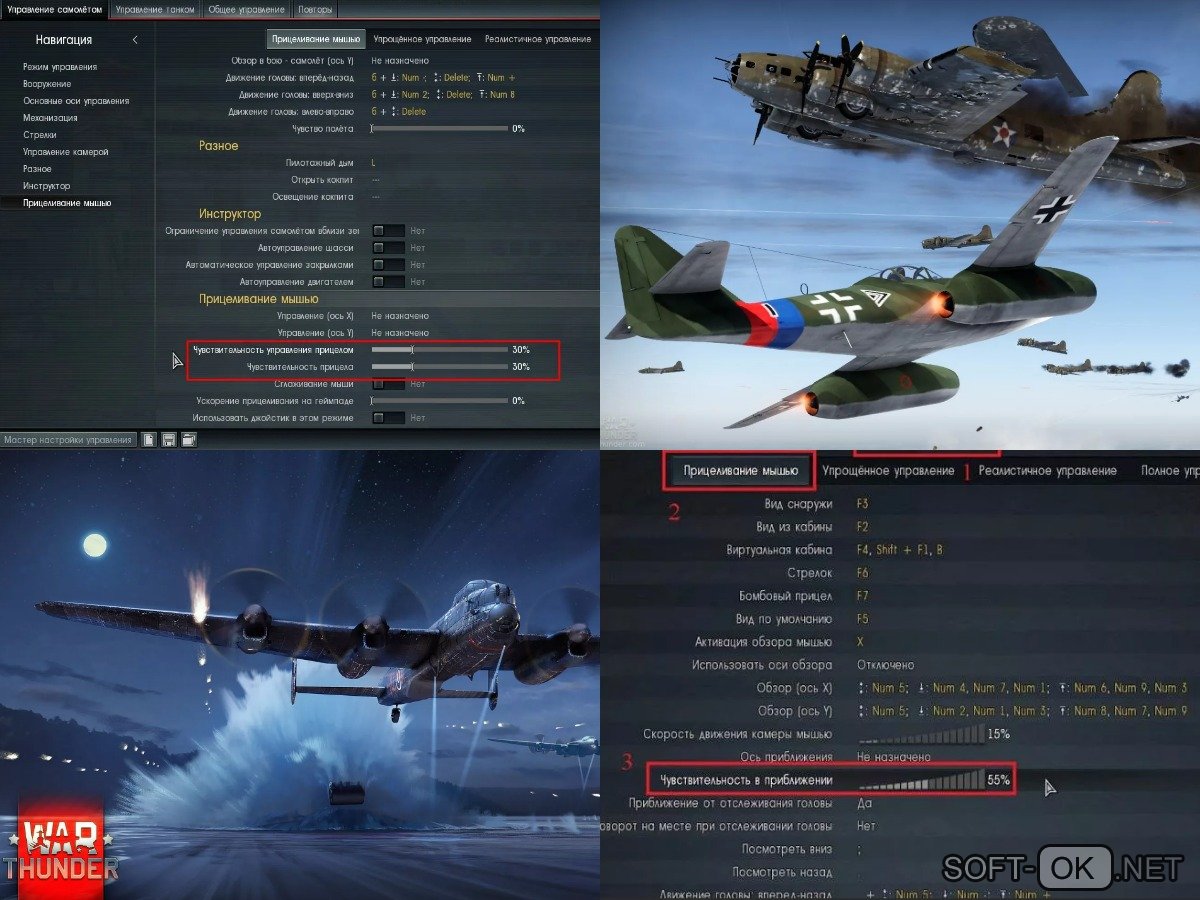
Первый вариант подойдет преимущественно опытным игрокам. При выборе такого режима на экране появится четыре дуги, которые отражают оси джойстика. Передвигая курсор мыши по этим дугам, пользователь сможет выполнить вращение самолета в определенном направлении.
Если будет включен режим прицеливания мышью, пользователь сможет просто указать направление движения самолета, а искусственный интеллект игры самостоятельно преобразует это действие в маневр.
Еще больше информации о том, как настроить чувствительность мыши, можно найти в видео.
Читайте также:

