Как сделать чтобы работал микрофон в играх
Добавил пользователь Владимир З. Обновлено: 19.09.2024

Если вы впервые подключаете микрофон к своему компьютеру и ранее по нему не разговаривали, выполните общие процедуры его активации и настройки в операционной системе, чтобы перед игрой в CS оборудование уже было готово к работе. Разобраться с этим помогут другие статьи на нашем сайте по ссылкам ниже.
Следующий этап — проверка микрофона на работоспособность и корректность стандартных настроек. Для этого можно использовать как встроенные в Windows средства, так и дополнительные программы или даже онлайн-сервисы. Убедитесь в том, что звук вас устраивает, после чего переходите к его настройке для игры.
Вариант 1: Средства Windows и графическое меню игры
Разберем основные моменты настройки микрофона в Counter-Strike: Global Offensive при помощи возможностей операционной системы и графического меню игры. В этом случае есть целый ряд доступных опций и параметров, которые можно редактировать по своему усмотрению.
Шаг 1: Назначение микрофона в ОС
Для нормального функционирования микрофона программах и играх его необходимо установить в качестве основного в операционной системе и убедиться в том, что он работает. Для этого понадобится зайти в настройки устройства ввода.





Шаг 2: Регулировка громкости

Здесь находятся два ползунка, отвечающих за общий уровень громкости оборудования и усиление. Сначала поработайте с общей громкостью, а если ее запаса не хватит, понемногу добавляйте усиление, но не переусердствуйте, иначе появятся ненужные шумы. Собственно, если кто-то из тиммейтов попросит прибавить громкости или сделать тише, всегда можно вернуться в это меню и изменить положение ползунков.
Шаг 3: Внутренние параметры CS:GO
После выполнения двух предыдущих шагов запустите игру для проверки внутренних настроек, связанных с устройством ввода. Помимо личных параметров микрофона затронем тему и прослушивания союзников, поскольку все пункты находятся в одном месте.





Шаг 4: Оверлей в Steam
Последний шаг будет полезен тем игрокам, кто во время игры использует внутриигровой оверлей Steam. Он предоставляет разные функции, позволяет отслеживать список друзей, быстро переходить к скриншотам или общаться с друзьями. Присутствует поддержка голосового чата, для которого тоже нужно настроить микрофон, если вы играете в Counter-Strike: Global Offensive. Для этого выполните такие действия:
-
Запустите CS и зажмите комбинацию клавиш Shift + Tab для открытия внутриигрового оверлея. В нем найдите значок шестеренки и кликните по нему для перехода в настройки.








Вариант 2: Консольные команды
Этот вариант рекомендуется комбинировать с предыдущим, совмещая настройку в операционной системе и консольными командами в игре. Для запуска консоли используйте клавишу Ё, куда и введите команды из списка ниже на свое усмотрение.

- voice_loopback 1. Пригодится, если вы хотите проверить, как вас слышат тиммейты при общении. После ввода команды можно сразу же начать говорить, но лучше всего это сделать на собственном сервере при игре с ботами. По завершении прослушивания введите voice_loopback 0, чтобы прекратить трансляцию голоса.
- voice_scale X. Может иметь значение от 0 до 99 и отвечает за громкость других пользователей при общении в игре. Регулировать можно прямо во время матча, ведь ввести команду гораздо быстрее, нежели искать соответствующий пункт в настройках.
- voice_overdrive X. В графическом меню нет параметра, отвечающего за регулирования громкости посторонних звуков при репликах тиммейтов, но есть эта команда, значение которой может находится в диапазоне от 10 до 150. Введите ее и присвойте оптимальное для себя значение, если хотите, чтобы звуки игры приглушались при разговоре с союзниками.
- voice_overdrivefadetime X. Команда дополняет предыдущую и устанавливается в значении от 0,001 до 0,999. Отвечает за задержку приглушения звуков при разговоре — через сколько миллисекунд после завершения реплики звук станет той же громкости, что и был до. Редактируется крайне редко, поскольку практически всегда нужно слушать шаги или другие звуки и не отвлекаться на реплики союзников. Изменяйте значение постепенно, достигая приемлемого результата.
- voice_fadeouttime X. Настраивается, если необходимо регулировать затухание вашего голоса при общении. Учитывайте, что в данном случае это влияет и на союзников, ведь они слышат это затухание. Обычно значение этой команды остается в состоянии по умолчанию, но может варьироваться от 0,001 до 0,999. Не стоит злоупотреблять этим параметром, поскольку затухание иногда не позволяет союзнику услышать противника. Обязательно тестируйте действие этой команды перед тем, как идти играть в ММ или паблик.
- snd_restart. Завершим разбор команд не совсем относящейся к теме, но крайне полезной при использовании микрофона. Она пригодится при игре на серверах сообщества и позволит отключить музыку, которая играет в конце раунда, если такая была настроена создателями. Она часто мешает нормальному общению во время игры, а отключить ее другими методами просто не получится. Если вы умеете настраивать бинды, установите его для этой команды, чтобы максимально быстро реагировать на запуск музыки.
Используйте перечисленные команды, когда это потребуется или при общей настройке устройства ввода. Не забывайте о том, что изменения сразу же вносятся в конфигурацию и заранее запоминайте стандартное значение, если вдруг вас не устроят изменения.
В завершение уточним, что настройка микрофона в самой игре не принесет такой эффективности, если вы общаетесь с тиммейтами не во внутриигровом чате, а при помощи сторонних программ, таких как Skype или Discord. Описанные параметры не относятся к ним, поскольку такой софт оснащен собственными алгоритмами и инструментами обработки голоса. Если вы используете упомянутые приложения для голосовой связи, ознакомьтесь с другими статьями, где рассказывается о том, как их настроить.

Мы рады, что смогли помочь Вам в решении проблемы.
Отблагодарите автора, поделитесь статьей в социальных сетях.

Опишите, что у вас не получилось. Наши специалисты постараются ответить максимально быстро.

Давать союзникам инфу без микрофона будет затруднительно, поэтому желательно его тщательно настроить для работы. Звук должен быть достаточно чистым, чтобы тиммейтам не приходилось выуживать слова из шума. На самом деле, настройка достаточно простая и даже неопытный пользователь ПК с ней легко справится. Так что здесь будет больше рекомендаций, нежели прямых указаний того, что необходимо сделать.
Как включить микрофон в КС:ГО
Перед тем как настроить микрофон в КС:ГО, его следует включить. Сначала стоит убедиться в том, что шнур питания подключен в правильный разъем и сидит там достаточно крепко.

Настройка микрофона через диспетчер звука

Программа отображает все разъемы компьютера и по предоставленной картинке можно видеть куда конкретно подключено звуковое устройство.


Открытие стандартной программы в Windows
Если диспетчер не запускается по каким-то причинам, следует попробовать открыть стандартную программу для настройки. Делается это следующим образом:
-
Открыть панель управления.








Настройка голоса в Steam


Настройка в CS:GO
Настройка микрофона в КС:ГО здесь выражена только в том чтобы он был включен в соответствующем пункте настроек звука.
Больше ничего в игре делать не надо. Все параметры автоматически копируются из клиента Steam, так что при выставлении настроек, обратить внимание нужно именно на это.
Настройка микрофона c помощью консоли
Сразу при открытии игры следует зайти на локальный сервер и ввести вот эту команду:
Теперь можно будет слышать себя и таким образом более тонко регулировать микрофон.
-
voice_overdrive 1 — команда отвечает за ослабление звуков во время разговора. 1 — подходящее значение, но можно поставить и 2, если звуки затихают недостаточно сильно. Прямо влияет на комфорт от переговоров.

Инструкция, как настроить микрофон на компьютере:






Примените изменения и закройте окошко. При желании вы можете вернуться к корректировке уровня громкости.

Найдите раздел, отвечающий за аудиовходы и выходы, и разверните список. В нём должен содержаться и ваш микрофон.

Попробуйте включить оборудование, вызвав для него контекстное меню правым кликом мыши.

Если эта операция не принесла изменений, удалите устройство, выбрав одноимённый пункт. После перезапуска операционной системы автоматически будет проведена новая установка микрофона, и проблемы с драйверами и/или некорректными настройками будут решены.
Решение проблем

Иногда микрофон даёт достаточно громкое звучание, однако сопровождает его всевозможными шумами и потрескиваниями. В этом случае управление микрофоном в Windows для исправления неполадки включает:


В Дота 2 важно уметь общаться и взаимодействовать с командой. Самый быстрый способ донести любую информацию — использовать голосовой чат. Бывает так, что сам микрофон рабочий, однако неправильные внутриигровые настройки препятствуют коммуникации. В этой статье вы узнаете, почему в Дота 2 не работает микрофон.
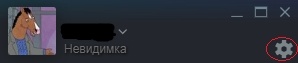

Если во время проверки вы слышите свой голос — проблема в настройках Dota 2. Если микрофон не работает — ваш компьютер не может определить ваше устройство ввода. В этом случае вам нужно настроить звуковую карту.
Настройки микрофона в Dota 2
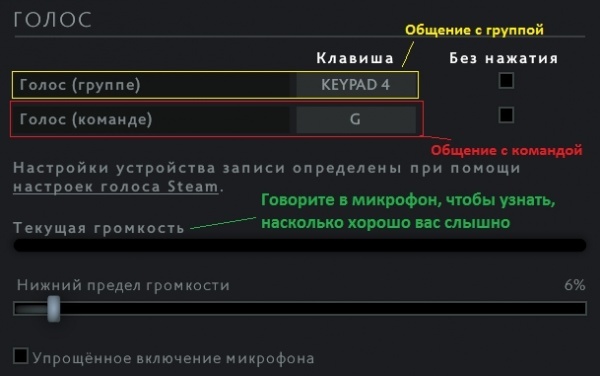
Нередко бывает, что микрофон прошел все тесты, но ваша команда все равно вас не слышит. При этом в игре вы можете наблюдать такую картину:

В этом случае обратите внимание на клавишу, которую вы назначили для активации микрофона. Возможно, вы используете горячую клавишу для общения с группой, а не с командой.
Читайте также:

